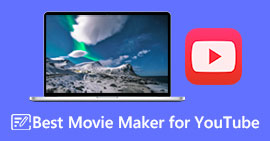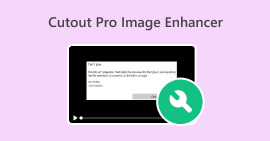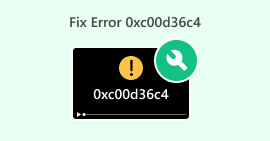Kako riješiti problem bez zvuka na YouTube videozapisima pomoću uobičajenih rješenja
Ne možemo poreći činjenicu da je YouTube danas vodeća platforma za video i glazbeni sadržaj. Ima besprijekoran rad u kojem možete uživati. Međutim, unatoč tome, još uvijek možete naići na situacije u kojima postoji nema zvuka na YouTubeu za videozapise i glazbe. Ako se uhvatite u koštac s ovim problemom i niste sigurni kako ga riješiti, budite uvjereni da niste sami i da postoje jednostavni lijekovi koji vam mogu pomoći u otklanjanju poteškoća i rješavanju ovog prevladavajućeg problema. Srećom, ovaj će vam post pomoći da istražite uobičajena i nekomplicirana rješenja osmišljena za rješavanje problema s nedostatkom zvuka na YouTubeu. Jednostavno se pridržavajte ovih lucidnih koraka jednostavnih za korištenje i imat ćete riješen problem sa zvukom za kratko vrijeme.

Dio 1. Zašto moj YouTube nema zvuk?
Nedostatak zvuka s YouTube videozapisima može biti uzrokovano nekoliko čimbenika. Mnogi korisnici susreću se s ovim problemom uglavnom zbog problema s autorskim pravima. Osim korištenja glazbe zaštićene autorskim pravima, još uvijek postoje mogući uzroci koji mogu uzrokovati da se zvuk ne može reproducirati na platformi. Evo nekih:
1. Prvo provjerite je li glasnoća na vašem uređaju pojačana i nije isključena jer ponekad ima previda.
2. Osim toga, provjerite ima li sam YouTube videozapis zvuk tako da pogledate ikonu zvučnika na video playeru. Imajte na umu da ako ima X, video je isključen.
3. Još jedan čest problem je audio izlaz uređaja, stoga provjerite jesu li slušalice ili zvučnici pravilno spojeni. Ako koristite vanjske zvučnike, provjerite njihove kabele za napajanje i spajanje.
4. Štoviše, zastarjeli ili oštećeni audio upravljački program na vašem računalu također može uzrokovati probleme sa zvukom.
5. Drugi je da bi problemi vezani uz preglednik mogli biti krivac. Možete pokušati izbrisati predmemoriju preglednika i kolačiće ili ponovno pokrenuti preglednik.
6. Također, nesinkronizirani zvuk u videu ponekad može biti razlog zašto mislite da video nema zvuka.
7. Na kraju, a oštećen video nikada neće igrati, čak i ako ste popravili aplikaciju i uređaj.
Uzimajući u obzir ove čimbenike, možete riješiti probleme i, nadamo se, vratiti zvuk svojim YouTube videozapisima.
Dio 2. Uobičajene provjere prije popravljanja problema bez zvuka na YouTubeu
Prije nego što pokušate riješiti problem bez zvuka za YouTube videozapise, bitno je izvršiti neke uobičajene provjere. Ovo vam pomaže da identificirate drugi pravi razlog problema, kao što je spomenuto u gornjim izjavama.
• Najprije provjerite je li glasnoća na vašem uređaju pojačana i nije isključena.
• Sljedeće je potvrditi da sam YouTube video nije isključen; potražite ikonu zvučnika unutar videoplayera i uvjerite se da nije prekrižena.
• Treći je provjeriti proizvode li druge aplikacije ili web-mjesta zvuk na vašem uređaju jer bi problem mogao biti specifičan za YouTube.
• Još jedan važan korak je provjera je li vaša internetska veza stabilna jer prekidi u povezivanju mogu oštetiti audio reprodukciju.
• Pokušajte provjeriti pogreške u samoj video datoteci jer one mogu izazvati problem.
Dio 3. Rješenja za otklanjanje zvuka na YouTube Mac i Windows
Rješenje 1. Uključite Youtube
S vremena na vrijeme zvuk u YouTube videozapisima može biti greškom isključen. Da biste to popravili, zavirite u donji lijevi dio videozapisa i pogledajte postoji li mala ikona zvučnika s crtom kroz nju. Ako to uočite, to je znak da je zvuk isključen. Samo kliknite na ikonu da je uključite.

Rješenje 2. Otvorite YouTube u drugom pregledniku
Ako imate problema s izostankom zvuka na YouTube videozapisima na računalu, možete to pokušati riješiti pomoću drugog internetskog preglednika. Postoji nekoliko izbora, kao što su Safari, Firefox ili Microsoft Edge. Samo otvorite jedan od ovih preglednika i posjetite YouTube kako biste provjerili radi li zvuk ispravno.
Rješenje 3. Popravite mogući oštećeni video
Video zapis može biti oštećen ne samo u slikama, već iu zvuku. Drugim riječima, video može biti prekinut čak i ako prikazuje potpuni prikaz slike. Iz tog razloga, možete ga pokušati popraviti pomoću alata za popravak kao što je FVC- picked Video popravak. Ovaj softver popravlja oštećene, spore ili zaostale videozapise super brzo i jednostavno. Nadalje, koristi naprednu tehnologiju kako bi osigurao da vaši važni videozapisi, bilo da su s mrežnih platformi ili na vašoj kameri, izgledaju jednako dobro kao i izvornici. Ono što je najbolje jest to što vodi računa o svakom detalju i održava stvari jasnima kako bi vaše iskustvo gledanja ili prezentacije bilo bolje. Također, čini svoju magiju da obnovi vaš video u samo minuti. Neka koraci u nastavku objasne kako to funkcionira jednostavnim riječima.
Besplatno preuzimanjeZa Windows 7 ili novijiSigurno preuzimanje
Besplatno preuzimanjeZa MacOS 10.7 ili novijiSigurno preuzimanje
Korak 1. Prenesite videozapis odmah nakon pokretanja alata za popravak na vašem Windows ili Macu. Učinite to klikom na crveni gumb plus, a zatim prenesite ogledni videozapis klikom na plavi gumb za dodavanje s druge strane.

Korak 2. Nakon toga možete kliknuti gumb Popravi u donjem središnjem dijelu radnog prostora.

3. korak. Kada je proces gotov, kliknite na Uštedjeti dugme.

Bilješka:
Ako ste slomili ili pikselizirani video zapisi preuzeti s interneta, ovaj alat za popravak videozapisa također vam može pomoći u rješavanju takvih problema. Tada će se vaš video ponovo moći reproducirati.
Rješenje 4. Sinkronizirajte audio u video
Druga fiksacija koja se usredotočuje na videodatoteku je sinkronizacija, gdje morate sinkronizirati zvuk u izvorni video. Kada to radite, koristite sveobuhvatno i najbolje rješenje za to: Video Converter Ultimate odabrao FVC. Ovaj softver dolazi s alatom Audio Sync koji će vam omogućiti da obavite posao. Pogledajte korake u nastavku da biste naučili.
Besplatno preuzimanjeZa Windows 7 ili novijiSigurno preuzimanje
Besplatno preuzimanjeZa MacOS 10.7 ili novijiSigurno preuzimanje
Korak 1. Izravno idite na izbornik Toolbox kada pokrenete softver.
Korak 2. Zatim odaberite alat Audio Sync i kliknite ga. Sljedeće je da prenesete videozapis odmah kada vidite gumb plus u sljedećem prozoru.

3. korak. Kada se video prenese, možete početi ići do odjeljka Odgoda da popravite zvuk. To je tako jednostavno; možete kliknuti gumb Izvezi da biste spremili promjene.

Dio 4. Rješenja za otklanjanje zvuka na YouTube Android/iPhone/iPad
Ako nema zvuka na YouTubeu na iPadu, iPhoneu i Androidu, možete isprobati nekoliko jednostavnih rješenja. Najprije provjerite je li glasnoća vašeg uređaja pojačana, a ne u nečujnom načinu rada. Ako to nije problem, provjerite ima li sam YouTube videozapis zvuk testiranjem drugog videozapisa. Zatim možete ponovno pokrenuti aplikaciju YouTube ili svoj uređaj. Osim toga, provjerite je li softver vašeg uređaja ažuriran i je li aplikacija YouTube također ažurirana na najnoviju verziju. Međutim, ako mislite da ste učinili sve, ali problem i dalje postoji, možda ćete morati potražiti dodatnu pomoć od podrške za uređaje ili YouTube centra za pomoć.
Dio 5. Često postavljana pitanja o YouTubeu koji ne radi ispravno
Kako da uključim YouTube na svom iPhoneu?
Uključite zvuk videozapisa na YouTubeu prebacivanjem gumba zvučnika u donjem lijevom dijelu videozapisa.
Gdje je YouTube kontrola glasnoće?
Da biste vidjeli kontrolu glasnoće, postavite kursor na gumb zvučnika dok se kontrola ne pojavi.
Zašto YouTube ne radi ispravno?
Ponekad je normalno da aplikacija ne radi ispravno iz nekoliko razloga. Ako je to slučaj, brzo ponovno pokrenite aplikaciju YouTube.
Zaključak
To su uobičajene provjere i rješenja za popravak nema zvuka na YouTubeu. Stekli ste i znanje o mogućim uzrocima. Stoga je još uvijek očito da problemi s video datotekama ponekad uzrokuju problem. Dobra stvar je što su predstavljeni Video Repair i Video Converter Ultimat odabrani za FVC.



 Video Converter Ultimate
Video Converter Ultimate Snimač zaslona
Snimač zaslona