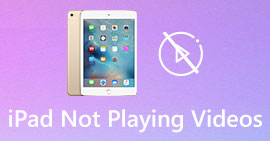5 načina kako popraviti Windows Media Player koji ne radi na sustavu Windows 7/8/10
Windows Media Player prestao je raditi. Problem je uzrokovao da program prestane ispravno raditi. Također će reproducirati zvuk, ali ne i video. Kako riješiti ovaj problem?
Kad Windows Media Player prestane raditi, možda ćete dobiti pogrešku "Window Media Player je prestao raditi" bez ikakvih specifičnih podataka o tome ili ćete biti obaviješteni da "Vrsta datoteke nije podržana". Čak i nema upita, a vaši klikovi jednostavno ne rade.
Uzroci su mnogi Windows Media Player ne radi. Najčešći je problem što datoteke nisu podržane i to će dovesti do reprodukcije videozapisa bez slika, zvuka ili titlova. U suprotnom, uzroci će biti vrlo različiti bez ikakvog posebnog upita. U tom slučaju morate provjeriti sve probleme navedene u sljedećem članku da biste popravili ovu složenu pogrešku. Ali možete odabrati i najbolji način korištenja alternativnog video uređaja za gledanje bilo kojeg videozapisa bez problema i ograničenja.

1. dio: Najbolji alternativni media player koji ne smijete propustiti
Da biste izbjegli da Windows Media Player ne radi, radije odaberite profesionalnu alternativu. FVC besplatni video player je besplatni mrežni video player koji će riješiti sve probleme na koje možete naići pri korištenju programa Window Media Player. Podržava reprodukciju videozapisa bez ograničenja formata i razlučivosti. I bez preuzimanja bilo kojeg drugog softvera, sve video formate možete reproducirati glatko.
- 1. Podržava reprodukciju gotovo svih formata, uključujući FLV, MKV, RMVB i DVD ili Blu-ray datoteke.
- 2. Reproducirajte videozapise visoke kvalitete koji dosežu 4K razlučivost.
- 3. Mogućnost prilagodbe zvučnih zapisa i titlova na različitim jezicima.
- 4. Snimite snimku zaslona u bilo kojem trenutku tijekom reprodukcije videozapisa.
Korak 1: Idite na web mjesto FVC besplatni video player na bilo kojem pregledniku. Zatim kliknite gumb Reproduciraj sada da biste instalirali pokretač. Nakon nekoliko minuta kliknite Igraj sada ponovno pritisnite gumb za pokretanje FVC Free Video Player.

Korak 2: Pritisnite Otvorite datoteke tipku za odabir željenog videozapisa. Tada će se automatski početi reproducirati. U Kontrolirati Izbornik, možete vidjeti prečace za podešavanje glasnoće. Također možete odabrati audio ili video zapise prema svojim potrebama. Štoviše, ako kliknete gumb Alati i odaberete Posljedica Možete čak prilagoditi nijansu, svjetlinu, kontrast, zasićenost i gama.

Dio 2: Kako ispraviti Window Media Player koji ne radi na sustavu Windows 7/8/10
Kao što je već spomenuto, mnogi razlozi mogu uzrokovati da Windows Media Player ne radi, a postoje tri metode za rješavanje ovog problema u različitim situacijama.
1. metoda: Pokrenite alat za rješavanje problema programa Windows Media Player
Kada vaš Windows Media Player ne reagira nakon klikova, ovaj način pomoći će vam da ga riješite.
Korak 1: pritisni Windows i R tipke na tipkovnici za pokretanje Trčanje program. Tada biste trebali kopirati i zalijepiti msdt.exe -id WindowsMediaPlayerConfigurationDiagnostic u traci za pretraživanje. Pritisnite u redu gumb za pronalaženje alata za rješavanje problema u postavkama programa Windows Media Player. Zatim kliknite Sljedeći gumb za njegovo pokretanje.

Korak 2: Nakon što se otvori prozor, kliknite na Primijenite ovaj popravak gumb za vraćanje Windows Media Player na zadane postavke. Tada možete pokušati ponovno pokrenuti Windows Media Player.
2. način: Instalirajte druge dekodere na Windows Media Player
Ako vaš Windows Media Player ne radi s nekim posebnim videozapisima ili audio zapisima, možete preuzeti odgovarajući dekoder za reprodukciju tih videozapisa.
Korak 1: Na računalu otvorite Microsoft Store. Pritisnite traži i zatim unesite Video ekstenzija u traci za pretraživanje. Na računalo možete preuzeti željeno video proširenje.

Korak 2: Nakon instalacije, ponovo otvorite videozapise kroz Windows Media Player. No, trebate imati na umu da još uvijek postoje mnogi formati koji nisu podržani, uključujući FLV, RMVB itd.
3. metoda: Ponovo instalirajte Windows Media Player.
Ako spomenuta metoda ne uspije, pokušajte ponovo instalirati softver kada Windows Media Player prestane raditi.
Korak 1: Pritisnite Windows i R tipke na tipkovnici za otvaranje Trčanje program. Zatim upišite fakultativne značajke.exe u traci za pretraživanje. Pritisnite u redu gumb za otvaranje ili zatvaranje funkcije. Tada možete otkazati oznaku programa Windows Media Player.

Korak 2: Ponovo pokrenite računalo i ponovite prethodnu operaciju. Zatim označite Windows Media Player. Nakon toga ponovno pokrenite računalo i softver će se automatski instalirati na računalo.
Osim ovih problema, Windows Media Player ima i brojne nedostatke. Ne možete podesiti brzinu reprodukcije videozapisa, a prečice su uvijek beskorisne. Pa zašto ne biste odabrali besplatni internetski video uređaj za rješavanje svih problema?
Dio 3: Česta pitanja o Windows Media Playeru ne rade
1. Zašto se FLV video datoteke ne mogu reproducirati na Windows Media Playeru?
Iako Windows Media Player podržava instaliranje više dekodera za reprodukciju videozapisa u nekim neobičnim formatima, FLV format nije podržan. U tom slučaju možete pokušati preuzeti Alternative Windows Media Playeru ili pretvaranje video formata.
2. Zašto moj Window Media Player ne radi nakon ažuriranja sustava Windows 10?
Možda se Windows Media Player oštetio nakon ažuriranja. Možete pokušati spomenutom metodom 3 za ponovnu instalaciju programa Windows Media Player.
3. Kako odabrati pjesme s titlovima na Window Media Playeru?
Nažalost, na Windows Media Playeru ne postoji mogućnost odabira različitih titlova, videozapisa i zvučnih zapisa. Možete odabrati druge alternative za reprodukciju videozapisa.
Zaključak
Razlozi zbog kojih Windows Media Player ne radi bit će vrlo složeni, što otežava rješavanje ovog problema. Stoga možete jednostavno preuzeti najbolji alternativni media player - FVC Free Video Player za glatku reprodukciju videozapisa s visokom kvalitetom. Na taj način možete spriječiti da Windows Media Player ne radi zauvijek.



 Video Converter Ultimate
Video Converter Ultimate Snimač zaslona
Snimač zaslona