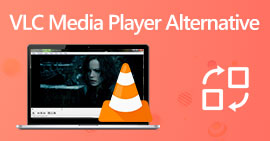4 korisna savjeta za popravljanje VLC Player-a neće igrati MKV
MKV (Matroska Video datoteka) je besplatan i otvoren format multimedijske datoteke. Ali ne mogu ga podržati mnogi često korišteni uređaji, uključujući Windows Media Player i QuickTime Player. Dakle, možete se obratiti popularnom VLC Media Player za igranje MKV-a. Međutim, mnogi su se korisnici susreli s VLC igrač neće igrati MKV problem.

Problemi s reprodukcijom MKV-a mogu se razlikovati, kao što je zvučni zapis reprodukcije vaše MKV datoteke kašnjenje, mucanje reprodukcije, nejasna slika i otkačeno sučelje itd. Ovdje u ovom postu želimo podijeliti 4 korisna savjeta kako biste ih popravili MKV datoteke neće se reproducirati na VLC-u problem.
Dio 1. Postavite postavke na Popravi VLC Player neće igrati MKV
VLC je vrlo popularan alat za reprodukciju medijskih datoteka koji može podržati većinu digitalnih video i audio formata, uključujući MKV, MP4, AVI, FLV, MP3, AAC, M4A, FLAC itd. Te VCD-ove, audio CD-ove i DVD-ove.
VLC Media Player privlači milijune korisnika jer može reproducirati sve medijske datoteke koje imate. Ali VLC player neće reproducirati MKV datoteke, problem se javlja s vremena na vrijeme. Ako VLC player samo preskoči vašu MKV ili HD MKV datoteku, možete prilagoditi postavke da biste je popravili.
Korak 1. Otvorite VLC Media Player i odaberite Alati izbornik. S padajućeg popisa odaberite Postavke opcija.

Korak 2. Označite svi ispod Prikaži postavke u donjem lijevom dijelu dijaloškog prozora. Na taj način možete prikazati Napredne postavke prozor.

3. korak Odaberi Ulaz / Kodeci odjeljak s lijeve strane, a zatim pronađite Predmemoriranje datoteka (ms) opcija s desne strane. Možda ćete ga trebati pomaknuti prema dolje da biste ga pronašli.

4. korak Postavite Keširanje datoteka na 1000 a zatim kliknite Uštedjeti za potvrdu vašeg rada. Nakon toga možete ponovno pokrenuti VLC i ponovno reproducirati svoju MKV datoteku.
Dio 2. Ažuriranje ili ponovna instalacija VLC-a kako bi popravio Player neće reproducirati MKV
Ako VLC uređaj neće igrati MKV, problem još uvijek postoji, možete ga nadograditi na najnoviju verziju. To biste trebali znati, nova verzija uvijek će ispraviti mnoge pogreške starih verzija. Možete slijediti korake u nastavku da biste ažurirali svoj VLC Media Player.
Otvorite VLC i kliknite izbornik Pomoć. Odaberite Provjerite ima li ažuriranja opcija s padajućeg popisa. VLC će početi provjeravati postoji li dostupna verzija za ažuriranje. Tada možete slijediti upute za nadogradnju VLC-a na najnoviju verziju.

Također možete izravno ukloniti VLC sa svog računala, a zatim otići na njegovu službenu stranicu, VideoLAN za instalaciju prave verzije. Kad instalirate novi VLC Media Player, možete reproducirati svoju MKV datoteku i provjeriti može li se normalno reproducirati.
Dio 3. Omogućite zvuk da popravi VLC Player bez zvuka tijekom reprodukcije MKV-a
Ako vaš VLC Media Player može reproducirati MKV datoteku, ali nema zvuka, trebali biste provjeriti jesu li postavke zvuka točne.
Korak 1. Odaberite Alati opcija na VLC traci izbornika. Na padajućim izbornicima odaberite Postavke. Tada ćete biti vođeni do Jednostavne postavke prozor.

Korak 2. Klikni na Audio karticu, a zatim provjerite Omogući zvuk opcija. Tijekom ovog koraka dopušteno vam je i prilagođavanje Izlazni modul, audio / HDMI prolaz i Uređaj na osnovu vaše potrebe. Klik Uštedjeti gumb za spremanje promjena.

Sada ćete se vratiti na glavno sučelje VLC-a, možete kliknuti Mediji i onda Otvorena datoteka za reprodukciju vaše MKV datoteke.
Dio 4. Odaberite alternativu VLC playera za reprodukciju MKV datoteka
Kada želite gledati MKV filmove, možete odabrati i drugi uređaj koji će zamijeniti VLC. Možete dati popularno Besplatni internetski video player pokušaj. Bez obzira koristite li računalo sa sustavom Windows 10/8/7 ili Mac, možete se osloniti na to da ćete reproducirati bilo koje MKV datoteke s visokom kvalitetom.
Ovaj besplatni mrežni uređaj ima mogućnost glatke reprodukcije 4K, 1080p / 720p HD, SD videozapisa, 3D videozapisa i audio datoteka. Osim MKV-a, podržava i mnoge druge formate, uključujući MP4, MOV, FLV, AVI, MPEG, WMV, WMA, AAC, MP3 i druge.
Korak 1. Kada želite pregledati MKV datoteke, možete otići na ovo Besplatni internetski video player web mjesto. Kompatibilan je s bilo kojim web preglednikom kao što su Chrome, IE, Firefox i Safari. Klikni na Igraj sada gumb za brzu instalaciju malog pokretača za reprodukciju MKV-a.
Korak 2. Po završetku instalacije automatski će se pokrenuti ovaj besplatni mrežni player MKV datoteka. Klik Otvorena datoteka gumb za uvoz MKV datoteke. Ovdje također možete kliknuti Otvorite disk za gledanje DVD filma.

Nakon toga automatski će se reproducirati vaš MKV video. Dobivate potpunu kontrolu nad igranjem MKV-a. U usporedbi s VLC Media Playerom, pruža lakši način uživanja u MKV datotekama. Ovo je besplatno na mreži MKV igrač podržava i DTS-HD i Dolby TrueHD kako biste osigurali izvrsno zvučno iskustvo.
Dio 5. Česta pitanja o VLC Playeru neće igrati MKV
Reproducira li pametni TV MKV datoteke?
Da. Mnogi pametni televizori poput Sonyja i Samsunga koji mogu podržavati MKV datoteke. MKV možete reproducirati putem vanjskog tvrdog diska ili UBS uređaja
Kako igrati DVD s VLC Media Playerom?
Kada želite reproducirati DVD film s VLC-om, prvo trebate umetnuti DVD disk u pogon računala. Otvorite VLC, kliknite Mediji na traci izbornika, a zatim odaberite Otvori disk. Pregledajte i učitajte ovaj DVD film u VLC i reproducirajte ga.
Kako onemogućiti dekodiranje hardverskog ubrzanja na VLC-u?
Da biste onemogućili dekodiranje hardverskog ubrzanja na VLC Media Playeru, na izborniku Alati idite na Postavke. Odaberite kategoriju Ulaz / Kodeci, a zatim Kodeci. Pronađite opciju hardverski ubrzanog dekodiranja i tamo je onemogućite.
Zaključak
Kad se suočite s VLC player neće igrati MKV problem, možete izravno koristiti drugi uređaj poput preporučenog besplatnog internetskog video playera za pregled MKV datoteka. Također, možete odabrati nadogradnju VLC Media Player-a ili prilagođene razne postavke da biste to popravili.



 Video Converter Ultimate
Video Converter Ultimate Snimač zaslona
Snimač zaslona