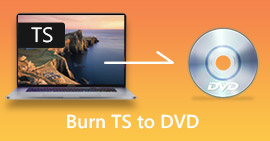3 savjeta za popravljanje VLC-a koji ne reproducira DVD
VLC Media Player jedan je od najpopularnijih softvera za reprodukciju video i audio zapisa. Osim različitih formata digitalnih medija, VLC je također sposoban reproducirati DVD-ove, Audio CD-ove i VCD-ove. Međutim, mnogi su se korisnici susreli s VLC ne reproducira DVD problem. Suočavate li se s istom situacijom?

Zapravo, mnogi razlozi mogu uzrokovati VLC Media Player ne reproducira DVD. Ovaj će post raspravljati o tome kako to riješiti na 3 različita načina, bez obzira da li VLC ne može čitati DVD disk, jesu li video i audio datoteke DVD-a isprekidane ili VLC ne reproducira cijeli DVD.
Dio 1. Ažurirajte ili ponovo instalirajte VLC da biste popravili VLC koji se ne reproducira DVD
Kada VLC Media Player ne reproducira DVD, prvo trebate ponovo pokrenuti računalo i VLC kako biste provjerili je li problem još uvijek prisutan. Ako VLC ne reproducira DVD problem i dalje postoji, možete odabrati nadogradite VLC na najnoviju verziju.
Otvorite VLC Media Player na računalu sa sustavom Windows 10/8/7 ili Mac. Klik Pomozite na gornjoj traci izbornika. Na padajućem popisu odaberite Provjerite ima li ažuriranja opcija. Ako postoji dostupan, možete slijediti upute na zaslonu za nadogradnju VLC-a na najnoviju verziju.

Ovdje također možete deinstalirati VLC, a zatim ga ponovo instalirati na računalo. Možete ići na VideoLAN web mjesto za besplatno instaliranje prikladne verzije.
Kad instalirate novu verziju VLC-a, možete reproducirati svoj DVD i provjeriti može li otvoriti DVD kao i obično.
Dio 2. Resetiranje postavki za popravak problema s VLC-om koji ne reproducira DVD
U nekim slučajevima možete prilagoditi ili resetirati VLC postavke da biste riješili problem VLC koji ne reproducira DVD. Sljedeći vodič će vam pokazati kako postaviti VLC postavke.
Korak 1. Otvorite VLC i odaberite Alati izbornik. Odaberite Postavke opcija s padajućeg popisa.

Korak 2. Sada ćete biti vođeni do Jednostavne postavke prozor. Označite svi ispod Prikaži postavke u donjem lijevom kutu za ulazak u Napredne postavke prozor.

3. korak Ovdje možete kliknuti na Poništi postavke gumb za pokušaj popravljanja problema s VLC-om koji ne reproducira DVD. Također, možete ići na Video odjeljak s lijeve strane, kliknite Filteri a zatim odaberite Deinterlacing video filtra opcija s desne strane. Klik Uštedjeti za potvrdu vašeg rada.

Bez obzira odlučite li se resetirati ili prilagoditi VLC postavke, nakon svih svojih operacija trebali biste ponovno pokrenite VLC a zatim ga koristite za reprodukciju DVD-a.
Dio 3. Nabavite VLC alternativni alat za reprodukciju DVD-a
Ako VLC i dalje ne reproducira DVD na Windowsima 10/8/7 PC ili Mac, trebali biste pronaći alternativni VLC uređaj za gledanje DVD filmova na računalu. Ovdje toplo preporučujemo Besplatni internetski DVD uređaj za gledanje DVD-ova visoke kvalitete.
Potpuno je besplatan DVD uređaj koji omogućuje reprodukciju DVD diskova, DVD mapa i ISO slikovnih datoteka na Windowsima 10/8/7 PC i Mac. Ovaj besplatni DVD uređaj može izravno reproducirati vaš DVD na bilo kojem web pregledniku kao što su Chrome, IE, Firefox i Safari. Opremljen je svim značajkama za reprodukciju DVD-a koje su vam potrebne. Štoviše, omogućuje vam snimanje, dodavanje, podešavanje i odabir titlova i zvučnih zapisa.
Korak 1. Kada želite reproducirati DVD, možete prijeći na ovo Besplatna internetska stranica DVD playera i kliknite na Igraj sada gumb za instalaciju pokretača za reprodukciju DVD-a. Nakon završetka instalacije, DVD uređaj će se automatski pokrenuti.

Korak 2. Kada uđete u ovaj DVD uređaj, možete birati Otvorite disk ili Otvorena datoteka prema vašoj potrebi. Da biste reproducirali DVD disk, trebali biste umetnuti DVD disk i odabrati opciju Open Disc. Da biste otvorili DVD mapu ili DVD ISO datoteku, možete koristiti Otvori datoteku.

3. korak Dobivate potpunu kontrolu nad reprodukcijom DVD-a. Možete ga prema naprijed, unatrag, zaustaviti i zaustaviti kad god želite. Također možete snimati snimke zaslona svojih omiljenih scena. Također, možete promijeniti audio zapis, video zapis i zapis titla ovisno o svojim potrebama.

Ova alternativa VLC Media Playeru omogućuje reprodukciju bilo kojeg DVD filma s visokom kvalitetom slike i zvuka. Dizajniran je s naprednom tehnologijom kodiranja video zapisa i podržava DTS-HD i Dolby TrueHD. Dakle, kad se suočite s VLC-om koji ne reproducira DVD problem, možete se osloniti na ovaj DVD uređaj za gledanje DVD-a.
Više VLC alternative su tu.
Dio 4. Česta pitanja o VLC Media Playeru ne reproducira se DVD
Pitanje 1. Kako igrati DVD s VLC-om?
Da biste reproducirali DVD film na VLC Media Playeru, možete umetnuti DVD disk u pogon diska računala, otvoriti VLC Media Player, a zatim kliknuti izbornik Mediji. Odaberite Otvori disk i DVD, a zatim kliknite gumb Pregledaj da biste učitali svoju DVD datoteku. Nakon toga, VLC će početi reproducirati vaš DVD.
Pitanje 2. Zašto ne mogu reproducirati DVD-ove u sustavu Windows 10?
Ugrađena podrška za reprodukciju DVD-a tvrtke Microsoft više nije dostupna u sustavu Windows 10. Zbog toga ne možete reproducirati DVD-ove na računalu sa sustavom Windows 10. Umjesto toga, Microsoft nudi softver Windows DVD Player koji košta $14,99 za gledanje DVD-a.
Pitanje 3. Kako kopirati DVD u MP4?
Kada želite gledati DVD na računalu, također možete pretvoriti DVD u digitalnu video datoteku poput MP4. Možete se osloniti na moćne DVD u MP4 pretvarač za kopiranje DVD-a u MP4 bez gubitka kvalitete.
Zaključak
VLC može raditi kao besplatni DVD uređaj za pomoć pri reprodukciji DVD-a na Windowsima 10/8/7, Mac i Linux računalu. Lako može pristupiti DVD izborniku, poglavljima i ostalim srodnim sadržajima. Međutim, mnogi su se korisnici žalili na VLC ne reproducira DVD problem.
Ovdje u ovom postu možete dobiti 3 učinkovita rješenja za popravak VLC Media Player ne reproducira DVD problem. Nadam se da ćete nakon čitanja ove stranice moći bolje gledati svoje DVD filmove.



 Video Converter Ultimate
Video Converter Ultimate Snimač zaslona
Snimač zaslona