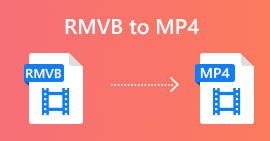Saznajte kako preuzeti iFunny vezu u MP4 format [online i offline]
Kao što svi znamo, iFunny je novi dobavljač memova preko weba. Također je sadržavao svakodnevno ažurirane memove u različitim kategorijama. Ali ako izvezete videozapise odavde, uvijek je vodeni žig na donjoj lijevoj strani videozapisa. Štoviše, u ovom članku ćemo govoriti o tome kako preuzeti i spremiti iFunny u MP4 formatu bez vodenog žiga. Bez ikakvog odlaganja prijeđimo na alate koje možete koristiti za spremanje videozapisa.

Dio 1. Najbolje metode za spremanje iFunny videa u MP4 na PC-u i Macu
1. FVC besplatni snimač zaslona

Ako preuzimate iSmiješni videozapisi u MP4 nije vaša jača strana, onda snimanje videa mora biti to. FVC besplatni snimač zaslona daje vam potpunu kontrolu nad snimanjem videa putem vašeg zaslona. Također, možete promijeniti format ako želite, ali postoji samo ograničena opcija s ovom značajkom. Ipak, siguran je i siguran ne samo zato što ima ugrađenu biblioteku za jednostavan pristup snimci. Dakle, napravite mjesto za najbolji web alat koji možete pronaći na internetu. Držite se uputa u nastavku dok govorimo o tome kako koristiti ovaj alat.
Korak 1. Idite na veza koje su vam dostupne i web stranica će biti otvorena.
Korak 2. Da biste pokrenuli alat, kliknite na Počnite snimati i dopustiti pokretanje alata.

3. korak Na mini alatnoj traci kliknite na zupčanik ikona za promjenu snimanja, prečaca i izlaza ako želite. Za spremanje promjena kliknite u redu.

4. korak Sada podesite duljinu i širinu snimke u Područje snimanja, ako želite dodati reakciju vašeg lica kliknite na Web kamera, Dodajte zvukove videozapisa otvaranjem Zvuk sustava, a za dodavanje vlastitog zvuka otvorite Mikrofon. Kliknite na krug REC gumb za početak snimanja.

Korak 5. Ako je snimanje završeno, kliknite gumb kocke za zaustavljanje. Automatski će se spremiti na vaš disk, ali možete provjeriti snimljenu datoteku na Povijest Listajte i gledajte.

2. Snimač zaslona FVC
Znamo da vam web alati daju samo ograničene značajke što znači da ne možete dodavati i istraživati. Ali što ako vam kažemo da možete snimati na najvišoj razini čak i bez da se oznojite? Upoznavanje Snimač zaslona FVC, višenamjenski snimač zaslona koji se fokusira samo na inovacije i futurističkije sučelje. Najbolji način za spremanje iFunny videozapisa bez gubitka kvalitete je snimanje iFunny u MP4. Jer ako podijelite video na drugim platformama koristeći iFunny postoji šansa da će kvaliteta biti izgubljena, posebno kada preuzmete vezu.
Možda se pitate nije li ovaj alat jednostavan za korištenje ili je jednostavan za korištenje ne može snimati kao profesionalni alati. Da budem iskren, ne postoji takav alat koji razvija tu vrstu značajke osim FVC Screen Recordera. Tri su stvari na koje se ovaj alat ponosi jer je jednostavan, učinkovit i jeftin uz izvanredno snimanje. Dakle, bez hvalisanja s ovim, nastavimo o tome kako ga koristiti slijedeći korake u nastavku.
Korak 1. Odaberite koji program koji podržava vaše stolno ili prijenosno računalo da biste ga preuzeli. Ovo će potrajati minutu ili dvije da se preuzme na vaš disk. Instalirajte ga i postavite alat prema svojim željama i kliknite završi za spremanje.
Besplatno preuzimanjeZa Windows 7 ili novijiSigurno preuzimanje
Besplatno preuzimanjeZa MacOS 10.7 ili novijiSigurno preuzimanje
Korak 2. Alat će se automatski pokrenuti na vašem zaslonu. Kliknite na Video snimač za snimanje iFunny videa.

3. korak Na alatnoj traci idite na zupčanik ikona i promijenite postavke. Kliknite da biste spremili izmjenu koju ste napravili u redu.

4. korak Promijeni omjer zaslona snimanja na temelju onoga što želite. Ostale značajke, da biste dodali svoje reakcije, otvorite Web kamera, da biste dodali zvuk videozapisa koji snimate, kliknite na Zvuk sustava, i na kraju da biste dodali svoj glas, kliknite na Mikrofon. Ako je sve riješeno, kliknite gumb REC za početak snimanja.

Korak 5. Za zaustavljanje snimanja kliknite na kvadrat dugme. Da biste spremili iFunny video i izravno ga spremili kao MP4 format, kliknite Uštedjeti i Sljedeći. Dakle, ako želite gledati iFunny snimku koju ste napravili, idite na Popis snimanja i kliknite na prvu.

Dio 2. iFunny veza na web-alat MP4 Downloader
Svi oni koji se nalaze na popisu jedan su od najboljih alata koje možete koristiti za preuzimanje putem veze. Kopiraj iFunny link za spremanje MP4 formatirati uz pomoć ovih alata.
1. TubeOffline

Pretvorite iFunny vezu uz pomoć TubeOffline. Ovaj alat vam pomaže da se lako pretvarate, ali loša strana ovog alata je što su oglasi posvuda. Također, ne postoji dobna granica za oglase koje prikazuje na alatu. Dok pokušavamo testirati ovaj alat, njegovo sučelje nije prikladno za osobe mlađe od 18 godina zbog sadržaja seksualnih oglasa. Dokle god ostanete na web stranici, oglasi će se nigdje iskakati. Ali ako vas oglasi ne živciraju, morate pokušati iskoristiti ovo.
2. StručnjaciPHP

Ovaj alat ima oglas na sebi, ali je mnogo manji od TubeOffline. StručnjaciPHP mogao bi biti tvoj iFunny link na MP4 program za preuzimanje ako ga želite koristiti. Ovaj web alat je na pravom mjestu, što znači da ga čak i početnik može koristiti. Ali nudi samo dvije opcije: odaberite između te dvije i preuzmite ga. Iako bi ovaj alat mogao biti vaš izbor i spremanje iFunnyja, još uvijek dolazi do nezgoda ako datoteka nije ispravno preuzeta. Ipak, ovo je puno bolje od prvog pogotovo ako vas nerviraju reklame.
3. DoremiZone

Ako prva dva alata za preuzimanje iFunny imaju oglase DoremiZone nema oglasa. Ovaj alat je vrlo informativan jer pokazuje kako koristiti alat. Plava i bijela savršeno se uklapaju na njegovu web stranicu. Također, za razliku od umetanja URL-a i njegovog preuzimanja, ovaj alat ima jedinstvenu tražilicu samo za glazbu. Ako tražite njihovu pjesmu, ime izvođača i tekst. No, iako alat nudi ovu naprednu značajku, ipak, ako je vaša veza prekinuta, postoji velika šansa da će neki od koda datoteke nestati.
Daljnje čitanje
Dio 3. Često postavljana pitanja o iFunny u MP4
Je li iFunny prikladan za pristup maloljetnim osobama?
Potrebna dobna granica za pristup iFunnyju je 13+, ali ako se niste prijavili na njihovu web stranicu. Nema šanse da programer iFunnyja može pratiti ovu dobnu granicu i aktivnosti maloljetnika.
Mogu li podijeliti svoje memove ili videozapise na iFunnyju?
Da, možete dijeliti svoje memove ili videozapise napravljene putem ove platforme. Podijelite memove koje ste stvorili ovdje i dopustite svijetu da ih koristi kako bi bolje izrazio svoje emocije.
Mogu li stvoriti GIF-ove na iFunnyju?
Možete kreirati GIF-ove na iFunnyju, ali postoji mnogo bolji alat koji podržava izradu mema. FVC Ultimate Video Converter jedna od njegovih značajki je GIF maker pomoću kojeg možete stvoriti najsmješnije GIF-ove koje ste ikada vidjeli. Morate preuzeti ovaj alat i otići na alatnu traku da biste mu pristupili.
Zaključak
Ukratko, snimanje je idealan i najbolji način za uštedu iSmiješni videozapisi u MP4. Ali biranje između to dvoje moglo bi vam biti teško. Budući da tražimo najbolji alat koji vam može dati najnevjerojatniji rezultat koji ste tražili. Snimač zaslona FVC je najbolji u području snimanja videa, zvuka, pa čak i igranja. Ako kupite ovaj alat, kao da ste se već pripremili za budućnost. Kao Snimač zaslona FVC obećava vam da ćete imati više futurističkih značajki dok nastavljamo s korakom u igri.



 Video Converter Ultimate
Video Converter Ultimate Snimač zaslona
Snimač zaslona