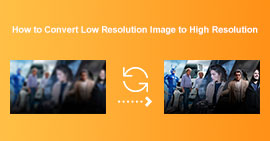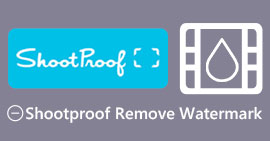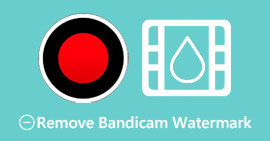Uklonite objekt s fotografija pomoću 6 učinkovitih softvera [besplatno]
Milijuni fotografa, čak i onih koji to žele, snimili su višestruke snimke krajolika zalaska sunca, plaže, turističkih mjesta, mjeseca i još mnogo toga. Slikama možemo izraziti tko smo doista. Jednostavnim snimanjem možete potaknuti svačiju kreativnost i njihove umjetničke zvijeri u njima samima. Nećemo svaki put kada snimamo imati savršenu sliku; ponekad moramo eliminirati određeni objekt koji nije uključen u fotografiju koju ste snimili. Trebate li alat za ukloniti objekt s fotografija? Ovdje ćemo predstaviti različite načine i alate koje možete koristiti za trenutno uklanjanje nepotrebnih objekata na slici koju snimite.

Dio 1. Uklonite objekt s fotografije pomoću najboljeg alata za uklanjanje objekata [web-usluga]
FVC besplatno uklanjanje vodenih žigova naš je prvi izbor za besplatno uklanjanje objekata s fotografija na mreži. Pomoću njega možete odmah izbrisati sve što smeta vašoj savršenoj slici bez preuzimanja softvera na radnu površinu, čak iako nemate nikakvog iskustva u ovakvoj vrsti uređivanja. Tada se možete osloniti na ovaj alat jer ćete morati samo označiti objekt, a on će ukloniti objekte sa slike bez ostataka. Smatramo da je ovaj alat zabavan i učinkovit u uklanjanju nepotrebnih stvari na slici; ako želite koristiti ovaj alat, kopirajte korake koje smo dodali u nastavku.
Korak 1. Za otvaranje objekta i uklanjanje FVC razvoja, možete kliknuti ovo veza na službenu web stranicu.
Korak 2. Udari Učitaj sliku za uvoz fotografije koju ste snimili na kojoj se nalazi nepotreban objekt.

3. korak Pomoću ovdje dostupnih alata morat ćete istaknuti objekt.

4. korak pritisni Ukloniti gumb za uklanjanje objekta uz pomoć AI tehnologije koju ovaj alat podržava.

Korak 5. Za preuzimanje savršene slike koju ste ovdje uredili kliknite Uštedjeti.

Dio 2. Uklonite objekt s fotografije profesionalno pomoću programa za stolna računala [Windows & Mac]
Photoshop

Ako trebate profesionalni alat za uklanjanje objekata s fotografija, onda je Photoshop odgovor! Ovaj alat je kompletan uređivač slika koji nam Adobe ponosno predstavlja. Ništa vas ne sprječava da svojom značajkom i funkcijom učinite da slika izgleda nevjerojatno. Zbog njegove popularnosti među profesionalcima, mnogi početnici pokušavaju koristiti ovaj softver za uređivanje i stvaranje svojih slika. Dakle, ako želite znati kako se koristiti ovim profesionalnim alatom, onda možete pratiti vodič koji dodajemo u nastavku.
Korak 1. Otvorite službenu web stranicu Adobea, zatim preuzmite Photoshop na svoju radnu površinu.
Korak 2. Pritisnite Datoteka i pritisnite Otvori za učitavanje slike koju trebate urediti ovdje.
3. korak U lijevom odjeljku odaberite Alat za čarobni štapić za automatsko praćenje objekta koji učitate na sliku.
4. korak Idite na Uredi odjeljak i ispod njega odaberite Content-Aware Fill.
Korak 5. Nakon što ga otvorite, automatski će ukloniti vodeni žig, a zatim kliknite u redu.
GIMP

GIMP je kompletan uređivač slika koji možete koristiti za besplatno uklanjanje objekata s fotografija na Macu, Linuxu i Windowsima. To je pouzdan alat poput Photoshopa. Iako je alat postao glavni kada se raspravljalo o alternativama za Adobe Photoshop, ovaj je alat još uvijek u aktivnom razvoju. Pomoću ovog alata možete temeljito urediti svoje slike kako bi bile privlačne publici. Također, možete prilagoditi njegovo sučelje ako želite olakšati rad. Ako razmišljate o preuzimanju ovog alata za profesionalno uređivanje, možemo vas uvjeriti da ćete to postići. Iako se radi o uređivaču otvorenog koda, alat se mora finalizirati jer je njegovo GUI još uvijek u razvoju. Dakle, ako želite ovo koristiti, koraci u nastavku će vas voditi kroz podučavanje uklanjanja predmeta s fotografije na GIMP-u. Koraci navedeni u nastavku vodit će vas.
Korak 1. Preuzmite i zatim pokrenite softver kako biste mogli učitati sliku koju trebate urediti. Također preuzmite njegov dodatak, dodatak Resythesizer.
Korak 2. Na alatu s lijeve strane odaberite Slobodan odabir i promijenite način na Dodaj trenutni odabir.
3. korak Sada nacrtajte objekt koji želite ukloniti; nakon uspješnog praćenja objekta, pogodite Unesi na tipkovnici.
4. korak Da biste koristili dodatak koji ste preuzeli, idite na filtar, onda Poboljšatii pritisnite Iscijeli odabir.
Korak 5. Zatim će se pojaviti dijaloški okvir, promijenite širinu uzorkovanja ako je potrebno, postavite uzorak na višeboj, i Ispunjavanje narudžbe na slučajan. Pritisnite u redu za početak sintetiziranja objekta unutar slike.
Aplikacija za fotografije na Macu

Aplikacija za fotografije je ugrađena značajka na ažuriranim Appleovim proizvodima poput Maca. Ova je aplikacija unaprijed instalirana, tako da možete preskočiti dio preuzimanja i odmah koristiti ovaj alat. Softver nije uređivač slika jer mu je svrha biti biblioteka i preglednik fotografija na Mac ili iOS uređajima. Iako nemate profesionalni uređivač slika na Macu, možete iskoristiti prednosti ovih značajki za profesionalni ispis jednim klikom. Dakle, ako želite ukloniti objekt iz Photo App, možete ići na korake koje smo dodali i slijediti ih u skladu s tim.
Korak 1. Otvorite aplikaciju Fotografije na svom Macu i odaberite sliku koja ima nepotreban objekt.
Korak 2. U gornjem desnom dijelu kliknite na Uredi gumb za početak uređivanja slike.
3. korak U desnom dijelu vidjet ćete Retuširati opcija; kliknite za korištenje funkcije.
4. korak Kliknite i povucite mišem na područje koje želite ukloniti.
Korak 5. pritisni Gotovo gumb za spremanje promjena koje ste primijenili na sliku.
Dio 3. Ukloni objekt s fotografije pomoću aplikacije na Androidu i iOS-u
Photoshop FIX

Photoshop FIX je učinkovita aplikacija za Android koja uklanja objekte s fotografija koja radi profesionalno, ali je jednostavna za korištenje. To je aplikacija otvorenog koda koju možete preuzeti na svoj uređaj nakon što otvorite PlayStore. Iako je alat otvorenog koda, možete vidjeti da je njegova značajka uklanjanja objekata bez sumnje izvrsna. To je jedna od preuzetih aplikacija koje možete pronaći na Android uređajima za obavljanje ovog posla. Dakle, ako želite znati kako koristiti ovu aplikaciju, nastavite čitajući dolje.
Korak 1. Preuzmite aplikaciju na svoj Android uređaj.
Korak 2. pritisni Na mom telefonu da vam pokaže sve slike u vašoj knjižnici. Odaberite sliku koju želite urediti.
3. korak Za korištenje uklanjanja objekata ove aplikacije kliknite iscjeljivanje.
4. korak Ovdje možete upotrijebiti dvije opcije za uklanjanje. Za brisanje predmeta odaberite Spot Heal. Ali ako želite klonirati piksel, morate odabrati Clone Stamp. Istaknite vodeni žig po svom izboru.
Korak 5. Spremite sliku u svoj fotoaparat, i to je sve!
Retuširanje fotografija

Retuširanje fotografija je pouzdana aplikacija za uklanjanje predmeta s fotografije na iPhoneu bez problema. Iako niste veteran u uklanjanju objekata na svojim slikama, možete ih učinkovito ukloniti. Ovu aplikaciju možete besplatno preuzeti na AppStoreu ako je želite isprobati. Također, možete ukloniti pozadinu i vodeni žig na fotografiji koju imate ako vam je potreban. Ako ste spremni koristiti ovu aplikaciju za uklanjanje objekta na vašoj slici, možete slijediti korake koje smo dodali.
Korak 1. Preuzmite službenu aplikaciju, a zatim je pokrenite.
Korak 2. Pritisnite Brisač fotografija, onda Fotografija. Odaberite sliku s nepotrebnom pozadinom koju želite ukloniti i provjerite nalazi li se slika na fotografijama vašeg iPhonea.
3. korak Na donjem dijelu odaberite Uklanjanje objekata opcija.
4. korak HUpotrijebite kist koji ova aplikacija podržava da biste pratili objekt koji želite ukloniti i kliknite IĆI za uklanjanje predmeta.
Povezano:
Uklonite Dreamstime vodeni žig
Uklonite vodeni žig Picsart filtra
Dio 4. Često postavljana pitanja o tome kako ukloniti objekte s fotografija
Zašto moram ukloniti objekte s fotografija?
Brojni su slučajevi kada nešto snimimo, a tu su i fotobombarderi. Ovaj objekt je problem za većinu profesionalaca na drugim ljudima jer ne ističe sliku koju snimite. Dakle, umjesto ponovnog snimanja slike, možete pročitati sljedeće idealne načine uklanjanja objekta na fotografiji.
Mogu li izrezati sliku kako bih uklonio objekte?
Da, možete. Ako objekt želite ukloniti sa strane fotografije, možete pokušati izrezati sliku pomoću ugrađenog uređivača. Međutim, ovaj izbor nije opcija, osobito ako je objekt u središnjem dijelu ili blizu slike koju snimite. Obrezivanje slike će izrezati fotografiju, pa je bolje razmisliti dvaput ako želite isprobati ovu opciju.
Zašto ne mogu učitati sliku da uklonim objekt?
Ne možete učitati sliku; ili je slika oštećena ili ekstenzija slike nije podržana. Ako je vaša slika oštećena, postoje načini da to popravite. Možete ih pronaći na webu ako ga pretražite. Obično to može biti ekstenzija datoteke slike; da biste riješili ovaj problem, morat ćete ga pretvoriti.
Zaključak
Uklanjanje objekata s fotografije jednostavno je zahvaljujući alatu i aplikaciji koje navodimo u ovom članku. Dakle, koji alat najviše volite? Nadamo se da će vam ovaj vodič koji smo dodali pomoći da lako riješite problem.



 Video Converter Ultimate
Video Converter Ultimate Snimač zaslona
Snimač zaslona