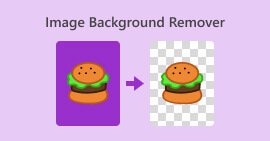Kako izrezati fotografije na iPhoneu da im brzo promijenite veličinu
Obrezivanje je temeljni alat u uređivanju fotografija za uklanjanje neželjenih stvari iz cjelokupnog vizualnog izgleda vaših fotografija. Učenje i potpuno svladavanje toga prednost je za podizanje i poboljšanje kompozicije na vašim fotografijama za puno jasniji prikaz priče ili poruke na fotografiji. S druge strane, obrezivanje fotografija na iPhoneu je druga priča, budući da je iOS poznat po svojim prilagodljivim značajkama i softverskom sučelju, što ponekad čini zadatak prilično gnjavažom jer iOS može biti dodatni s načinom na koji su funkcije i naredbe smještene u njihovim uređajima. Zato postoji ovaj članak, jer mijenjate vizualni dojam svojih fotografija obrezivanjem, a to ne bi trebalo predstavljati veliku gnjavažu. Nastavite čitati ovaj članak kako biste saznali korake, detalje i nedostatke obrezivanja fotografija na iPhoneu.

Dio 1. Kako izrezati fotografije na iPhoneu
Jeste li među onim novim korisnicima iOS-a koji imaju problema s obavljanjem jednostavnih zadataka i kojima treba vječnost da to shvate? Pitate se kako izrezati fotografiju s iPhonea. Ne brinite više jer smo naveli brze načine za izrezivanje vaših fotografija pomoću vašeg iPhonea bez potrebe da se brinete oko toga.
Redoviti koraci
Korak 1. Na svom iOS uređaju idite na svoj Fotografije i odaberite ili idite na sliku koju želite izrezati.
Korak 2. Pronađite Uredi gumb u gornjem desnom kutu zaslona i kliknite na njega.

3. korak U postavkama za uređivanje pronađite i kliknite na Veličina postavke na donjem zaslonu.
4. korak Nakon što se pojave kutovi pravokutnika, ručno ih povucite kako biste obuhvatili područje koje želite zadržati na svojim fotografijama i kada ste zadovoljni, kliknite Gotovo da biste spremili promjene na svojim fotografijama.

Značajka brzog obrezivanja na iOS-u 17
Korak 1. Dođite do svog Fotografije aplikaciju na vašem iOS uređaju i odaberite ili locirajte sliku koju želite izrezati.
Korak 2. S dva prsta nastavite s gestom proširenja.

3. korak Zatim će se u gornjem lijevom kutu zaslona pojaviti gumb Obreži. Samo kliknite na njega za nastavak.
4. korak Kada se pojave kutovi pravokutnika, možete ih ručno povući da biste obuhvatili područje koje želite zadržati na svojim fotografijama. Stoga nastavite s klikom Gotovo kada želite spremiti svoje fotografije.

Automatsko obrezivanje fotografija pomoću iPhone prečaca
Korak 1. Idite na fotografiju koju želite izrezati na svom iOS uređaju, idite na svoj Fotografijei odaberite sliku.
Korak 2. Naći Uredi u gornjem desnom kutu zaslona i odaberite ga.

3. korak U postavkama za uređivanje pronađite i odaberite postavke veličine koje se nalaze na dnu vašeg zaslona.
4. korak Pronađite AUTO prečac za obrezivanje u gornjem dijelu zaslona, kliknite na njega da biste automatski izrezali svoju sliku i kliknite Gotovo da biste spremili svoju sliku.

Alat za obrezivanje na iOS-u ne mora biti tako kompliciran kao što mislite da jest. IOS nudi tri načina, koji su gore navedeni; bez obzira koristite li uobičajeni prečac za obrezivanje, brzo obrezivanje ili iPhone automatski prečac za obrezivanje fotografija, svi rade savršeno. Samo je stvar korisničkih preferencija i pogodnosti koje će koristiti.
Dio 2. Kako brzo izrezati nekoga iz iPhone fotografije
U kontekstu obrezivanja vaših fotografija, korisnici ponekad naiđu na neželjene subjekte ili objekte koje je nemoguće obrezati u postavkama vašeg uređaja. Zato dobro dođe korištenje alata trećih strana. FVC besplatno uklanjanje pozadine je jedan od pouzdanih web alata koji su danas dostupni na internetu iz raznih razloga. Jedan od tih razloga je sigurnost i dostupnost; u smislu dostupnosti, FVC znači sav pristup korisnicima na svim uređajima besplatno, a to uključuje i vaše iOS uređaje. Njegovo je sučelje lako razumljivo jer je stvoreno s jasnim izgledom, stoga nudi jednostavne napredne značajke za uklanjanje neželjenih subjekata ili pozadine na vašim fotografijama. Da biste upotrijebili spomenuti besplatni alat za uklanjanje pozadine u izrezivanju Nekoga na vašoj fotografiji, pogledajte korake u nastavku.
Korak 1. Idite na FVC besplatno uklanjanje pozadine web mjesto na vašem iOS uređaju Safari preglednik i prenesite željenu sliku u za to predviđeno mjesto Učitaj sliku polje.

Korak 2. Njegov AI automatski će obraditi sliku za koju misli da je želite ukloniti.

3. korak Nakon što FVC završi obradu vaše fotografije, idite na Uredi dio na gornjem dijelu alata. Ručno izrežite nekoga na svojim fotografijama povlačenjem kutova na željeni prostor, uključujući tu osobu na svojim fotografijama.

4. korak Kada ste zadovoljni, izrežite Nekoga na svojoj fotografiji da biste spremili sliku na svoj iPhone tako što ćete kliknuti na preuzimanje datoteka gumb će ga spremiti.

Nikada više nemojte razmišljati o tome kako nekoga izrezati s fotografije na iPhoneu; umjesto toga, počnite pronalaziti načine za učinkovito obrezivanje i uklanjanje nekoga na svojim fotografijama bilo pomoću postavki izrezivanja vašeg uređaja ili aplikacija za promjenu veličine fotografija, jer oboje ispunjavaju ono što nude.
Dio 3. Često postavljana pitanja o tome kako izrezati fotografije na iPhoneu
Gdje je gumb za izrezivanje na iPhone fotografijama?
Kako spriječiti iPhone da izrezuje pozadinu?
Može li iPhone stvoriti kružnu fotografiju?
Mogu li zadržati izvorni omjer slike prilikom izrezivanja?
Smanjuje li obrezivanje kvalitetu slike?
Zaključak
Konačno, naučiti kako obrezivanje fotografija na vašem iPhoneu ključna je sposobnost koja može dramatično poboljšati vizualni dojam vaših slika. Ovo se ne odnosi samo na korisnike iOS-a, već i na opću upotrebu alata za obrezivanje s drugih uređaja. Postupak se može razlikovati, ali uz savjete i jednostavne korake prikazane u ovom članku, možete jednostavno pretvoriti obične fotografije u vizualno spektakularna remek-djela. Bez obzira volite li klasični pristup obrezivanja, funkciju brzog obrezivanja u iOS-u 17 ili automatizirani prečac obrezivanja, iOS nudi niz opcija koje zadovoljavaju vaše potrebe i ukuse. Slijedi besplatni alat za pozadinu FVC koji nudi istu kvalitetu ne samo izrezivanja, već i uklanjanja neželjenih objekata na vašim fotografijama, čineći izrezivanje fotografija na vašem iPhoneu puno lakšim.



 Video Converter Ultimate
Video Converter Ultimate Snimač zaslona
Snimač zaslona