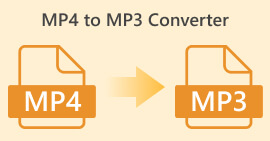Kako profesionalno ublažiti zvuk u Premiere Pro [2024.]
Savršen audio tajming neophodan je za video. Uzbudljivo je svaki put kada zvuk s pravom blijedi i nestaje u videu. Zato mnogi korisnici, od profesionalnih urednika do entuzijasta, pažljivo rade kako bi osigurali da njihov zvuk savršeno odgovara vremenu svake scene. U ovom vodiču ćemo vam pokazati kako izblijedjeti zvuk u Premiereu Profesionalac, koji vam pomaže stvoriti videozapise profesionalne kvalitete s besprijekornim zvukom. Započnimo.

1. dio: Što su efekti zatamnjenja i zatamnjenja u programu Premiere Pro
U Premiere Pro postoji nekoliko efekata zatamnjenja i zatamnjenja, a razumijevanje svakog od njih je ključno za razlikovanje svake jedinstvene svrhe. Ovdje istražujemo tri primarna efekta blijeđenja: konstantno pojačanje, konstantna snaga i eksponencijalno blijeđenje.
Konstantni dobitak
Constant Gain mijenja zvuk konstantnom brzinom dok se smanjuje tijekom prijelaza između isječaka. Ova metoda ponekad može rezultirati naglom promjenom jer ne stvara glatki prijelaz. Obično se ti prijelazi ručno prilagođavaju pomoću ključnih sličica radi bolje kontrole procesa postepenog pojavljivanja i smanjivanja.

Konstantna snaga
Crossfade Constant Power stvara gladak, postupan efekt prijelaza, sličan vizualnom rastapanju između isječaka. Ovom metodom u početku se zvuk izblijeđuje, a zatim na kraju isječka. Kao što je prikazano, ključne slike se postupno smanjuju u prvom isječku i ravnomjerno rastu u drugom isječku. U usporedbi s drugim unakrsnim postupcima, Constant Power se često smatra najboljim za audio prijelaze zbog svoje sposobnosti da pruži glatkiji učinak i postupniji pomak u pojačanju između isječaka, bez primjetnih promjena tijekom prijelaza.

Eksponencijalno blijeđenje
Exponential Fade crossfade je suprotno od Constant Power. Nestaje u prvom isječku i blijedi u drugom isječku, stvarajući glatku, logaritamsku krivulju. Ova vrsta zatamnjenja nudi drugačiji slušni doživljaj, što ga čini korisnim za razne audio prijelaze. Omogućuje besprijekoran i prirodan zvuk zatamnjenja, što je posebno učinkovito za složenije audio zapise.

Dio 2: Kako zatamniti ili zatamniti zvuk u programu Premiere Pro
Sada, budući da već razumijemo različite efekte zatamnjenja i zatamnjenja u Premiere Pro, nastavimo kako ih koristiti.
Evo kako smanjiti zvuk u Premiere Pro:
Korak 1. Da biste uvezli audioisječak koji želite nestati na vremenskoj traci, idite na Uvoz karticu u Kartica Datoteka ili jednostavno povucite datoteku na glavno sučelje alata.

Korak 2. Premjesti na Posljedica ploči i proširite mapu prijelaza zvuka kako biste odabrali jedan efekt unakrsnog povlačenja. Možete birati Konstantni dobitak, Konstantna snaga, ili Eksponencijalno blijeđenje.

3. korak. Da biste primijenili željenu vrstu blijeđenja, kliknite ili povucite vrstu koju ste odabrali na vremensku traku.

4. korak. U skočni prozor koji se pojavi upišite trajanje blijeđenja i kliknite u redu.

Različite opcije Premiere Pro za zatamnjenje i zatamnjenje zvuka čine ga alatom za one koji traže profesionalan način izbjegavanja naglih početaka i zaustavljanja zvuka. Ove značajke omogućuju glatke prijelaze, poboljšavajući cjelokupni slušni doživljaj svakog projekta. Štoviše, ovaj alat nudi fleksibilnost i preciznost, što ga čini prikladnim za nove i napredne korisnike. Međutim, korištenje ovog posebnog alata može zahtijevati dugotrajne ručne prilagodbe, pri čemu bi početnicima određeni efekti mogli biti složeni za korištenje. Unatoč tome, ovo je još uvijek jedan od najboljih alata za profesionalno dodavanje fade outa i fade ina.
Dio 3: Lakša alternativa Premiere Pro za Fade Out ili Fade In Audio
Ako tražite alternativni alat zbog složenog sučelja Premiere Pro, FVC odabran Video Converter Ultimate je najbolji izbor. Ovaj sveobuhvatni pretvarač videa i zvuka ima vrlo jednostavno i intuitivno sučelje, što korisnicima čini lakim i učinkovitim zatamnjenje ili zatamnjenje zvuka. Također, ovaj alat podržava širok raspon audio formata, što ga čini manje stresnim u smislu problema s kompatibilnošću.
Evo kako ublažiti zvuk pomoću Video Converter Ultimate:
Korak 1. Na svom računalu instalirajte Video Converter Ultimate.
Besplatno preuzimanjeZa Windows 7 ili novijiSigurno preuzimanje
Besplatno preuzimanjeZa MacOS 10.7 ili novijiSigurno preuzimanje
Korak 2. Zatim, za uvoz audio datoteke koju želite izmijeniti, kliknite na Dodaj datoteke dugme.

3. korak. Sada kliknite na Izrezati i to će vas odvesti do drugog prozora u kojem možete postaviti zatamnjenje i zatamnjenje vaše audio datoteke.

4. korak. Pritisnite okvire za Fade In i Fade Out opcije i postavite trajanje za svaki učinak prema svojim željama.

Korak 5. Kada završite, možete pregledati svoj zvuk tako da ga pustite kako biste provjerili jesu li promjene koje ste napravili točne i precizne.
Korak 6. Na kraju kliknite na Uštedjeti dugme. To će vas vratiti na glavno sučelje, gdje ćete kliknuti Pretvori sve gumb za izvoz audio datoteke.

Ono što Video Converter Ultimate čini najboljim alternativnim alatom za smanjivanje ili blijeđenje zvuka je njegova jednostavnost korištenja i učinkovitost. Korisnicima omogućuje brzo postizanje glatkih, profesionalnih audio prijelaza, bez složenosti naprednijeg softvera. To ga čini pouzdanim i jednostavnim izborom za svakoga tko želi poboljšati svoj proces uređivanja zvuka. Osim toga, nudi i druge značajke za uređivanje zvuka poput komprimirati audio, rezanje zvuka, ubrzavanje/smanjenje zvuka i još mnogo toga prije izvoza audiodatoteke koju želite.
Dio 4: Često postavljana pitanja o blijeđenju zvuka u Premiere Pro
Što je fade in i fade out u zvuku?
Fade in i out obje su tehnike uređivanja zvuka koje se koriste za povećanje ili smanjenje glasnoće audio zapisa kako bi se postigao glatki prijelaz. Efekt zatamnjenja počinje s tišinom i postupno se povećava do pune glasnoće, dok efekt zatamnjenja počinje pri punoj glasnoći i postupno se smanjuje do tišine.
Koji je prečac za fade out u Premiere Pro?
Za Mac, prečac za izlaz u Premiere Pro je Shift+Command+D, dok za Windows, Shift+Ctrl+D.
Kako zatamniti zvuk na iPhoneu?
Da biste zatamnili zvuk na iPhoneu, možete koristiti aplikaciju iMovie.
Evo kako to učiniti:
Korak 1. Otvorite iMovie i učitajte svoj projekt.
Korak 2. Desnom tipkom miša kliknite zvuk na vremenskoj traci.
Korak 3. Dodirnite gumb Audio.
Korak 4. Dodirnite Fade da biste otkrili ručke za blijeđenje na početku i kraju vašeg isječka.
Korak 5. Povucite ručicu za izbljeđivanje na kraju isječka kako biste postavili trajanje zatamnjenja.
Zaključak
Premiere Pro doista je svestran alat koji korisnicima olakšava izmjenu audio datoteka. Sad kad znate kako izblijedjeti zvuk u Premiereu, nema razloga da prestanete stvarati besprijekorne i profesionalne prijelaze za svoje projekte. Također, možete isprobati Video Converter Ultimate kao alternativu ako smatrate da je korištenje ovog alata izazovno za korisničko iskustvo. Evo za glatke audio prijelaze!



 Video Converter Ultimate
Video Converter Ultimate Snimač zaslona
Snimač zaslona