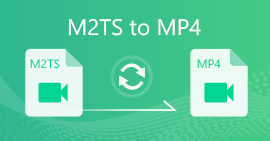Kako pretvoriti MOV u MP4 bez gubitka kvalitete
Imam neke velike .mov datoteke koje pokušavam pretvoriti u .mp4. Kao izvorne .mov datoteke izgledaju u redu ako ih reproduciram u QuickTimeu ili VLC Media Playeru. Ali kad sam ih učitao u Sony Vegas, nisu se pojavili. Postoji li dobar pretvarač koji mogu koristiti?
MOV je video format koji je obično povezan s QuickTimeom. Kompatibilan je s macOS-om i Microsoftovom platformom. Ponekad se datoteke MOV ne mogu reproducirati na vašem telefonu, tabletu ili drugim uređajima tako glatko kao MP4. Stoga vam dijelimo 4 brze metode za pretvaranje MOV u MP4.

Dio 1. Najbolji način za pretvaranje MOV u MP4 na sustavu Windows
FVC Free FLV to MP4 Converter učinkovit je video pretvarač koji podržava besplatnu promjenu MOV video zapisa u bilo koji video format poput MP4, MKV, AVI, WMV video zapisa. Također možete pretvoriti MOV videozapise u HD MP4 videozapise bez gubitka kvalitete. Besplatni pretvarač FLV u MP4 također pruža osnovne značajke uređivanja poput komprimiranja, spajanja i tema u sustavu Windows 10/8/7.

Besplatni pretvarač MOV u MP4
122.442+ preuzimanja- Pretvorite MOV u MP4 ili HD MP4 jednim klikom besplatno.
- Zadržavajte izvornu kvalitetu video i zvuka tijekom pretvorbe.
- Podržavaju gotovo sve video i audio formate s kvalitetom bez gubitaka.
- Korisnici mogu uređivati riječi, naslov, autora i vrijeme kako bi video učinili savršenim.
Besplatno preuzimanjeZa Windows 7 ili novijiSigurno preuzimanje
Besplatno preuzimanjeZa MacOS 10.7 ili novijiSigurno preuzimanje
Korak 1. Pokrenite besplatni pretvarač FLV u MP4
Kliknite gumb Besplatno preuzimanje da biste preuzeli i instalirali besplatni pretvarač FLV u MP4. Zatim ga pokrenite na računalu sa sustavom Windows. Klik Dodaj datoteke) gumb za uvoz datoteke MOV u program.

Korak 2. Odaberite izlazni format
Kliknite padajući popis izlaznog formata, idite na Općeniti video karticu i odaberite MP4 kao izlazni format.

3. korak Skupno pretvorite MOV u MP4
Pritisnite gumb Otvori mapu da biste postavili odredišnu mapu za spremanje MP4 video datoteka. U suprotnom će se izlazne datoteke spremiti u vašu videoteku. Zatim kliknite Pretvoriti gumb za početak pretvaranja svih MOV u MP4.

Dio 2. Kako izvesti MP4 iz MOV-a na Mac
Da biste pretvorili MOV u MP4 na Macu, možete se osloniti na pretvarač MOV u MP4 - QuickTime Pro. Pro verzija QuickTime može pretvoriti vaše MOV medijske datoteke u različite formate poput MP4, tako da možete gledati videozapis ili film na iPhoneu, iPodu ili Apple TV-u. Pogledajmo kako pomoću QuickTime Pro pretvoriti MOV u MP4.
Korak 1. Otvorite aplikaciju QuickTime Pro na Macu. Kliknite Datoteka> Otvori datoteku da biste datoteku MOV prenijeli u program.
Korak 2. Zatim na padajućem izborniku kliknite opciju Izvoz. S popisa odaberite opciju Film u MPEG-4.
3. korak Pritisnite gumb Spremi da biste započeli pretvaranje MOV u MP4. Pretvorba će se brzo dovršiti.

Dio 3. Kako pretvoriti MOV u MP4 Online
MOV u MP4 najlakše je pretvoriti pomoću besplatnog mrežnog video pretvarača. FVC Besplatni mrežni video pretvarač je potpuno besplatni mrežni video pretvarač koji podržava razne video i audio formate. Može besplatno pretvoriti MOV datoteke u MP4, FLV, WMA, AVI, MOV, TS, M2TS, MP3 itd. Na sustavima Windows i Mac. Štoviše, MP4 izlaz možete poboljšati podešavanjem video kodeka, razlučivosti, brzine uzorkovanja itd. Štoviše, podržava batch pretvaranje nekoliko MOV datoteka u MP4.
Korak 1. Dodajte MOV datoteke
Klik Dodajte datoteke za pretvaranje za preuzimanje i instaliranje pokretača. Nakon instalacije pojavit će se skočni prozor koji vam omogućuje odabir MXF datoteka koje želite pretvoriti.
Korak 2. Pretvori MOV u MP4
Odaberi MP4 kao izlazni format na dnu i kliknite Pretvoriti gumb za početak pretvorbe. Pojavit će se skočni prozor koji zahtijeva odabir izlazne mape. Nakon što kliknete Odaberite Mapa gumb, počet će pretvarati MOV u MP4. Pričekajte nekoliko sekundi, pretvorit će i automatski preuzeti MP4 datoteku.

Dio 4. Kako transkodirati MOV u MP4 pomoću VLC-a
VLC Media Player nije samo multimedijski uređaj s otvorenim kodom za Windows, Mac, Linux, iOS i Android, već djeluje i kao izvrstan pretvarač MOV u MP4 za pretvaranje MOV datoteka u MP4, MOV, AVI i još mnogo toga. Osim toga, možete uređivati MOV datoteke kao što su obrezivanje, rezanje, rotiranje, dodavanje efekata slike i još mnogo toga.
Korak 1. Dodajte MOV datoteke
Otvorite VLC Media Player na računalu. Klik Mediji> Pretvori> Spremi ... krenuti dalje. Zatim kliknite gumb Dodaj ... za uvoz MOV datoteke.
Korak 2. Odaberite MP4 izlaz
Klik Pretvori> Spremi gumb za ulazak u prozor Pretvori. Zatim kliknite Profil padajući gumb i odaberite Video - H.264 + MP3 (MP4) kao izlazni format.
3. korak Pretvori MOV u MP4
Kliknite gumb Pregledaj za odabir odredišne mape, a zatim gumb Start početak pretvaranje MOV u MP4.

Dio 5. Česta pitanja o pretvaranju MOV u MP4
1. Jesu li MP4 i MOV isto?
Ne baš. MOV je dizajniran za QuickTime player. MOV i MP4 koriste standarde kompresije s gubicima. MP4 je kompatibilniji sa svim uređajima za reprodukciju medija od MOV-a.
2. Može li iMovie pretvoriti MOV u MP4?
Da. Možete pretvoriti MOV u MP4 u iMovie. Otvorite iMovie na Mac računalu i idite na File> New Movie. Pritisnite Uvezi medij da biste pregledali i dodali MOV datoteku. Zatim idite na Datoteka> Dijeli da biste uredili postavku. Kliknite Dalje da biste pretvorili MOV u MP4 u iMovie.
3. Može li Windows 10 reproducirati MOV datoteke?
Da. Windows 10 može reproducirati MOV datoteke ako su kodirane pravim kodekom. Ako nije, trebate instalirati media player poput Windows Media Player ili VLC Media Player.
Zaključak
Uglavnom uvodimo 4 besplatne metode za pretvoriti MOV u MP4 na sustavima Windows i Mac. Pomoću FVC Free FLV u MP4 Converter možete jednostavno pretvoriti MOV u MP4 format. Ako ne želite instalirati softver treće strane, možete isprobati besplatni internetski alat - FVC Free Online Video Converter, koji pomaže u pretvaranju bilo kojeg videa u visokoj kvaliteti. Ako imate bilo kakvih pitanja, nemojte se ustručavati ostaviti komentar.



 Video Converter Ultimate
Video Converter Ultimate Snimač zaslona
Snimač zaslona