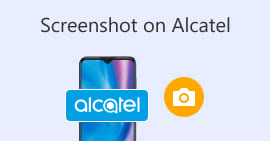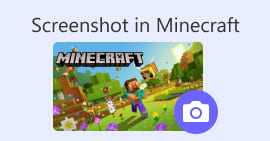Kako napraviti snimku zaslona na Facebooku: 6 praktičnih načina da to učinite
Kao strastveni korisnik platformi društvenih medija poput Facebooka, znam da je dijeljenje informacija postalo sastavni dio cjelokupnog iskustva društvenih medija. Kao i uvijek, kada tražite nešto zanimljivo, morate biti u mogućnosti podijeliti vijesti od svojih zajedničkih prijatelja, a najbolji način da to učinite je snimiti Facebook screenshot. Bez obzira na kontekst snimke zaslona, to je vrlo jednostavno. Kroz ovaj vodič istražit ćemo različite načine uzimanja a snimka zaslona na Facebooku koristeći različite uređaje, od mobilnih do stolnih uređaja. U procesu saznanja kako to učiniti, također smo uključili korištenje pouzdanog softverskog alata treće strane koji može napraviti sve vrste snimaka zaslona bez obzira na uređaj koji koristite. Da biste pronašli više informacija o softverskom alatu, pročitajte ovaj članak do kraja i napravite Facebook snimke zaslona poput profesionalca.

Dio 1. Metode snimanja zaslona Facebooka na različitim uređajima
Prije nego što se upustite u metode snimanja zaslona Facebook postova, morate prvo odlučiti ili znati koji ćete uređaj koristiti. Za ovaj smo odlučili odvojiti svaki uređaj i imati njihov vodič korak po korak počevši od Windowsa, Maca, iPada/iPhonea, Samsung Galaxyja i Androida. Različiti uređaji mogu imati male razlike u pogledu snimanja zaslona, što više za korištenje na platformi društvenih medija kao što je Facebook.
Windows
Za Windows postoji više načina za snimanje zaslona na Facebooku, bez obzira na to koristi li korisnik Windows 7 ili noviji. Prateći korake u nastavku osigurat ćete učinkovito snimanje zaslona na najjednostavniji način. Štoviše, koraci u nastavku koriste značajku alata za izrezivanje sustava Windows za snimanje Facebook zaslona.
Korak 1. Iz izbornika Start sustava Windows pretražite i otvorite softver Snipping Tool.

Softver alata za rezanje već je unaprijed instaliran u vašem sustavu Windows.
Korak 2. Nakon što je softver Snipping Tool otvoren, kliknite na Način rada padajući gumb za pristup značajkama izrezivanja. Za ovaj slučaj možete odabrati Pravokutni izrez.

Ako na svojoj snimci želite područje prilagođenog oblika, odaberite Free-form Snip. Ako želite pravokutno područje snimke zaslona, odaberite Rectangular Snip. Ako želite snimiti snimku zaslona određenog prozora ili kartice, odaberite Isječak prozora. Da biste snimili snimku cijelog zaslona sustava Windows, odaberite Isječak cijelog zaslona.
3. korak. Nakon što kliknete pravokutni isječak, možete odabrati područje na svom Facebook webu koje želite uključiti u svoju snimku zaslona. Nakon što to učinite, pojavit će se prozor alata za izrezivanje koji će sadržavati vašu odabranu snimku zaslona. Unutar toga možete prilagoditi svoju snimku zaslona dodavanjem teksta, isticanja, riječi s komentarima i više.
4. korak. Za završetak procesa kliknite na Uštedjeti gumb u gornjem dijelu prozora Snipping Tool.

Mac
Snimanje zaslona Facebook sadržaja može se razlikovati za Mac uređaje od načina na koji to rade korisnici sa sustavom Windows. Međutim, za ovaj ćemo samo reći korisnicima da slijede osnovne tipkovne naredbe prečaca na Mac tipkovnici.
Korak 1. Koristeći svoje Mac uređaje, otvorite svoj Safari web preglednik i prijeđite na Facebook web mjesto.

Korak 2. Na Mac tipkovnici, za snimku zaslona svoje Facebook web stranice, držite pritisnuto sljedeće naredba + shift + 4.

3. korak. Pomoću kursora kliknite, držite i povucite na područje koje želite snimiti.
4. korak. Pustite kursor kako biste trenutno napravili snimku zaslona Facebook pristanka pomoću web preglednika Safari vašeg Maca.

iPad/iPhone
Snimanje zaslona jednostavno je na ručnom uređaju kao što je iPad ili iPhone jer oba uređaja koriste samo kombiniranu tipku za uključivanje i pojačavanje zvuka. Bez obzira koristite li iPad ili iPhone, možete slijediti korake u nastavku.
Korak 1. Otvorite aplikaciju Facebook na svom iPhoneu ili iPadu i pregledajte svoj feed kako biste pronašli objavu ili možda snimku zaslona sadržaja Facebook priče.
Korak 2. Nakon što ste sve spremili, napravite snimku zaslona Facebook sadržaja; držite svoj uređaj Gumb za uključivanje + pojačavanje glasnoće gumb da biste ga snimili i spremili u svoju aplikaciju Fotografije.

Samsung Galaxy
Ako koristite Samsung Galaxy uređaj i ne znate kako napraviti snimku zaslona unutar svoje Facebook aplikacije. Tada će vam pomoći dolje navedeni koraci.
Korak 1. Preko svog Samsung Galaxy uređaja otvorite svoju Facebook aplikaciju i potražite sadržaj unutar platforme koji želite spremiti kao snimak zaslona na svoj uređaj.
Korak 2. Nakon što pronađete Facebook sadržaj koji želite snimiti, držite Gumb za uključivanje + smanjivanje glasnoće da biste ga učinkovito snimili.

Također vam može pomoći kako napraviti screenshot Samsung-specifični modeli, poput S23. Možete ga koristiti za rješavanje svih problema sa snimkama zaslona.
Android
Proces snimanja zaslona razlikuje se između Android i iOS uređaja jer Android koristi tipku za smanjenje glasnoće umjesto tipke za povećanje glasnoće. Za jednostavno snimanje Facebook zaslona, slijedite postupak u nastavku.
Korak 1. Otvorite mobilnu aplikaciju Facebook na svom Android uređaju i na vremenskoj traci potražite sadržaj koji želite spremiti kao snimku zaslona u svoju Galeriju.
Korak 2. Kad ga pronađete, držite mobitel Gumb za napajanje i Stišaj zvuk da biste ga snimili i spremili izravno u aplikaciju Galerija.

Dio 2. Izvrstan snimač zaslona za snimanje svega na stolnom računalu
Ako tražite praktičniji način za snimanje zaslona na svom Facebooku sa značajkom koja vam omogućuje trenutno uređivanje, komentiranje, isticanje, obrezivanje i još mnogo toga na snimci zaslona, možda biste voljeli koristiti FVC odabrani snimač zaslona. Ovaj besplatni alat za snimanje zaslona može služiti i kao alat za snimanje vašeg zaslona u stvarnom vremenu i snimanje snimke za jednostavno i brzo dijeljenje sadržaja. Štoviše, ovo uključuje četiri postavke snimke zaslona koje zadovoljavaju sve vrste potreba snimanja zaslona, bez obzira želite li snimka zaslona na Macu ili Dell. a korištenje u lajkovima na Facebooku je korisno. Da biste saznali više o ovim značajkama snimanja zaslona koje nudi FVC odabrani zapis zaslona, najbolje je da vam pokažemo kako to učiniti.
Korak 1. Na radnoj površini preuzmite i instalirajte FVC odabrani snimač zaslona softver, zatim pokrenite aplikaciju.
Besplatno preuzimanjeZa Windows 7 ili novijiSigurno preuzimanje
Besplatno preuzimanjeZa MacOS 10.7 ili novijiSigurno preuzimanje
Korak 2. Pristupite svom Facebook webu koristeći bilo koji od vaših preferiranih web preglednika. U alatu za snimanje zaslona kliknite na padajući izbornik Snimak, zatim odaberite vrstu snimke zaslona za snimanje vašeg Facebook zaslona.

Možete spremiti snimku zaslona cijele početne stranice koristeći Screen Capture. Funkcija Scroll Window snima cijelu početnu stranicu, od vrha do dna. Korisnici mogu odabrati dio web-stranice dok snimaju prilagođenu snimku zaslona pomoću Popup Menu Capture.
3. korak. Na Facebook vremenskoj traci kliknite, držite i povucite kursor na područje Facebook sadržaja koji želite snimiti kao snimku zaslona.
4. korak. Kada završite, možete upotrijebiti alate u nastavku za uređivanje snimaka zaslona prije nego što ih možete preuzeti u mapu za preuzimanje na radnoj površini.

Dio 3. Često postavljana pitanja o Screenshotu na Facebooku
Mogu li ljudi vidjeti jesam li napravio snimku zaslona njihovog profila, objave ili fotografije?
Ne, drugi korisnici neće biti obaviješteni ako slučajno napravite snimku zaslona njihovog Facebook profila. Samo ga vi možete vidjeti osim ako ne podijelite snimku zaslona s njima.
Mogu li se otkriti snimke zaslona programa Messenger?
Ne, budući da predstavlja zabrinutost za sigurnost i povredu podataka, Facebook ne obavještava drugog korisnika da ste upravo napravili snimku zaslona svog razgovora.
Je li legalno snimati Facebook sadržaj?
Snimke zaslona Facebook sadržaja nisu nezakonite jer su javne objave javne i mogu ih vidjeti svi. Međutim, protuzakonito je koristiti nečiji sadržaj ili objavu za svoju dobit bez njihove dozvole.
Zaključak
Uzimanje snimke zaslona Facebooka sadržaj je izvrstan način za pohranu i brzo dijeljenje s drugim korisnikom. Iako je od velike pomoći, također je korisno naučiti kako to učiniti, posebno pomoću drugih uređaja, od stolnog računala do mobilnog. Kroz ovaj vodič naučit ćete različite pristupe snimanju snimke zaslona na Facebooku koristeći bilo koji dostupni uređaj koji imate. Iako je vrlo praktična, mogućnost trenutnog uređivanja i isticanja snimke zaslona pomoću snimača zaslona odabranog od FVC najbolji je način kada želite izrezati ili istaknuti određeni dio snimke zaslona kako ih kasnije ne biste morali uređivati.



 Video Converter Ultimate
Video Converter Ultimate Snimač zaslona
Snimač zaslona