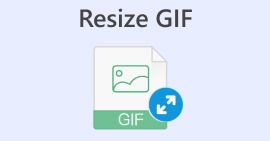MP4 आकार/आस्पेक्ट अनुपात बदलने के 5 तरीके
जब वीडियो अपलोड करने या MP4 फ़ाइलें चलाने की बात आती है, तो संगतता सुनिश्चित करना महत्वपूर्ण है। आम तौर पर, आजकल, विभिन्न प्लेटफ़ॉर्म या विभिन्न मीडिया प्लेयर पर MP4 फ़ाइलें चलाने के लिए अक्सर पहलू अनुपात, रिज़ॉल्यूशन, एनकोडर और फ़ाइल आकार के संबंध में विशिष्ट आवश्यकताएँ होती हैं। इसका कारण वीडियो चलाना और किसी भी संगतता समस्या का सामना किए बिना इसकी सर्वोत्तम गुणवत्ता को अनुकूलित करना है।
यहीं पर एक MP4 आकार बदलनेवाला उपकरण आता है। यह उपकरण आपके MP4 फ़ाइलों के पहलू अनुपात और एनकोडर को संपीड़ित, अपस्केल या डाउनस्केल और समायोजित करने की सुविधाएँ प्रदान करता है, जिससे आप उनकी गुणवत्ता से समझौता किए बिना अपने वीडियो का आकार बदल सकते हैं।

भाग 1: विंडोज़ और मैक पर MP4 का आकार बदलने के 4 तरीके [कोई वॉटरमार्क नहीं]
MP4 फ़ाइलों का आकार बदलने की आवश्यकता आमतौर पर विभिन्न प्लेटफार्मों और उपकरणों के साथ असंगतता के मुद्दों से आती है, जिसके लिए रिज़ॉल्यूशन, एनकोडर, पहलू अनुपात और संपीड़न में समायोजन की आवश्यकता होती है। FVC वीडियो कन्वर्टर अंतिम यह एक बहुमुखी उपकरण है जो विंडोज और मैक दोनों प्लेटफ़ॉर्म पर इन ज़रूरतों को पूरा करता है। यह वॉटरमार्क के बिना MP4 फ़ाइलों का आकार बदलने के लिए चार अलग-अलग तरीके प्रदान करता है।
इस टूल से आप विभिन्न वीडियो फ़ाइल फ़ॉर्मेट और डिवाइस के साथ संगतता सुनिश्चित कर सकते हैं क्योंकि यह MP4, MKV, MOV, AVI, FLV, WMV, WEBM, M4V, TS, MXF, MPG, 3GP, VOB, और अधिक जैसे कई लोकप्रिय और आम तौर पर इस्तेमाल किए जाने वाले फ़ॉर्मेट का समर्थन करता है। साथ ही, जब गुणवत्ता की बात आती है, तो यह टूल शीर्ष पायदान पर है क्योंकि आप 320 से 4K तक अपने पसंदीदा वीडियो रिज़ॉल्यूशन को समायोजित करने में बहुमुखी हो सकते हैं। अंत में, इस टूल का उपयोग करते समय रूपांतरण की गति अन्य टूल की तुलना में 30 गुना तेज़ है।
मुफ्त डाउनलोडविंडोज 7 या उसके बाद के लिएसुरक्षित डाऊनलोड
मुफ्त डाउनलोडMacOS 10.7 या उसके बाद के लिएसुरक्षित डाऊनलोड
संकल्प बदलें
रिज़ॉल्यूशन बदलना MP4 फ़ाइलों का आकार बदलने के सबसे आम तरीकों में से एक है, जिसमें इसमें मौजूद पिक्सेल या रिज़ॉल्यूशन की संख्या को समायोजित करना शामिल है। इस टूल में वीडियो एन्हांसर सुविधा के साथ, आप इसका उपयोग अपने वीडियो को 320p से 4K रिज़ॉल्यूशन तक समायोजित करने के लिए कर सकते हैं। ऐसा करने के लिए, नीचे दिए गए चरणों को देखें:
चरण 1. पर जाएँ अधिक उपकरण टैब और खोजें वीडियो एन्हांसर सुविधा।

चरण 2. अब, क्लिक करके MP4 वीडियो जोड़ें लाल प्लस बटन।

चरण 3. उसके बाद, चुनें अपस्केल संकल्प, और रिज़ॉल्यूशन मेनू से, अपना पसंदीदा रिज़ॉल्यूशन चुनें।

चरण 4अंत में, जब यह सेट हो जाए, तो पर क्लिक करें सुधारना प्रक्रिया को पूरा करने के लिए बटन।
आप अपनी पसंद के अनुसार अपनी वीडियो फ़ाइलों के रिज़ॉल्यूशन को बढ़ा या घटा सकते हैं। इनमें से कोई भी आपकी MP4 फ़ाइल का आकार तेज़ी से बदलने में आपकी मदद कर सकता है।
एनकोडर बदलें
वीडियो एनकोडर बदलना MP4 फ़ाइलों का आकार बदलने का एक और तरीका है। इस तरह, आपके पास एक ऐसा कोडेक चुनने का विकल्प होता है जो बेहतर संपीड़न क्षमता प्रदान करता है या फ़ाइल आकार और वीडियो गुणवत्ता के बीच एक अच्छा व्यापार-बंद प्राप्त करने के लिए एन्कोडिंग सेटिंग्स को समायोजित करता है।
चरण 1. पर जाएँ कनवर्टर टैब पर क्लिक करें, और वहां से, आप क्लिक करके अपनी MP4 फ़ाइल जोड़ सकते हैं फाइल जोडें बटन।

चरण 2. अब, क्लिक करें आउटपुट स्वरूप बटन पर क्लिक करें और अपनी पसंद के वीडियो रेज़ोल्यूशन में से चुनें।

चरण 3एक बार जब आप अपना पसंदीदा एनकोडर चुन लेते हैं, तो आप पर क्लिक करके रूपांतरण आरंभ कर सकते हैं धर्मांतरित बटन।

यह विधि बेहतर संपीड़न क्षमताओं वाले कोडेक्स चुनने में लचीलापन प्रदान करती है। इसलिए, सुनिश्चित करें कि आप अपनी आवश्यकताओं के अनुरूप सबसे अच्छा कोडेक खोजने के लिए विभिन्न एन्कोडिंग विकल्पों का पता लगाते हैं और साथ ही उन्हें चलाने के दौरान संगतता समस्याओं और गड़बड़ियों से बचते हैं।
पहलू अनुपात बदलें
इस टूल का उपयोग करके MP4 फ़ाइलों का आकार बदलने और क्रॉप करने का दूसरा तरीका क्रॉप और रोटेट सुविधा का उपयोग करके उनके पहलू अनुपात को बदलना है। आप जिस वीडियो सेगमेंट का आकार बदलना चाहते हैं, उसके क्षेत्र को खींचकर और चुनकर आप आसानी से अपना पहलू अनुपात बदल और कस्टमाइज़ कर सकते हैं।
चरण 1कनवर्टर टैब पर, क्लिक करें फाइल जोडें उस MP4 फ़ाइल को आयात करने के लिए बटन का उपयोग करें जिसका आकार आप बदलना चाहते हैं।
चरण 2एक बार जब आप अपनी MP4 फ़ाइल आयात कर लें, तो पर क्लिक करें संपादित करें आइकन
चरण 3. उसके बाद, घुमाएँ और काटें टैब पर क्लिक करें, वीडियो के क्षेत्र को क्रॉप करने के लिए पॉइंट्स को मूव या स्ट्रेच करें। यह आप पर निर्भर करता है कि आप अपने पसंदीदा आकार के आधार पर इसे कैसे क्रॉप करना चाहते हैं। जब हो जाए, तो OK पर क्लिक करें।

चरण 4. जब हो जाए, तो बस पर क्लिक करें सभी को रूपांतरित करें बटन।

यद्यपि MP4 फ़ाइलों का आकार बदलने के लिए पहलू अनुपात को बदलना एक अच्छा तरीका हो सकता है, लेकिन यह याद रखना महत्वपूर्ण है कि असंगत पहलू अनुपात वीडियो की असामान्य क्रॉपिंग या खिंचाव को ट्रिगर कर सकता है, जिससे इसकी दृश्य प्रस्तुति प्रभावित हो सकती है।
MP4 को संपीड़ित करें
MP4 फ़ाइलों का आकार बदलने के सबसे आम तरीकों में से एक है इसे संपीड़ित करना। यह विधि वीडियो के फ़ाइल आकार को कम करती है। आमतौर पर, यह विधि उनकी गुणवत्ता को प्रभावित करती है क्योंकि इसके लिए फ़ाइल आकार और वीडियो फ़िडेलिटी के बीच संतुलन की आवश्यकता होती है। हालाँकि, इस टूल से, आप अपनी वीडियो फ़ाइलों को उनकी गुणवत्ता से समझौता किए बिना संपीड़ित कर सकते हैं।
चरण 1। पर क्लिक करें अधिक उपकरण टैब और खोजें वीडियो संपीड़न सुविधा।

चरण 2जब आप वीडियो संपीड़न इंटरफ़ेस पर हों, तो आप अब क्लिक करके MP4 फ़ाइल आयात कर सकते हैं संपीड़ित करने के लिए वीडियो जोड़ें बटन।

चरण 3एक बार जब आप फ़ाइल आयात कर लेते हैं, तो बस स्लाइडर पर खींचें या बस अपनी इच्छित फ़ाइल का आकार टाइप करें।

चरण 4एक बार हो जाने पर, बस पर क्लिक करें संकुचित करें बटन।
जब आप हैं अपनी MP4 फ़ाइल को संपीड़ित करना, केवल फ़ाइल आकार को समायोजित न करें। साथ ही, गुणवत्ता संपीड़न आउटपुट के लिए रिज़ॉल्यूशन और बिटरेट एन्कोडिंग जैसी उन्नत संपीड़न तकनीकों का लाभ उठाएं।
भाग 2: MP4 का आकार ऑनलाइन बदलें [निःशुल्क]
Ezgif एक ऑनलाइन वीडियो और GIF संपादक है जिसका उपयोग उपयोगकर्ता MP4 का आकार बदलने के लिए आसानी से कर सकते हैं। हालाँकि, यदि आप किसी फ़ाइल का आकार बदलना चाहते हैं तो यह टूल 200 MB तक की फ़ाइल आकार सीमा लगाता है। इसके अतिरिक्त, यह केवल हानिपूर्ण वीडियो संपादन का समर्थन करता है। इन सीमाओं के बावजूद, Ezgif MP4 फ़ाइलों और अन्य वीडियो संपादन कार्यों का आकार बदलने के लिए एक उपयोगकर्ता-अनुकूल प्लेटफ़ॉर्म प्रदान करता है।
चरण 1उनकी आधिकारिक वेबसाइट पर, पर क्लिक करें जीआईएफ के लिए वीडियो टैब पर क्लिक करें। इसके नीचे, देखें आकार टैब पर जाएं और उस पर क्लिक करें।
चरण 2जिस MP4 फ़ाइल का आकार आप बदलना चाहते हैं उसे आयात करने के लिए, बस क्लिक करें फ़ाइल का चयन बटन।

चरण 3. उसके बाद, क्लिक करें डालना बटन।
चरण 4. अब, अपनी इच्छित चौड़ाई और ऊँचाई निर्दिष्ट करें। एक बार हो जाने पर, क्लिक करें वीडियो का आकार बदलें बटन।

चरण 5. अंत में, क्लिक करें सहेजें बटन पर क्लिक करके पुनःआकारित MP4 फ़ाइल डाउनलोड करें।
पेशेवरों
- बुनियादी और सरल उपयोगकर्ता इंटरफ़ेस.
- वेब आधारित.
- फ़ाइलें आयात करने के लिए URL का समर्थन करता है.
विपक्ष
- सीमित फ़ाइल आकार का समर्थन, जो अधिकतम केवल 100 एमबी है।
- जब फ़ाइल का आकार बड़ा हो तो आयात करने में समय लगता है।
इस मुफ़्त ऑनलाइन MP4 रिसाइज़र टूल का उपयोग करके इसके उपयोगकर्ताओं के लिए अपनी वीडियो फ़ाइलों का आकार बदलना आसान हो जाता है। हालाँकि, इस प्रक्रिया में वास्तव में बहुत समय लगता है, खासकर जब बड़ी फ़ाइलों से निपटना हो।
भाग 3: MP4 वीडियो का आकार बदलने के बारे में अक्सर पूछे जाने वाले प्रश्न
मुझे अपने MP4 वीडियो का आकार क्यों बदलना चाहिए?
MP4 वीडियो का आकार बदलने से आप उन्हें विभिन्न प्लेटफ़ॉर्म और डिवाइस के लिए अनुकूलित कर सकते हैं, जिससे संगतता और कुशल प्लेबैक सुनिश्चित होता है। यह फ़ाइल के आकार को कम करने में भी मदद करता है, जिससे उन्हें स्टोर करना, शेयर करना और अपलोड करना आसान हो जाता है।
क्या मेरे MP4 वीडियो का आकार बदलने से उनकी गुणवत्ता प्रभावित होगी?
MP4 वीडियो का आकार बदलने से उनकी गुणवत्ता प्रभावित हो सकती है, जो इस्तेमाल की गई विधि और आकार बदलने की सीमा पर निर्भर करता है। संपीड़न तकनीकों के परिणामस्वरूप गुणवत्ता में कुछ कमी आ सकती है, लेकिन सही सेटिंग चुनने से इस प्रभाव को कम किया जा सकता है और फ़ाइल का आकार भी कम किया जा सकता है।
MP4 फ़ाइलें इतनी बड़ी क्यों होती हैं?
कुछ MP4 फ़ाइलें बड़ी होने का कारण उनका रिज़ॉल्यूशन है। इसका रिज़ॉल्यूशन जितना ज़्यादा होगा, उसका आकार उतना ही बड़ा होगा। इसलिए, अगर आपके डिवाइस पर 4K रिज़ॉल्यूशन में कोई वीडियो क्लिप स्टोर है, तो यह निश्चित रूप से बहुत ज़्यादा जगह लेगा।
निष्कर्ष
MP4 का आकार बदलना फ़ाइलों को विभिन्न प्लेटफ़ॉर्म और डिवाइस पर संगतता और कुशल प्लेबैक सुनिश्चित करने के लिए आवश्यक है। रिज़ॉल्यूशन, आस्पेक्ट रेशियो, एनकोडर और कम्प्रेशन लेवल को एडजस्ट करके, आपके पास उन्हें आकार देने के लिए बहुत सारे विकल्प हैं।
इसलिए, यदि आप एक पूर्ण-विशेषताओं वाले टूल की तलाश कर रहे हैं जो आसानी से एक टूल में ये सब कर सकता है, तो आप FVC वीडियो कनवर्टर अल्टीमेट टूल का लाभ उठा सकते हैं, लेकिन यदि आप वेब-आधारित टूल पसंद करते हैं, तो Ezgif आपके लिए एक है। तो, आप किस बात का इंतज़ार कर रहे हैं, आप अभी अपनी वीडियो फ़ाइलों का आकार बदलना शुरू कर सकते हैं!



 वीडियो कनवर्टर अंतिम
वीडियो कनवर्टर अंतिम स्क्रीन अभिलेखी
स्क्रीन अभिलेखी