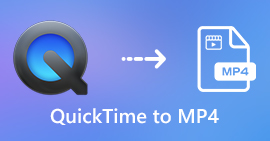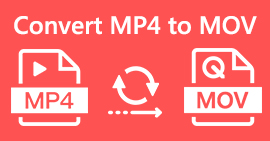मुफ्त के लिए MOV (क्विकटाइम) फाइलें कैसे जुड़ें
कई MOV वीडियो सामग्री एकत्र करने के बाद, आप सामग्री को व्यवस्थित करना चाहते हैं और उन्हें एक पूर्ण फ़ाइल में शामिल कर सकते हैं। हालांकि, शुरुआती या शौकिया वीडियो उत्पादकों के लिए, एडोब प्रीमियर प्रो जैसे तकनीकी उपकरण का उपयोग करना बहुत जटिल हो सकता है। कार्यक्रम के संचालन के तरीके के अध्ययन के लिए शायद आप दिन या महीने भी बिताएंगे।
वास्तव में, यदि आप केवल वीडियो क्लिप को मर्ज करना चाहते हैं, तो आप अपनी समस्या को हल करने के लिए एक सरल और प्रभावी वीडियो जॉइनर का उपयोग कर सकते हैं, जिसमें केवल कुछ मिनट लगते हैं दो या दो से अधिक MOV फ़ाइलों को मर्ज करें साथ में।
निम्न चरणों के साथ, आप आसानी से कर सकते हैं MOV फ़ाइलों को संयोजित करें मैक और विंडोज दोनों पर। तो, कृपया पढ़ें और तरीकों को स्वयं आज़माएं।

भाग 1. क्विकटाइम में MOV वीडियो कैसे मर्ज करें
MOV, जिसे Quick File Format (QTFF) के रूप में भी जाना जाता है, MPEG-4 कोडेक के साथ एक डिजिटल वीडियो कंटेनर है। इसे Apple द्वारा 1998 में क्विकटाइम प्लेयर को सपोर्ट करने के लिए पेश किया गया था। इसलिए, यदि आपके पास मैक है, तो आप वास्तव में क्विकटाइम प्लेयर का उपयोग कर सकते हैं mov फ़ाइलों में शामिल हों आसानी से।
हैरानी की बात है, QuickTime केवल एक मीडिया प्लेयर नहीं है, बल्कि एक वीडियो एडिटर भी है जो आपको अलग-अलग वीडियो को मर्ज करने, वीडियो क्लिप संपादित करने और यहां तक कि अपने मैक पर ऑडियो या वीडियो रिकॉर्ड करने में सक्षम बनाता है। इसके अलावा, यह उपयोग में आसान है और वीडियो की मूल गुणवत्ता रखता है।
यहाँ कैसे QuickTime में वीडियो क्लिप में शामिल होने के लिए कदम हैं।
चरण 1। उन वीडियो को ढूंढें जिन्हें आप मर्ज करना चाहते हैं और उनमें से एक को क्विकटाइम प्लेयर के साथ खोलें। (आप मुसीबत को बचाने के लिए पहले उन्हें एक फ़ोल्डर में या डेस्कटॉप पर ले जा सकते हैं।)
चरण 2। फाइल खोलने के बाद, स्क्रीन पर दिखाई देने वाली प्लेयर विंडो होगी। अब अन्य वीडियो क्लिप को क्विकटाइम प्लेयर में खींचें। आप वीडियो क्लिप को सही क्रम में पकड़ और खींच सकते हैं। जब आप माउस को छोड़ते हैं, तो एक होगा किया हुआ आपके वीडियो क्लिप के बगल में बटन। इसे क्लिक करें।

चरण 3। एक्ज़िट क्विक आउट और आपको मर्ज किए गए वीडियो को याद दिलाने के लिए तुरंत एक संकेत मिलेगा। बस एक नया नाम इनपुट करें और क्लिक करने से पहले एक गंतव्य चुनें सहेजें बटन।

भाग 2. MOV फ़ाइलें ऑनलाइन और नि: शुल्क मर्ज कैसे करें
हालाँकि, QuickTime आपकी मदद नहीं कर सकता विभिन्न वीडियो फ़ाइलों को मर्ज करें विभिन्न स्वरूपों में, जैसे कि MP4, MOV, AVI, WMV, FLV, आदि एक MOV फ़ाइल में। इस मामले में, आपको एक अधिक पेशेवर वीडियो विलय का उपयोग करने की आवश्यकता है जो कई वीडियो प्रारूपों का समर्थन करता है।
तो, मिलते हैं FVC मुफ्त ऑनलाइन वीडियो विलयमुफ्त में वीडियो मर्ज करने के लिए सबसे अच्छा वीडियो जॉइनर। इस टूल का उपयोग करके, आप बिना किसी सीमा के जितने चाहें उतने वीडियो अपलोड कर सकते हैं। MOV के अलावा, आप अन्य लोकप्रिय वीडियो प्रारूपों को निर्यात कर सकते हैं, जो आपके लिए YouTube जैसी स्ट्रीमिंग साइटों पर वीडियो साझा करने के लिए बहुत सुविधाजनक है।
अपने पीसी के लिए गंभीर और महंगा कार्यक्रम स्थापित करने के बजाय, आप इस आसान से उपयोग किए जाने वाले वीडियो कॉम्बिनेटर के साथ ऑनलाइन एक अद्भुत वीडियो बनाने के लिए किसी भी वीडियो में शामिल हो सकते हैं, जो आपको बिना वॉटरमार्क के भी वीडियो बनाने की अनुमति देता है। कोई फर्क नहीं पड़ता कि आप किस सिस्टम का उपयोग करते हैं, विंडोज, मैक या लिनक्स, यह अच्छी तरह से काम कर सकता है। आप सभी की जरूरत है एक ब्राउज़र और एक स्थिर नेटवर्क है।
निम्नलिखित चरण आपको इस वीडियो विलय उपकरण को संचालित करने के तरीके के बारे में बताएंगे।
चरण 1। की वेबसाइट खोलने के लिए ऊपर दिए गए लिंक पर क्लिक करें FVC मुफ्त ऑनलाइन वीडियो विलय आपके ब्राउज़र पर।
चरण 2। दबाएं वीडियो को मर्ज पर अपलोड करें पहले बैनर में बटन। फिर आपको अपने कंप्यूटर पर लॉन्चर को डाउनलोड और इंस्टॉल करने के लिए ऑन-स्क्रीन निर्देशों का पालन करने की आवश्यकता है।

चरण 3। एक बार स्थापना समाप्त हो जाने के बाद, एक विंडो तुरंत पॉप हो जाएगी। अब, आप उन सभी MOV फ़ाइलों का चयन और जोड़ सकते हैं जिन्हें आप वीडियो विलय में शामिल करना चाहते हैं।
चरण 4। अपलोड करने के बाद, कृपया जांच लें कि वीडियो क्लिप का क्रम सही है या नहीं। फिर बदलो संकल्प आप की जरूरत है और स्वरूप MOV या किसी अन्य स्वरूप में आप चाहते हैं।

चरण 5। क्लिक करें अभी मर्ज करें संयोजन शुरू करने के लिए।
भाग 3. विंडोज 10 में एमओवी फाइलें कैसे मर्ज करें
यदि आपके पास मैक नहीं है, लेकिन विंडोज 10 के साथ एक पीसी का मालिक है, तो आप MOV फ़ाइलों में शामिल होने के लिए निम्न चरणों का प्रयास कर सकते हैं।
चरण 1। को खोलो तस्वीरें अपने पीसी पर एप्लिकेशन। आप इसे खोजकर पा सकते हैं खोज बार। फिर का चयन करें वीडियो प्रोजेक्ट ऊपर टैब करें और क्लिक करें नई वीडियो परियोजना। वीडियो प्रोजेक्ट का नाम बताएं।

चरण 2। दबाएं जोड़ना ऊपरी बाएं कोने में स्थित बटन और उन सभी वीडियो को चुनें जिन्हें आप अपने पीसी से बदलना चाहते हैं।

चरण 3। फिर क्लिक करें स्टोरीबोर्ड में रखें बटन आपके सभी MOV फ़ाइलों को संयोजित करने के लिए।

चरण 4। वीडियो ऑर्डर समायोजित करने के बाद, क्लिक करें वीडियो को समाप्त करें शीर्ष दाएं कोने में। फिर मर्ज किए गए वीडियो को अपने पीसी पर निर्यात करें।

भाग 4. एमओवी को विलय करने के प्रश्न
1. क्या मैं विंडोज पर क्विकटाइम प्लेयर का उपयोग कर सकता हूं?
भले ही Apple विंडोज के लिए क्विकटाइम का समर्थन नहीं करता है, फिर भी आप इंटरनेट पर क्विकटाइम के इंस्टॉलेशन पैकेज को पा सकते हैं। हालाँकि, आपको ध्यान देना चाहिए कि आप इसका उपयोग केवल वीडियो चलाने के लिए कर सकते हैं। तो, यह मूल रूप से एक सामान्य खिलाड़ी है जो आपको थोड़ा मदद करता है।
यदि आप एक Windows उपयोगकर्ता हैं जो MOV फ़ाइलों को मर्ज करना चाहते हैं, तो आप शक्तिशाली का उपयोग कर सकते हैं FVC मुफ्त ऑनलाइन वीडियो विलय.
2. YouTube, MOV या MP4 के लिए कौन सा बेहतर है?
अपनी सभी वीडियो सामग्री को मर्ज करके एक अद्भुत वीडियो बनाने के बाद, आप इसे YouTube, Facebook, Instagram या अन्य प्लेटफार्मों पर अपलोड करना चाह सकते हैं। यदि हां, तो MP4 एक बेहतर विकल्प होगा। क्योंकि यह आकार में छोटा है और इंटरनेट पर साझा करना आसान है।
शायद आप और जानना चाहते हैं MOV और MP4 के बीच अंतर.
3. QuickTime प्लेयर निर्यात कर सकते हैं MP4 वीडियो?
हाँ और न। क्योंकि QuickTime ही MP4 फ़ाइलों के निर्यात में उपयोगकर्ताओं का समर्थन नहीं करता है। लेकिन अगर आपने अपने क्विकटाइम को क्विकटाइम प्रो से भुगतान किया है और अपग्रेड किया है, तो आप एमओवी फाइलों को मर्ज करने का आनंद ले सकते हैं और परिवर्तित MP4 फाइल को स्वचालित रूप से प्राप्त कर सकते हैं। यदि आप एक पैसा नहीं देना चाहते हैं, लेकिन फिर भी चाहते हैं MOV को MP4 में बदलें मैक पर, आप नामक एक मुफ्त ऑनलाइन कनवर्टर की कोशिश कर सकते हैं FVC मुफ्त ऑनलाइन वीडियो कनवर्टर जो मैक और विंडोज दोनों के साथ संगत है।
निष्कर्ष
इसलिए, ये ऐसी विधियाँ हैं जिन्हें आप ज़रूरत पड़ने पर अपना सकते हैं MOV फ़ाइलों को एक में मर्ज करें। यदि आप मैक का उपयोग कर रहे हैं, तो आप सीधे मर्ज किए गए MOV फ़ाइल को प्राप्त करने के लिए अंतर्निहित सॉफ्टवेयर, क्विकटाइम प्लेयर का उपयोग कर सकते हैं। विंडोज 10 यूजर्स फोटोज को आजमा सकते हैं। अन्य विंडोज कंप्यूटरों के लिए, उपयोगकर्ता चुन सकते हैं FVC मुफ्त ऑनलाइन वीडियो विलय और बिना किसी प्रतिबंध, कोई विज्ञापन और कोई वायरस के साथ एक शानदार वीडियो विलय यात्रा का अनुभव करें।
अगर आपको यह पोस्ट पसंद आए और इसे व्यावहारिक लगे, तो आप इसे अपने दोस्तों के साथ साझा कर सकते हैं। और हमें अपनी टिप्पणी छोड़ने में संकोच न करें। अब तरीकों को आज़माने और अपनी फ़ाइलों को मर्ज करने की आपकी बारी है।



 वीडियो कनवर्टर अंतिम
वीडियो कनवर्टर अंतिम स्क्रीन अभिलेखी
स्क्रीन अभिलेखी