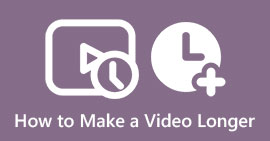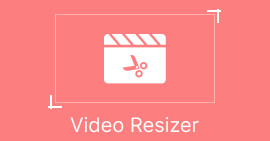एक डार्क वीडियो को सहजता से उज्जवल कैसे बनाएं - अंतिम ट्यूटोरियल
कम रोशनी वाले सेटअप या वातावरण में वीडियो शूट करना मुश्किल हो सकता है। परिणामस्वरूप, फ़ुटेज के विषय को हाइलाइट करने की आवश्यकता होती है, या कुछ महत्वपूर्ण विवरण जो वीडियो में दिखाई देने चाहिए, उन्हें प्राप्त नहीं किया जा सकता है। वास्तव में, हम कम रोशनी वाले वातावरण को कम गुणवत्ता वाले वीडियो के साथ जोड़ सकते हैं। अच्छी रोशनी में वीडियो लेना महत्वपूर्ण है।
अब, इसकी कल्पना करें: आपने अपने द्वारा शूट किए गए फ़ुटेज की समीक्षा की है और पाया है कि कुछ डार्क वीडियो हैं जो आपने गलती से ले लिए हैं। सौभाग्य से, ऐसे प्रोग्राम हैं जो डार्क वीडियो को उज्ज्वल बनाने में बहुत मददगार हो सकते हैं। इसलिए, यदि आपको किसी चुनौतीपूर्ण स्थिति में रखा जाता है, जैसे कि डार्क वीडियो लेना, तो आपको कम तनाव महसूस होता है। यहां, हम आपका मार्गदर्शन करेंगे डार्क वीडियो को कैसे रोशन करें.

भाग 1. कंप्यूटर पर वीडियो चमकाएँ
1. वीडियो कनवर्टर अल्टीमेट
वीडियो कनवर्टर अंतिम आपके विंडोज़ और मैक कंप्यूटर पर वीडियो को चमकाने में मदद करने के लिए एक बेहतरीन और पेशेवर टूल है। हालाँकि इसका उपयोग मुख्य रूप से वीडियो और ऑडियो फ़ाइलों को परिवर्तित करने के लिए किया जाता है, लेकिन जब वीडियो संपादित करने की बात आती है, जैसे कि अपनी पसंद के अनुसार प्रकाश व्यवस्था बदलना, तो यह काफी उपयोगी है। विशेष रूप से, टूल एक रंग सुधार सुविधा प्रदान करता है जो उपयोगकर्ताओं को सरल स्लाइडर बटन के साथ कंट्रास्ट, चमक, संतृप्ति और रंग जैसी सेटिंग्स को संपादित करने में सक्षम बनाता है। यदि आपने अपनी प्राथमिकताओं को निर्धारित करने के लिए एक विशिष्ट संख्या को ध्यान में रखा है, तो आप वांछित मात्रा में कंट्रास्ट, संतृप्ति आदि भी टाइप कर सकते हैं। वैसे भी, जब आप संपादन शुरू करना चाहते हैं तो एक रीसेट विकल्प मौजूद होता है। नीचे दिए गए चरणों को देखकर इस टूल का उपयोग करके वीडियो को उज्जवल बनाने का तरीका जानें:
चरण 1. ऐप प्राप्त करें और इंस्टॉल करें
आरंभ करने के लिए, टिक करें मुफ्त डाउनलोड आपके ऑपरेटिंग सिस्टम के अनुरूप बटन। उसके बाद, यह आपके कंप्यूटर पर इंस्टॉलर डाउनलोड करेगा। इंस्टॉलर चलाएँ और टूल इंस्टॉल करने के लिए सेटअप विज़ार्ड का पालन करें।
मुफ्त डाउनलोडविंडोज 7 या उसके बाद के लिएसुरक्षित डाऊनलोड
मुफ्त डाउनलोडMacOS 10.7 या उसके बाद के लिएसुरक्षित डाऊनलोड
चरण 2. रंग सुधार तक पहुंचें
इसके बाद अपने कंप्यूटर पर ऐप लॉन्च करना है। मुख्य इंटरफ़ेस से, आप चार प्रमुख टैब देखेंगे। पर टिक करें उपकरण बॉक्स टूल द्वारा प्रस्तुत सभी टूल देखने के लिए टैब पर जाएँ। अगला, खोजें रंग सुधार और इसे चुनें. आप इसे सर्च बार में भी ढूंढ सकते हैं।

चरण 3. चमकाने के लिए एक वीडियो फ़ाइल जोड़ें
जैसे ही आप रंग सुधार के विकल्प पर टिक करेंगे, अपलोड क्षेत्र दिखाई देगा। अब, + आइकन पर क्लिक करें और वह वीडियो चुनें जिसे आप चमकाना चाहते हैं। फिर, यह आपको रंग सुधार के इंटरफ़ेस पर निर्देशित करेगा।

चरण 4. अंधेरे वीडियो को उज्ज्वल करें
अंत में, के लिए स्लाइडर को स्थानांतरित करें अंतर धीरे-धीरे बायीं ओर ले जाएँ चमक दाईं ओर स्लाइडर. जब तक आपको अपने वीडियो के लिए वांछित रोशनी और चमक नहीं मिल जाती, तब तक उन विकल्पों के आसपास खेलें। आपको बाद में बदलाव दिखना चाहिए. अंत में, हिट करके अंतिम आउटपुट को सेव करें निर्यात निचले दाएं कोने पर बटन।

2. प्रीमियर
व्यावसायिक रूप से वीडियो संपादित करने के लिए प्रीमियर संभवतः सबसे लोकप्रिय है, यदि सर्वोत्तम नहीं है। इसके द्वारा प्रदान किए जाने वाले बेहतरीन टूल के अलावा, इसकी सबसे लोकप्रिय सुविधाओं में से एक रंग सुधार विकल्प है। यह ऐप फास्ट कलर करेक्टर फीचर का उपयोग करके वीडियो को बहुत आसानी से चमकाने के लिए है। इसके अतिरिक्त, इसकी रंग स्तर सेटिंग्स के साथ वीडियो में समृद्धि जोड़ना और रंग को तीव्र करना संभव है। प्रीमियर प्रो में वीडियो को चमकदार बनाने का तरीका जानने के लिए आप नीचे दिए गए चरणों का पालन कर सकते हैं।
चरण 1। सबसे पहले, उस वीडियो को प्रोग्राम में लोड करें जिसे आप कलर-करेक्ट करना चाहते हैं। एक बार वीडियो लोड हो जाने के बाद, अब आपके पास समायोजन की कुछ परतें होंगी, विशेष रूप से वीडियो को चमकाने में।
चरण 2। तक पहुंच लुमेट्री रंग विकल्प में प्रभाव पैनल. फिर, आपके द्वारा जोड़ी गई समायोजन परत पर खींचें और छोड़ें।
चरण 3। इसके बाद, प्राथमिक सुधार टैब पर आगे बढ़ें, जहां a ऑटो बटन रहता है. इसी तरह, यह उपयोगकर्ता पर निर्भर करता है कि वह स्वचालित परिणामों पर कायम रहेगा या पसंद के अनुसार उनमें संशोधन करेगा। अंत में, हिट करें चेक बॉक्स परिवर्तनों को लागू करने के लिए।

3. DaVinci संकल्प
इसी तरह, DaVinci Resolve बड़ी आसानी से वीडियो को चमका देता है। वास्तव में, जब वीडियो उद्योग में वीडियो संपादन की बात आती है तो यह कार्यक्रम मानकों में से एक है। ऐसे कई उपकरण हैं, जैसे कि रंग के पहिये, रंग मिलान, खिड़कियां और वक्र जिनसे कोई भी लाभान्वित हो सकता है। DaVinci Resolve में किसी वीडियो को हल्का करने का तरीका यहां दिया गया है:
चरण 1। इस प्रोग्राम को अपने कंप्यूटर पर इंस्टॉल और लॉन्च करें।
चरण 2। इसके बाद, पर जाएँ रंग के पहिये प्रोग्राम के इंटरफ़ेस के निचले बाएँ कोने में स्थित है।
चरण 3। चित्र में मान जोड़कर छाया की चमक बढ़ाएँ एक प्रकार की मोटी मछली संपत्ति। हाइलाइट्स के लिए, संशोधित करें हाय/लाइट संपत्ति।

भाग 2. iPhone पर वीडियो को चमकीला कैसे करें
iPhone डिवाइस फ़ोटो ऐप के साथ आते हैं जो न केवल छवियों को संग्रहीत करता है बल्कि वीडियो संपादित करने की क्षमता भी प्रदान करता है। इसके जरिए यूजर्स वीडियो की ब्राइटनेस और यहां तक कि डार्कनेस भी बदल सकते हैं। इसलिए, यदि आपकी पृष्ठभूमि फोटो संपादन में है, तो यह टूल एक बेहतरीन प्रोग्राम है। वैसे भी, प्रभावशाली परिणाम प्राप्त करने के लिए ऑनलाइन रंग सुधार गुणों के संयोजन को दिखाने वाली बहुत सारी युक्तियाँ मौजूद हैं। दूसरी ओर, आइए आज हम फ़ोटो ऐप का उपयोग करके iPhone पर वीडियो को उज्ज्वल करने के तरीके पर ध्यान केंद्रित करें:
चरण 1। अपने iPhone डिवाइस पर अपना फ़ोटो ऐप खोलें। फिर, वह वीडियो चुनें जिसे आप चमकाना चाहते हैं। सेलेक्ट करने के बाद टैप करें संपादित करें इंटरफ़ेस के शीर्ष पर बटन.
चरण 2। ऐप में सबसे नीचे आपको वीडियो एडिट करने के लिए बटन दिखेंगे। चुने समायोजित करना विकल्प चुनें और तब तक बाईं ओर स्वाइप करें जब तक आप पहुंच न जाएं चमक विकल्प।
चरण 3। इसके बाद, अपनी वांछित चमक प्राप्त करने के लिए स्लाइडर को खींचें। एक बार हो जाने पर टैप करें किया हुआ शीर्ष दाएँ कोने पर. यह iPhone पर डार्क वीडियो को उज्जवल और स्पष्ट बनाने का तरीका है।

भाग 3. एंड्रॉइड पर वीडियो को कैसे चमकीला करें
यदि iPhone पर फ़ोटो ऐप है, तो Android डिवाइस आपको गैलरी ऐप से चमक संपादित करने देते हैं। एकमात्र समस्या यह है कि चमक के लिए कोई विशिष्ट संपादन विकल्प नहीं है। हालाँकि, इसका समाधान फ़िल्टर अनुप्रयोग है। आप एंड्रॉइड पर वीडियो को चमकदार बनाने के लिए फ़िल्टर लागू कर सकते हैं। एक तरह से यह बहुत आसान और तेज़ है। फिर भी, यहां बताया गया है कि एंड्रॉइड पर डार्क वीडियो को कैसे चमकाया जाए:
चरण 1। अपने डिवाइस पर गैलरी ऐप पर जाएं और वह वीडियो चुनें जिसे आप चमकाना चाहते हैं।
चरण 2। थपथपाएं कैंची आइकन जो संपादन विकल्प का प्रतिनिधित्व करता है। फिर, का चयन करें फिल्टर टैब।
चरण 3। यहां से, फ़िल्टर चुनें, जैसे धूप तथा पस्टेल वीडियो को चमकाने के लिए. अंत में, परिवर्तनों को लागू करने के लिए चेक मार्क पर टैप करें।

भाग 4. ऑनलाइन वीडियो चमकाएँ
यदि आप वेबपेज से डार्क वीडियो को ब्राइट बनाने की प्रक्रिया करना चाहते हैं, तो आप FlexClip का उपयोग कर सकते हैं। यह एक वेब-आधारित उपयोगिता है जो रंग और समग्र माहौल को बदलकर आपके वीडियो में जान डालने में सक्षम है। ऑनलाइन वीडियो को चमकदार बनाने का तरीका जानने के लिए, नीचे दिए गए चरण देखें:
चरण 1। अपना पसंदीदा ब्राउज़र खोलें और फ्लेक्सक्लिप की आधिकारिक साइट पर जाएं। फिर, चमकाने के लिए अपना वीडियो अपलोड करें।
चरण 2। को मारो समायोजित करना टूल बटन और इसके साथ कुछ समायोजन करें हाइलाइट इसके स्लाइडर को घुमाकर विकल्प चुनें। हाइलाइट्स और कंट्रास्ट में बदलाव करने से सुस्त दृश्यों को हल्का और उज्ज्वल बनाने में मदद मिल सकती है।
चरण 3। यदि आपका काम पूरा हो जाए, तो वीडियो को अपनी हार्ड ड्राइव पर डाउनलोड करें।

अग्रिम पठन:
IPhone पर पूरी तरह से टाइम-लैप्स वीडियो कैसे बनाएं
कंप्यूटर और फोन पर तस्वीर को कैसे साफ करें
भाग 5. डार्क वीडियो को उज्ज्वल बनाने पर अक्सर पूछे जाने वाले प्रश्न
आप कम रोशनी वाले वीडियो को कैसे ठीक करते हैं?
कम रोशनी वाले वीडियो को ठीक करने के लिए, आप यह कर सकते हैं: सेंसर को प्रकाश के प्रति अधिक संवेदनशील बनाने के लिए अपने कैमरे पर आईएसओ सेटिंग बढ़ाएं (यदि उपलब्ध हो)। अधिक रोशनी देने के लिए व्यापक एपर्चर (निचला एफ-नंबर) का उपयोग करें। बाहरी प्रकाश स्रोत जोड़ें या मौजूदा परिवेश प्रकाश का उपयोग करें। चमक बढ़ाने और शोर कम करने के लिए वीडियो संपादन सॉफ़्टवेयर का उपयोग करके वीडियो को पोस्ट-प्रोसेस करें।
मेरी वीडियो स्क्रीन इतनी अंधेरी क्यों है?
डार्क वीडियो स्क्रीन कई कारकों के कारण हो सकती है: रिकॉर्डिंग के दौरान अपर्याप्त रोशनी, कम कैमरा आईएसओ सेटिंग, छोटा कैमरा एपर्चर (उच्च एफ-नंबर), अनुचित कैमरा सेटिंग्स या एक्सपोज़र समायोजन, और आपके डिवाइस पर कम डिस्प्ले चमक।
मैं फ़ोटोशॉप में किसी वीडियो को कैसे चमकाऊं?
फ़ोटोशॉप में किसी वीडियो को चमकाने के लिए, इन चरणों का पालन करें: फ़ोटोशॉप खोलें और अपने वीडियो को आयात करने के लिए फ़ाइल > आयात > वीडियो फ़्रेम टू लेयर्स पर जाएं। इसके बाद, उस वीडियो फ़्रेम परत का चयन करें जिसे आप समायोजित करना चाहते हैं। फिर, छवि > समायोजन > चमक/कंट्रास्ट पर जाएं। वीडियो फ़्रेम को उज्ज्वल करने के लिए चमक स्लाइडर बढ़ाएँ।
निष्कर्ष
अनिश्चित चीज़ें होती हैं, जैसे नीरस और गहरे वीडियो लेना। अच्छी खबर यह है कि हमारे पास ऐसे मुद्दों को हल करने के लिए पहले से ही तकनीकें हैं, जो हमें यह सीखने की अनुमति देती हैं कि डार्क वीडियो को कैसे दृश्यमान बनाया जाए। हमने डेस्कटॉप, मोबाइल और ऑनलाइन उपयोगकर्ताओं के लिए समाधान तैयार किए। सही उपकरण का चयन काफी हद तक आपकी प्राथमिकताओं पर निर्भर करेगा।



 वीडियो कनवर्टर अंतिम
वीडियो कनवर्टर अंतिम स्क्रीन अभिलेखी
स्क्रीन अभिलेखी