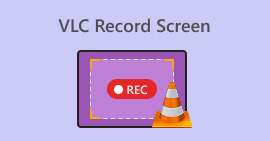अपने Chromebook पर आसानी से स्क्रीनशॉट लें [2025 गाइड]
स्क्रीनशॉट कैप्चर करना कई Chromebook उपयोगकर्ताओं के लिए एक आवश्यक कार्य है, चाहे दस्तावेज़ीकरण, सहयोग या केवल जानकारी साझा करने के लिए। उपलब्ध विभिन्न विधियों और शॉर्टकट को समझना जो आपकी उत्पादकता और उपयोग में आसानी को बेहतर बना सकते हैं। इसके साथ, यदि आप Chromebook पर स्क्रीनशॉट लेने के तरीकों की तलाश कर रहे हैं, तो हम आपके लिए लेकर आए हैं! इस गाइड में, हम आपके Chromebook पर आसानी से स्क्रीनशॉट लेने के विभिन्न तरीकों का पता लगाएंगे, जिससे यह सुनिश्चित होगा कि आप आत्मविश्वास और सुविधा के साथ महत्वपूर्ण क्षणों या सूचनाओं को कैप्चर कर सकें। आइए गोता लगाएँ और जानें कि अपने Chromebook पर सही स्क्रीनशॉट कैसे कैप्चर करें!

भाग 1. [शॉर्टकट] का उपयोग करके Chromebook पर स्क्रीनशॉट कैसे लें
इन सरल शॉर्टकट के साथ बिना विंडोज कुंजी के क्रोमबुक पर स्क्रीनशॉट लेना आसान है। चाहे आप स्क्रीन की पूरी स्क्रीन कैप्चर करना चाहते हों या उसका सिर्फ़ एक हिस्सा, क्रोमबुक दोनों विकल्पों के लिए सुविधाजनक कुंजी संयोजन प्रदान करते हैं।

पूर्ण स्क्रीन स्क्रीनशॉट के लिए:
Ctrl + Show Windows कुंजी दबाएँ
यह एक ऐसी चाबी है जो एक आयत की तरह दिखती है जिसके बगल में दो रेखाएं होती हैं।
आंशिक स्क्रीनशॉट के लिए:
Ctrl + Shift + Show Windows कुंजी दबाएँ।
इन शॉर्टकट का उपयोग करके, आप अपने Chromebook पर तेज़ी से और आसानी से स्क्रीनशॉट ले सकते हैं, जिससे आपकी उत्पादकता बढ़ेगी और आप आसानी से महत्वपूर्ण जानकारी कैप्चर कर पाएंगे।
भाग 2. बिना शॉर्टकट के क्रोमबुक पर स्क्रीनशॉट कैसे लें- शानदार स्क्रीनशॉट
जब क्रोमबुक पर स्क्रीनशॉट लेने में कुछ खास कुंजियाँ काम नहीं करती हैं, तो शॉर्टकट वर्शन का उपयोग करके, उपयोगकर्ता इसके बजाय ब्राउज़र एक्सटेंशन का उपयोग कर सकते हैं। ये एक्सटेंशन आपके ब्राउज़िंग अनुभव में सहजता से एकीकृत हो जाते हैं, और विशिष्ट क्षेत्रों या संपूर्ण वेब पेजों को कैप्चर करने जैसी सुविधाएँ प्रदान करते हैं, साथ ही एनोटेशन टूल जैसे अतिरिक्त सुविधाएँ भी प्रदान करते हैं। क्रोमबुक के साथ संगतता सुनिश्चित है, और नियमित अपडेट बिना किसी परेशानी के नवीनतम सुविधाओं तक पहुँच सुनिश्चित करते हैं।
अब, इसके लिए सबसे लोकप्रिय एक्सटेंशन ब्राउज़र टूल में से एक है Awesome Screenshot. यह टूल Chrome एक्सटेंशन है जिसे Chromebook पर स्क्रीनशॉट कैप्चर करने और एनोटेट करने के लिए डिज़ाइन किया गया है। यह उपयोगकर्ताओं को सीधे अपने ब्राउज़र से चयनित क्षेत्रों, संपूर्ण वेब पेजों या वेब पेजों के दृश्यमान भागों को कैप्चर करने की अनुमति देता है। उपयोग में आसान एनोटेशन टूल और सहेजने और साझा करने के विकल्पों के साथ, यह Chromebook उपयोगकर्ताओं के लिए एक सुविधाजनक विकल्प है जिन्हें स्क्रीनशॉट कैप्चर करने और बढ़ाने की आवश्यकता है।

चरण 1। Chrome वेब स्टोर से Awesome Screenshot एक्सटेंशन इंस्टॉल करें.
चरण 2। अपने ब्राउज़र टूलबार पर एक्सटेंशन आइकन पर क्लिक करें।
चरण 3। आप जिस प्रकार का स्क्रीनशॉट चाहते हैं उसे चुनें.
चरण 4। आवश्यकतानुसार स्क्रीनशॉट पर टिप्पणी लिखें या उसे संपादित करें।
चरण 5। स्क्रीनशॉट सहेजें या साझा करें.
Awesome Screenshot जैसे एक्सटेंशन का उपयोग करके, Chromebook उपयोगकर्ता अपने वर्कफ़्लो की प्रक्रिया को सुव्यवस्थित कर सकते हैं, अपनी उत्पादकता बढ़ा सकते हैं, और विभिन्न उद्देश्यों, जैसे कि प्रस्तुतियाँ, दस्तावेज़ीकरण या सहयोग के लिए अधिक आकर्षक और जानकारीपूर्ण स्क्रीनशॉट बना सकते हैं।
भाग 3. त्वरित सेटिंग्स से Chromebook पर स्क्रीनशॉट
कई कारणों से Chromebook पर क्विक सेटिंग्स से स्क्रीनशॉट कैप्चर करना सबसे अच्छा विकल्प है। क्विक सेटिंग्स को ढूँढना और इस्तेमाल करना आसान है, यह त्वरित पहुँच के लिए सिस्टम ट्रे में स्थित है। क्विक सेटिंग्स के अंदर, स्क्रीन कैप्चर टूल आपको वह चुनने देता है जिसे आप कैप्चर करना चाहते हैं: पूरी स्क्रीन, एक विशिष्ट विंडो या उसका सिर्फ़ एक हिस्सा। इस लचीलेपन का मतलब है कि आप अपनी ज़रूरत के हिसाब से सटीक शॉट ले सकते हैं। साथ ही, क्विक सेटिंग्स प्रक्रिया को तेज़ और सरल बनाती है ताकि आप कुछ ही समय में स्क्रीनशॉट ले सकें।
ऐसा करने के लिए, नीचे दिए गए चरणों का पालन करें:
चरण 1। पहुँच त्वरित सेटिंग और क्लिक करें स्क्रीन कैप्चर.

चरण 2। उपयोग स्क्रीन कैप्चर पूरी स्क्रीन, एक विंडो या एक विशिष्ट क्षेत्र को कैप्चर करने के बीच चयन करने के लिए टूल। आप अपनी स्क्रीन के कुछ भाग या पूरी स्क्रीन को रिकॉर्ड करने का विकल्प भी चुन सकते हैं।

चरण 3। पर क्लिक करें कब्जा अपनी पसंद का चयन करने के बाद.

चरण 4। आपका स्क्रीनशॉट या रिकॉर्डिंग दिखाई देगी ढोना आपके शेल्फ पर और स्वचालित रूप से आपके लिए कॉपी हो जाएगा क्लिपबोर्ड एक बार प्रक्रिया पूरी हो जाए.

Chromebook पर त्वरित सेटिंग्स से स्क्रीनशॉट कैप्चर करना एक सहज और उपयोगकर्ता-अनुकूल अनुभव प्रदान करता है, जिससे यह कई Chromebook उपयोगकर्ताओं के लिए पसंदीदा तरीका बन जाता है।
भाग 4. Chromebook पर स्क्रीनशॉट लेने के तरीके के बारे में अक्सर पूछे जाने वाले प्रश्न
क्या मैं किसी भी Chromebook मॉडल पर स्क्रीनशॉट ले सकता हूँ?
हां। Chromebook आम तौर पर अलग-अलग मॉडल में स्क्रीनशॉट कार्यक्षमता का समर्थन करते हैं। हालाँकि, Chromebook मॉडल और उसके ऑपरेटिंग सिस्टम संस्करण के आधार पर विशिष्ट कुंजी संयोजन या विधियाँ भिन्न हो सकती हैं।
क्या मैं Chromebook पर कैप्चर किए गए स्क्रीनशॉट के प्रारूप या गुणवत्ता को अनुकूलित कर सकता हूं?
क्रोमबुक आमतौर पर PNG फ़ॉर्मेट में स्क्रीनशॉट कैप्चर करते हैं, और फ़ॉर्मेट या क्वालिटी को कस्टमाइज़ करने के लिए मूल विकल्प नहीं हो सकते हैं। हालाँकि, यदि आवश्यक हो तो आप अपने स्क्रीनशॉट को बदलने या संपादित करने के लिए थर्ड-पार्टी सॉफ़्टवेयर या ऑनलाइन टूल का उपयोग कर सकते हैं।
क्या Chromebook पर कैप्चर किए जा सकने वाले स्क्रीनशॉट के आकार या लंबाई पर कोई सीमाएं हैं?
हालाँकि Chromebook आपको विभिन्न आकारों के स्क्रीनशॉट कैप्चर करने की अनुमति देता है, लेकिन आपके डिवाइस पर उपलब्ध स्टोरेज स्पेस के आधार पर व्यावहारिक सीमाएँ हो सकती हैं। इसके अतिरिक्त, यदि आप वीडियो स्क्रीनशॉट कैप्चर कर रहे हैं, तो उपलब्ध संसाधनों के आधार पर रिकॉर्डिंग की लंबाई पर सीमाएँ हो सकती हैं।
क्या मैं Chromebook पर विशिष्ट एप्लिकेशन या ब्राउज़र टैब के स्क्रीनशॉट कैप्चर कर सकता हूं?
हां। आप उचित कीबोर्ड शॉर्टकट का उपयोग करके या क्विक सेटिंग्स जैसी अंतर्निहित सुविधाओं का उपयोग करके विशिष्ट विंडो या क्षेत्र का चयन करके विशिष्ट एप्लिकेशन या ब्राउज़र टैब के स्क्रीनशॉट कैप्चर कर सकते हैं। यह केवल आपकी ज़रूरत की सामग्री को कैप्चर करने में अधिक लचीलापन देता है।
क्या मैं अपने Chromebook पर स्वचालित स्क्रीनशॉट शेड्यूल कर सकता हूं?
वर्तमान में, Chromebook में स्वचालित स्क्रीनशॉट शेड्यूल करने के लिए मूल समर्थन नहीं है। हालाँकि, आपको Chrome वेब स्टोर में तृतीय-पक्ष एप्लिकेशन या एक्सटेंशन मिल सकते हैं जो यह सुविधा प्रदान करते हैं। ध्यान रखें कि ऐसे एक्सटेंशन का उपयोग करने के लिए अतिरिक्त अनुमतियाँ देने की आवश्यकता हो सकती है और सिस्टम प्रदर्शन को प्रभावित कर सकता है।
निष्कर्ष
निष्कर्ष में, इस व्यापक गाइड ने क्रोमबुक पर स्क्रीनशॉट कैप्चर करने के लिए एक स्पष्ट रोडमैप प्रदान किया है, जो सभी कौशल स्तरों के उपयोगकर्ताओं को पूरा करता है। सुविधाजनक कीबोर्ड शॉर्टकट का उपयोग करने से लेकर शक्तिशाली ब्राउज़र एक्सटेंशन और सहज त्वरित सेटिंग सुविधा का लाभ उठाने तक, हर पसंद के अनुरूप एक तरीका है। इन तरीकों को सीखकर, आप अपनी उत्पादकता बढ़ा सकते हैं, अपने वर्कफ़्लो को सुव्यवस्थित कर सकते हैं, और विज़ुअल रूप से आकर्षक स्क्रीनशॉट के माध्यम से अधिक प्रभावी ढंग से संवाद कर सकते हैं। आज ही अपनी स्क्रीन को आसानी से कैप्चर करना शुरू करें!



 वीडियो कनवर्टर अंतिम
वीडियो कनवर्टर अंतिम स्क्रीन अभिलेखी
स्क्रीन अभिलेखी