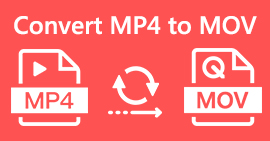iPhone पर MP4 रिकॉर्ड कैसे करें: सेटिंग्स और सर्वोत्तम समाधान जानें
क्या iPhone MP4 में रिकॉर्ड करता है?? आमतौर पर, iPhones MOV प्रारूप में वीडियो रिकॉर्ड करते हैं, जो आमतौर पर ठीक काम करता है। हालाँकि, यदि आप इन iPhone वीडियो को उन डिवाइस के साथ साझा करना चाहते हैं जो MOV का समर्थन नहीं करते हैं, तो आप बस परेशानी में पड़ जाएँगे। इसलिए, चाहे आप अपने iPhone पर वीडियो देख रहे हों, शूट कर रहे हों या संपादित कर रहे हों, इसके वीडियो प्रारूपों को समझना महत्वपूर्ण है। यह समझ या ज्ञान आपको सही फ़ाइल प्रकार और कोडेक्स का उपयोग करके प्लेबैक समस्याओं से बचने में मदद कर सकता है। इसलिए, इस लेख में, मैं आपको अपने iPhone पर MP4 में वीडियो रिकॉर्ड करने के तीन सरल तरीके दिखाऊंगा। इस प्रकार वीडियो को प्लेबैक और संपादन के लिए अनुकूल बनाया जा सकता है।

भाग 1. क्या iPhone MP4 में वीडियो रिकॉर्ड करता है?
बहुत से लोग, खास तौर पर गैर-आईफोन उपयोगकर्ता, आश्चर्य करते हैं कि क्या आईफोन MP4 प्रारूप में रिकॉर्ड करता है। खैर, इसका त्वरित उत्तर यह है कि आईफोन दो प्रारूपों में वीडियो रिकॉर्ड कर सकता है। लेकिन यह अभी भी सेटिंग्स पर निर्भर करता है। डिफ़ॉल्ट विकल्प MOV है, जो Apple डिवाइस के लिए व्यापक रूप से इस्तेमाल किया जाने वाला प्रारूप है जो कुछ डिवाइस पर अच्छा चलता है। हालाँकि, iPhones उच्च दक्षता या HEVC नामक एक स्थान-बचत विकल्प भी प्रदान करते हैं। यह एक अलग प्रारूप का उपयोग करता है, लेकिन आप अभी भी उन रिकॉर्डिंग को सीधे अपने iPhone पर देख सकते हैं।
अब, स्क्रीन रिकॉर्डिंग के बारे में, iPhone का बिल्ट-इन स्क्रीन रिकॉर्डर केवल MOV फ़ॉर्मेट में रिकॉर्डिंग को सेव करता है। इस प्रकार, यदि आपको MP4 रिकॉर्डिंग की आवश्यकता है और यदि आप इन MP4 वीडियो को सीधे अपने iPhone पर संपादित करना चाहते हैं, तो आपको ऐप स्टोर में सीमाओं के कारण अपने कंप्यूटर पर एक पेशेवर स्क्रीन रिकॉर्डर या संपादन सॉफ़्टवेयर का सहारा लेना होगा।
भाग 2. बिना रूपांतरण के iPhone पर MP4 कैसे रिकॉर्ड करें
iPhone पर MP4 में वीडियो रिकॉर्डिंग के लिए, यहाँ एक पेशेवर सॉफ्टवेयर है जिसका नाम है FVC स्क्रीन रिकॉर्डर जो आपको अपने iPhone पर सब कुछ स्क्रीन रिकॉर्ड करने में मदद करेगा, यहाँ तक कि वीडियो भी, और उनसे MP4 आउटपुट तैयार करेगा। FVC स्क्रीन रिकॉर्डर कई तरह के रिकॉर्डर के साथ आता है, जिसमें आपके iPhone के लिए एक रिकॉर्डर भी शामिल है। यह आपके फ़ोन की स्क्रीन को मिरर करने और फिर उस पर सब कुछ रिकॉर्ड करने का काम करता है, जिसमें साउंड सिस्टम भी शामिल है। जो बात इसे खास बनाती है वह यह है कि यह एनोटेशन टूल प्रदान करता है जो आपके द्वारा की गई रिकॉर्डिंग को निजीकृत करने में आपकी मदद करेगा। सच में, इस FVC स्क्रीन रिकॉर्डर के साथ, आपको सिर्फ़ बेहतरीन MP4 वीडियो क्वालिटी पाने के लिए iPhone वीडियो को कन्वर्ट करने की ज़रूरत नहीं होगी। आपको बस iPhone पर MP4 रिकॉर्ड करने के नीचे दिए गए तरीके का पालन करना होगा, और आप तैयार हैं।
चरण 1। सबसे पहले आपको अपने कंप्यूटर के लिए रिकॉर्डर खरीदना होगा। आप इसे डेस्कटॉप या मैक पर क्लिक करके प्राप्त कर सकते हैं। डाउनलोड नीचे दिए गए बटन पर क्लिक करें। टिप: आप पहले से ही अपना iPhone तैयार कर सकते हैं और इसे उसी WLAN से कनेक्ट कर सकते हैं जिससे आपका कंप्यूटर जुड़ा हुआ है।
मुफ्त डाउनलोडविंडोज 7 या उसके बाद के लिएसुरक्षित डाऊनलोड
मुफ्त डाउनलोडMacOS 10.7 या उसके बाद के लिएसुरक्षित डाऊनलोड
चरण 2। स्क्रीन रिकॉर्डर लॉन्च करें और क्लिक करें फ़ोन रिकॉर्डिंग टूल चुनें। फिर, आईओएस विकल्प चुनें। अपने कंट्रोल पैनल पर जाएँ, स्क्रीन मिररिंग फ़ीचर पर टैप करें और वहाँ स्क्रीन रिकॉर्डर विकल्प चुनें। यह रिकॉर्डिंग शुरू करने के लिए आपके दो डिवाइस को कनेक्ट कर देगा।

चरण 3। कनेक्ट होने पर, अब आप क्लिक कर सकते हैं अभिलेख बटन। फिर, क्लिक करें रुकें बटन एक बार किया.

चरण 4। रिकॉर्डिंग के बाद, टूल आपको इसके सेविंग सेक्शन में ले जाएगा, जहाँ आप रॉ रिकॉर्डिंग को एडिट कर सकते हैं। एडिटिंग में साउंड वॉल्यूम, ट्रिमिंग और स्क्रीन कैप्चर शामिल हैं। अन्यथा, रिकॉर्ड किए गए MP4 को सेव करने के लिए Done बटन पर क्लिक करें।

भाग 3. iPhone सेटिंग्स के माध्यम से MP4 रिकॉर्ड कैसे करें
आम तौर पर, आपके iPhone से शूट किए गए वीडियो MP4 फ़ाइलों के रूप में संग्रहीत नहीं होते हैं। हालाँकि, यदि आप उन्हें MP4 फ़ॉर्मेट में चाहते हैं, तो आपको सेटिंग्स में बदलाव करना होगा, जो शायद ऐसा करने का सबसे आसान तरीका है। लेकिन रुकिए, यह ध्यान रखना ज़रूरी है कि MP4 पर स्विच करने से आपके फ़ोन का बहुत सारा स्टोरेज खत्म हो सकता है। इसलिए, सेटिंग्स में बदलाव करने से पहले, विचार करें कि क्या यह कोशिश करने लायक है। अन्यथा, नीचे दिए गए चरणों को देखें।
चरण 1। अपने फ़ोन के समायोजन ऐप खोलें और कैमरा ऐप ढूंढें, फिर उसे खोलने के लिए टैप करें।
चरण 2। अब जाओ स्वरूप सेक्शन पर जाएँ और उसे टैप करें। फिर, उसे सेट करें सर्वाधिक अनुकूलता डिफ़ॉल्ट रूप से MP4 रखने का विकल्प।
चरण 3। इसके बाद, आप अपने iPhone में अंतर्निहित स्क्रीन रिकॉर्डर का उपयोग करके रिकॉर्डिंग शुरू कर सकते हैं।

भाग 4. iPhone रिकॉर्डिंग को मुफ्त में ऑनलाइन MP4 में बदलें
मान लीजिए, जब MP4 में रिकॉर्डिंग करना आपकी पसंद नहीं है, तो आपका आखिरी उपाय रूपांतरण होगा। ऐसा कहा जाता है कि, आप अपने वीडियो के लिए एक आसान और तेज़ समाधान प्रदान करने के लिए एक निःशुल्क ऑनलाइन कनवर्टर का उपयोग कर सकते हैं। FVC फ्री वीडियो कन्वर्टर ऑनलाइन, एक निःशुल्क प्रोग्राम जो आपको अपने वीडियो और संगीत को विभिन्न प्रारूपों में बदलने देता है। यह लोकप्रिय वीडियो और ऑडियो फ़ाइलों के साथ काम करता है और उन्हें MP4, FLV, AVI, WMV, MOV, MKV, और कई अन्य प्रारूपों में बदल सकता है। यहां तक कि उच्च परिभाषा वाले वीडियो भी गुणवत्ता खोए बिना जल्दी से परिवर्तित किए जा सकते हैं! आप एक साथ कई वीडियो भी बदल सकते हैं, जिससे आपको रूपांतरण पर अधिक समय बचाने में मदद मिलेगी। इसका उपयोग करना अधिक सुविधाजनक है क्योंकि इसके लिए आपको अपनी परिवर्तित फ़ाइलों को अलग से डाउनलोड करने की आवश्यकता नहीं होगी, क्योंकि यह आपको केवल एक फ़ाइल गंतव्य चुनने के लिए कहेगा जहाँ आपके आउटपुट सीधे सहेजे जाएंगे! इस प्रकार, आइए इस अद्भुत उपकरण को आज़माएँ और अपने iPhone वीडियो को तेज़ी से परिवर्तित करें!
चरण 1। अपने डेस्कटॉप ब्राउज़र पर, टूल की आधिकारिक वेबसाइट पर जाएँ। फिर, क्लिक करें कन्वर्ट करने के लिए फ़ाइलें जोड़ें लॉन्चर को पकड़ने के लिए बटन पर क्लिक करें। एक बार पकड़े जाने के बाद, अपने iPhone वीडियो अपलोड करने के लिए बटन पर फिर से क्लिक करें।

चरण 2। मुख्य इंटरफ़ेस तक पहुंचने और कनवर्ट करने के लिए अधिक iPhone वीडियो जोड़ना चाहते हैं, तो बस क्लिक करें फाइल जोडें बटन पर क्लिक करें। फिर, फ़ाइलों को क्लिक करके और नीचे दिए गए फ़ॉर्मेट पर टैप करके MP4 पर सेट किया जाता है।

चरण 3। एक बार हो जाने के बाद, क्लिक करें धर्मांतरित बटन पर क्लिक करें और अपनी फ़ाइल गंतव्य चुनें। चुनने के तुरंत बाद, रूपांतरण प्रक्रिया शुरू हो जाएगी।
उपरोक्त चरणों का पालन करके आप आसानी से अपने iPhone को अपने डिवाइस में बदल सकते हैं। MOV वीडियो को MP4 में बदलें मुफ्त का।
भाग 5. iPhone MP4 वीडियो रिकॉर्डिंग के बारे में अक्सर पूछे जाने वाले प्रश्न
क्या मैं अपने iPhone पर रिकॉर्ड किए गए MP4 वीडियो को संपादित कर सकता हूँ?
हां, आप अपने iPhone पर MP4 वीडियो संपादित कर सकते हैं। ऐसा करने के लिए, अपने ऐप स्टोर पर उपलब्ध विभिन्न वीडियो संपादन ऐप्स का उपयोग करें। अन्यथा, आप वीडियो को अपने कंप्यूटर पर स्थानांतरित कर सकते हैं और पेशेवर वीडियो संपादन सॉफ़्टवेयर का उपयोग करके उन्हें संपादित कर सकते हैं।
मैं अपने iPhone से MP4 वीडियो को PC में कैसे स्थानांतरित कर सकता हूँ?
अपने वीडियो को iPhone से PC में ट्रांसफ़र करने के लिए आप कई तरीके अपना सकते हैं। आप USB केबल का इस्तेमाल कर सकते हैं, वीडियो को क्लाउड स्टोरेज पर अपलोड कर सकते हैं या ऐसे सॉफ़्टवेयर का इस्तेमाल कर सकते हैं जो उन्हें ट्रांसफ़र करने में आपकी मदद करेगा।
आईफोन MP4 में किस गुणवत्ता और रिज़ॉल्यूशन का वीडियो रिकॉर्ड करता है?
यह आपके iPhone के मॉडल पर निर्भर करता है। iPhone आमतौर पर MP4 प्रारूप में विभिन्न रिज़ॉल्यूशन और गुणवत्ता विकल्पों के साथ वीडियो रिकॉर्ड करते हैं। विकल्प मानक परिभाषा से लेकर उच्च परिभाषा और नए मॉडल पर 4K तक होते हैं।
निष्कर्ष
ये वे तरीके हैं जो आपको अपने iPhone पर आसानी से MP4 रिकॉर्ड करने के बारे में मार्गदर्शन देते हैं। जो आपके लिए सबसे उपयुक्त होगा उसे चुनें और इसे अपने दोस्तों के साथ भी साझा करें!



 वीडियो कनवर्टर अंतिम
वीडियो कनवर्टर अंतिम स्क्रीन अभिलेखी
स्क्रीन अभिलेखी