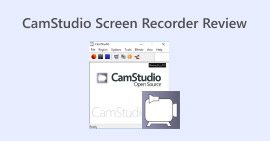विंडोज और मैक कंप्यूटर पर ज़ूम रिकॉर्डिंग को MP4 में कैसे बदलें
ज़ूम एक ऐसा प्लेटफ़ॉर्म है जो वीडियो कॉल की अनुमति देता है, जैसे मीटिंग और ऑनलाइन क्लास। आम तौर पर, यह रिकॉर्डिंग को ऐसे फ़ॉर्मेट में सहेजता है जिसे ज़्यादातर डिवाइस पर चलाया जा सकता है, जैसे MP4। हालाँकि, अगर आप गलती से रिकॉर्डिंग को जल्दी बंद कर देते हैं, तो फ़ाइल प्लेटफ़ॉर्म के मूल फ़ॉर्मेट, जो कि .zoom है, में फंस सकती है, जिसे आप तुरंत नहीं खोल सकते। ऐसा इसलिए हुआ क्योंकि ज़ूम को फ़ाइल को MP4 में अपने आप बदलने का मौका नहीं मिला। अगर आपके साथ ऐसा होता है, तो आपको फ़ाइल को कन्वर्ट करना होगा। MP4 पर ज़ूम करें प्लेटफ़ॉर्म पर या उसके बाहर। सौभाग्य से, ज़ूम को इस रूपांतरण प्रक्रिया को पूरा करने के लिए कुछ तरीके हैं। हम आपको ज़ूम प्रोग्राम और ज़ूम के साथ आने वाले एक विशेष टूल का उपयोग करके इसे करने का तरीका बताएंगे। यदि यह आपके लिए काम नहीं करता है, तो हमने अन्य टूल सूचीबद्ध किए हैं जिनका आप इसके बजाय उपयोग कर सकते हैं। इसलिए, चलिए तुरंत सामग्री में कूदते हैं!

भाग 1. क्या ज़ूम रिकॉर्डिंग MP4 में हैं?
सबसे पहले और सबसे महत्वपूर्ण बात यह है कि ज़ूम MP4 रिकॉर्डिंग तैयार करता है, जो इसका डिफ़ॉल्ट सेटअप है। हालाँकि, यह तुरंत नहीं होगा। हमारा मतलब यह है कि रिकॉर्डिंग के दौरान, आपका कच्चा फुटेज अभी भी उस MP4 फ़ॉर्मेट में नहीं है, जो आपको लगता है कि वह है। वास्तव में, जैसा कि ऊपर बताया गया है, प्रक्रिया पर फुटेज अभी भी .zoom फ़ॉर्मेट में है, जो प्लेटफ़ॉर्म का मालिकाना फ़ॉर्मेट है, और रिकॉर्डिंग पूरी होने और रूपांतरण पूरा होने के बाद ही इसे MP4 में बदला जाएगा। यह विशेष रूप से तब सच होता है जब आप गलती से रिकॉर्डिंग बंद कर देते हैं।
भाग 2. ज़ूम के साथ ज़ूम रिकॉर्डिंग को MP4 में बदलने के 3 तरीके
आइए अब उन प्रभावी उपकरणों पर आगे बढ़ें जो आपको ज़ूम रिकॉर्डिंग को MP4 में बदलने में मदद करेंगे यदि आपके पास प्लेटफ़ॉर्म के भीतर एक नहीं है।
1. ज़ूम क्लाइंट (डेस्कटॉप)
क्या आप जानते हैं कि ज़ूम डेस्कटॉप क्लाइंट एप्लिकेशन के भीतर आपकी सभी रिकॉर्डिंग का ट्रैक रखता है? न केवल आप अपनी रिकॉर्डिंग को आसानी से एक्सेस कर सकते हैं, बल्कि ज़ूम एक बिल्ट-इन कनवर्टर भी प्रदान करता है। यह अधिकांश डिवाइस पर प्लेबैक संगतता सुनिश्चित करेगा। इसलिए, यदि आप इसके उपयोग के बारे में अनिश्चित हैं, तो यहाँ ज़ूम रिकॉर्डिंग को खोजने और MP4 प्रारूप में बदलने का विस्तृत विवरण दिया गया है।
चरण 1। अपने डेस्कटॉप पर ज़ूम लॉन्च करें और तुरंत पता लगाएं बैठक अपना मीटिंग इतिहास खोलने के लिए, 'सर्च सेक्शन' पर जाएँ।
चरण 2। एक बार खुलने पर, आपको अपनी रिकॉर्ड की गई मीटिंग की सूची दिखाई देगी। उस रिकॉर्डिंग को ढूँढें जिसे आप कनवर्ट करना चाहते हैं और उसे चुनने के लिए क्लिक करें।
चरण 3। एक बार चयन करने के बाद, स्क्रीन के दाईं ओर एक चयन दिखाई देगा। क्लिक करें धर्मांतरित बटन दबाएं और अंतिम MP4 रूपांतरित परिणाम की प्रतीक्षा करें।

2. ट्रांसकोड (macOS)
यदि आप मैक उपयोगकर्ता हैं और ज़ूम का स्वचालित रिकॉर्डिंग रूपांतरण MP4 में विफल हो जाता है, तो आपकी सहायता के लिए यहाँ ट्रांसकोड नामक एक उपयोगी उपकरण है। यह उपकरण आपको .zoom को MP4 फ़ाइलों में मैन्युअल रूप से परिवर्तित करने की अनुमति देता है, जो विफल ऑटो-रूपांतरण के कारण ठीक से नहीं चल सकती हैं। संक्षेप में, ट्रांसकोड मैक उपयोगकर्ताओं के लिए एक मैन्युअल समाधान प्रदान करता है ताकि यह सुनिश्चित किया जा सके कि जब स्वचालित प्रक्रिया अपेक्षित रूप से काम नहीं करती है तो उनकी ज़ूम रिकॉर्डिंग सुलभ और उपयोग करने योग्य हो।
चरण 1। अपनी .zoom फ़ाइल ढूँढ़ें, उस पर डबल क्लिक करें, और चुनें एप्लिकेशन चुनें प्रॉम्प्ट से। फिर, फ़ाइल को खोलें ट्रांसकोड ऐप, जिसे आप अपनी फ़ाइलों के लिए हमेशा उपयोग करने के लिए भी सेट कर सकते हैं।

चरण 2। ऐप चुनने के तुरंत बाद, रूपांतरण प्रक्रिया स्वचालित रूप से शुरू हो जाएगी।
चरण 3। जब रूपांतरण प्रक्रिया पूरी हो जाए, तो अपना पसंदीदा फ़ोल्डर चुनें जहां आप आउटपुट को सहेजना चाहते हैं।
3. zTscoder (डेस्कटॉप)
यदि आप अपने डेस्कटॉप के लिए पिछले वाले जैसा ही कोई टूल चाहते हैं, तो हम zTscoder की सलाह देते हैं। zTscoder ट्रांसकोड का विंडोज संस्करण है, जो मैक उपयोगकर्ताओं द्वारा समान स्थितियों के लिए इस्तेमाल किया जाने वाला प्रोग्राम है। दोनों टूल आपको अपनी ज़ूम फ़ाइलों को मैन्युअल रूप से मानक MP4 प्रारूप में बदलने की अनुमति देते हैं, जो ठीक से नहीं चल सकती हैं। इसलिए, यदि आप अब अपने डेस्कटॉप का सामना कर रहे हैं, तो नीचे दिए गए चरणों का पालन करें।
चरण 1। उस फ़ोल्डर का पता लगाएँ जहाँ आपकी ज़ूम रिकॉर्डिंग सहेजी गई है और वह चुनें जिसे आपको कनवर्ट करना है। फ़ाइल पर राइट-क्लिक करें और इसे zTscoder के साथ खोलें।

चरण 2। यदि टूल प्रतिक्रिया नहीं दे रहा है, तो आप अपने कंट्रोल पैनल पर जा सकते हैं, सिस्टम और सुरक्षा > सिस्टम पर जाएँ, और फिर उन्नत सिस्टम सेटिंग्स खोलें। वहाँ से, जोड़ें C:\Users\*आपका उपयोगकर्ता नाम*\AppData\Roaming\Zoom\bin चर मान में, फिर ठीक क्लिक करें।

चरण 3। एक बार जब फ़ाइल को टूल के साथ खोलने के लिए सेट कर दिया जाता है, तो रूपांतरण प्रक्रिया स्वचालित रूप से शुरू हो जाएगी।
भाग 3. 4K क्वालिटी तक MP4 में ज़ूम मीटिंग रिकॉर्ड करें
अपनी ज़ूम मीटिंग्स को MP4 में बनाने के लिए एक अच्छा समाधान चाहते हैं? उन्हें MP4 में रिकॉर्ड करें FVC स्क्रीन रिकॉर्डर! यह रिकॉर्डर एक बहुमुखी समाधान प्रदान करता है जो ज़ूम मीटिंग से परे है। यह टूल आपको अपनी ऑनलाइन कक्षाओं, कॉन्फ़्रेंस, ट्यूटोरियल या अपनी ज़ूम स्क्रीन पर कुछ भी रिकॉर्ड करने देता है। इसके अलावा, आपके पास अपनी पूरी स्क्रीन या सिर्फ़ एक खास विंडो रिकॉर्ड करने की सुविधा है क्योंकि यह उनके लिए सेटिंग्स प्रदान करता है। यह माइक्रोफ़ोन साउंड, सिस्टम ऑडियो और यहाँ तक कि आपके वेबकैम फ़ीड को भी कैप्चर कर सकता है, बशर्ते आप पहले से सेटिंग्स को नेविगेट कर लें। यह सॉफ़्टवेयर मैक और विंडोज दोनों कंप्यूटर के साथ संगत है और आपको अपनी रिकॉर्डिंग को उच्च-गुणवत्ता वाले फ़ॉर्मेट में सहेजने देता है, जिसमें 4K रिज़ॉल्यूशन तक शामिल है। FVC को पसंद करने का एक और उल्लेखनीय कारण यह है कि यह एनोटेशन टूल प्रदान करके एक कदम आगे जाता है जो आपको अपनी रिकॉर्डिंग के दौरान मुख्य बिंदुओं को हाइलाइट करने देता है। इस बीच, ज़ूम रिकॉर्डिंग को MP4 में बदलने का तरीका यहाँ बताया गया है।
चरण 1। अपने डेस्कटॉप पर रिकॉर्डर इंस्टॉल करें। आप नीचे दिए गए डाउनलोड बटन का उपयोग कर सकते हैं। जब आप इंस्टॉलेशन प्रक्रिया में हों, तो उस ज़ूम मीटिंग को खोलें जिसे आप MP4 में रिकॉर्ड करना चाहते हैं।
मुफ्त डाउनलोडविंडोज 7 या उसके बाद के लिएसुरक्षित डाऊनलोड
मुफ्त डाउनलोडMacOS 10.7 या उसके बाद के लिएसुरक्षित डाऊनलोड
चरण 2। कनवर्टर लॉन्च करें और वीडियो रिकॉर्डर टूल पर क्लिक करें। फिर, आपको स्क्रीन डिस्प्ले को पूरा ज़ूम मीटिंग इंटरफ़ेस देखने के लिए सेट करना होगा। आप चाहें तो साउंड सिस्टम और माइक्रोफ़ोन भी सेट कर सकते हैं।

चरण 3। इसके बाद, रिकॉर्डिंग शुरू करने के लिए REC बटन पर क्लिक करें। जब मीटिंग खत्म हो जाए, तो फ़्लोटिंग बार से स्टॉप बटन पर क्लिक करें। फिर, नई विंडो से थोड़ा बदलाव करें। अन्यथा, रिकॉर्डिंग को सहेजने के लिए DONE बटन पर क्लिक करें।

चरण 4। अधिक संपादन विकल्पों के लिए, टूल आपको अपनी लाइब्रेरी में ले जाएगा, जहाँ आपको अपनी रिकॉर्डिंग सूची दिखाई देगी। संपादन उपकरण जिनका आप स्वतंत्र रूप से उपयोग कर सकते हैं, वे भी मौजूद हैं।

विस्तारित पढ़ना:
2024 के 6 अद्भुत MP4 रिकॉर्डर टूल [मुफ़्त और प्रीमियम]
ज़ूम पर मीटिंग रिकॉर्ड करने के लिए शीर्ष 5 ज़ूम मीटिंग रिकॉर्डर [2024]
भाग 4. ज़ूम रिकॉर्डिंग रूपांतरण के बारे में अक्सर पूछे जाने वाले प्रश्न
क्या ज़ूम रिकॉर्डिंग MP4 हैं?
हां। हालाँकि, अगर रिकॉर्डिंग गलती से बंद हो गई हो तो वह MP4 में नहीं हो सकती।
क्या रिकॉर्डिंग को MP4 में परिवर्तित करने की अवधि की कोई सीमा है?
यह निर्भर करता है। निःशुल्क खातों में भंडारण स्थान और रूपांतरण विकल्पों पर सीमाएं हो सकती हैं, जबकि सशुल्क योजनाएं आमतौर पर अधिक लचीलापन और उच्च सीमाएं प्रदान करती हैं।
मैं ज़ूम रिकॉर्डिंग को MP4 में कैसे परिवर्तित कर सकता हूँ?
आप ज़ूम क्लाइंट के साथ ज़ूम रिकॉर्डिंग को MP4 में बदल सकते हैं क्योंकि इसमें एक अंतर्निहित रूपांतरण सुविधा है। जब आप रिकॉर्डिंग खोलते हैं, तो आपको बस कन्वर्ट बटन पर क्लिक करना होगा।
निष्कर्ष
डिफ़ॉल्ट रूप से, ज़ूम मीटिंग MP4 में सहेजी जाती हैं, लेकिन यदि टेप ठीक से सहेजे नहीं गए हैं, तो आपको अभी भी कनवर्ट करना होगा रिकॉर्डिंग को MP4 में ज़ूम करेंअच्छी बात यह है कि इस पोस्ट में रूपांतरण करने के प्रभावी तरीके प्रस्तुत किए गए हैं। आशा है कि यह आपके लिए उपयोगी होगा।



 वीडियो कनवर्टर अंतिम
वीडियो कनवर्टर अंतिम स्क्रीन अभिलेखी
स्क्रीन अभिलेखी