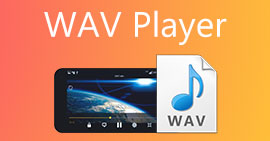MP4 के लिए 3 युक्तियाँ Google डिस्क में नहीं चल रही हैं
गूगल हाँकना एक क्लाउड-नेटिव सहयोग सेवा है जो आपको किसी भी डिवाइस और कहीं से भी अपनी सभी फाइलों का बैकअप लेने और एक्सेस करने की अनुमति देती है। यह आपको सभी प्रकार के डेटा को संग्रहीत करने के लिए Google ड्राइव, जीमेल और Google फ़ोटो में साझा किए गए 15GB निःशुल्क संग्रहण देता है। आप MP4 फ़ाइलें Google ड्राइव पर अपलोड कर सकते हैं और फिर उन्हें सीधे उस पर चला सकते हैं।
सामान्य तौर पर, आप आसानी से कर सकते हैं Google डिस्क में MP4 चलाएं उस पर डबल क्लिक करके। हालांकि, कुछ MP4 Google डिस्क त्रुटियों में नहीं चल रहे हैं, जैसे यह वीडियो नहीं चलाया जा सकता या ओह! इस वीडियो को चलाने में एक समस्या थी.

यदि आप नहीं कर सकते Google डिस्क में MP4 फ़ाइलें चलाएं नियमित तरीके से। आप अपने Google डिस्क वीडियो चलाने के लिए नीचे दी गई 3 अन्य विधियों पर भरोसा कर सकते हैं।
भाग 1. Google डिस्क में MP4 को नई विंडो के साथ चलाएं
जब आप Google ड्राइव में MP4 चलाना चाहते हैं, तो आप इसके अंतर्निहित वीडियो प्लेयर के साथ खेलना शुरू करने के लिए उस पर डबल क्लिक कर सकते हैं। हालाँकि, यदि आप इस विधि से MP4 फ़ाइलें चलाने में विफल रहते हैं, तो आप नई विंडो में Google डिस्क वीडियो चलाना चुन सकते हैं।
चरण 1। Google ड्राइव खोलें और वह MP4 वीडियो ढूंढें जिसे आप देखना चाहते हैं। उस पर राइट क्लिक करें और चुनें पूर्वावलोकन.

चरण 2। अब आप पर क्लिक करके मेन्यू तैयार कर सकते हैं तीन-बिंदु ऊपरी-दाएँ कोने में आइकन। ड्रॉप-डाउन सूची से, चुनें नई विंडो में खोलें विकल्प।

आपके सभी कार्यों के बाद, Google डिस्क में MP4 फ़ाइल एक नई विंडो में चलाई जाएगी। आप जांच सकते हैं कि क्या यह वीडियो सामान्य रूप से चलाया जा सकता है।
भाग 2. Google डिस्क में MP4 फ़ाइलें चलाने के लिए खाते निकालें Remove
कुछ मामलों में, MP4 फ़ाइलें Google डिस्क में नहीं चल रही हैं त्रुटि एकाधिक Google खातों के कारण होती है। तो, आप इसे ठीक करने के लिए कुछ अवांछित खातों को हटाने का प्रयास कर सकते हैं।
चरण 1। अवांछित खातों से साइन आउट करने के लिए, आप अपने पर जा सकते हैं गूगल अकॉउंट गूगल साइट पर। आप इसे ऊपरी दाएं कोने में ढूंढ सकते हैं। अपनी प्रोफ़ाइल पर क्लिक करें और वहां सभी Google खातों की जांच करें।

चरण 2। अवांछित खाते का पता लगाएँ और फिर चुनें हटाना बटन। यहां आप केवल एक उपयोगी खाते में साइन इन रख सकते हैं। उसके बाद, आप Google साइट को रीफ्रेश कर सकते हैं और फिर अपने Google ड्राइव पर वापस आ सकते हैं। वह MP4 फ़ाइल ढूंढें जिसे आप देखना और चलाना पसंद करते हैं।
भाग 3. Google ड्राइव में MP4 चलाने के लिए वीडियो कनवर्ट करें
भले ही Google ड्राइव MP4 प्रारूप का समर्थन करता है, जब आपकी MP4 फ़ाइलें Google डिस्क में नहीं चलाई जा सकती हैं, तो आपको वीडियो फ़ाइल का आकार, रिज़ॉल्यूशन और अन्य संबंधित तत्वों की जांच करनी चाहिए। अपने वीडियो को Google डिस्क समर्थित फ़ाइल में बदलने के लिए, आप पेशेवर पर भरोसा कर सकते हैं वीडियो कनवर्टर अंतिम. यह गुणवत्ता हानि के बिना किसी भी वीडियो और ऑडियो फ़ाइलों को परिवर्तित करने में सक्षम है।
- 1. MP4 सहित किसी भी वीडियो को उच्च गुणवत्ता के साथ Google ड्राइव समर्थित फ़ाइल में कनवर्ट करें।
- 2. 8K/5K/4K, 1080p/720p HD और SD वीडियो को 500 से अधिक प्रारूपों जैसे MP4, MOV, AVI, FLV, MP3, FLAC, AAC, आदि में कनवर्ट करें।
- 3. वीडियो संपादित करें, प्रभाव समायोजित करें, गुणवत्ता बढ़ाएं, वीडियो को संपीड़ित करें, आईडी 3 जानकारी संपादित करें और एंप्लॉम्ब के साथ जीआईएफ बनाएं।
- 4. सुपर-फास्ट कनवर्टिंग गति प्रदान करने के लिए अभूतपूर्व हार्डवेयर त्वरक तकनीक।
मुफ्त डाउनलोडविंडोज 7 या उसके बाद के लिएसुरक्षित डाऊनलोड
मुफ्त डाउनलोडMacOS 10.7 या उसके बाद के लिएसुरक्षित डाऊनलोड
चरण 1। वीडियो को Google डिस्क समर्थित फ़ाइल में कनवर्ट करने के लिए, आपको पहले इस कनवर्टर को अपने कंप्यूटर पर निःशुल्क इंस्टॉल करना चाहिए। आप इसके डाउनलोड बटन पर डबल क्लिक कर सकते हैं और फिर ऐसा करने के लिए निर्देशों का पालन कर सकते हैं।
चरण 2। इस Google डिस्क वीडियो कनवर्टर टूल को खोलें और इसका उपयोग करें कनवर्टर विशेषता। बड़ा + या क्लिक करें फाइलें जोड़ो अपनी MP4 फ़ाइल लोड करने के लिए।

चरण 3। आउटपुट स्वरूप के रूप में सेट किया जाएगा MP4 डिफ़ॉल्ट रूप से। आप किसी अन्य उपयुक्त प्रारूप का चयन करने के लिए उस पर क्लिक कर सकते हैं।

इस चरण के दौरान, आपको क्लिक करने की अनुमति है कस्टम प्रोफ़ाइल कस्टम अधिक सेटिंग्स के लिए आइकन।

चरण 4। इन सभी ऑपरेशनों के बाद, आप क्लिक कर सकते हैं सभी को रूपांतरित करें वीडियो रूपांतरण शुरू करने के लिए बटन। कनवर्ट करने से पहले, आप आउटपुट फ़ाइल का नाम बदलने में सक्षम हैं, एक सही गंतव्य फ़ाइल फ़ोल्डर का चयन करें, वीडियो संपादित करें और छवि और ध्वनि प्रभावों को समायोजित करें।
भाग 4. Google डिस्क में MP4 फ़ाइलें चलाने के सामान्य प्रश्न
Google डिस्क किस वीडियो रिज़ॉल्यूशन का समर्थन करता है?
आपको Google डिस्क में वीडियो संग्रहीत करने और चलाने की अनुमति है। आप किसी भी रिज़ॉल्यूशन के वीडियो का आसानी से बैकअप ले सकते हैं। लेकिन आपको पता होना चाहिए कि, Google ड्राइव का अधिकतम प्लेइंग रिज़ॉल्यूशन 1920x1080 है।
मैं Google डिस्क में वीडियो क्यों नहीं चला सकता?
आपके Google डिस्क में वीडियो नहीं चलने के कई अलग-अलग कारण होंगे। एक मुख्य कारण असमर्थित वीडियो प्रारूप है। इसके अलावा, कुछ अन्य कारक जैसे पुराना ब्राउज़र, खराब इंटरनेट गति, उच्च वीडियो रिज़ॉल्यूशन, बड़ा फ़ाइल आकार, राउटर की सुरक्षा सेटिंग्स, और तृतीय-पक्ष प्लग-इन आदि Google ड्राइव वीडियो प्लेबैक समस्याओं का कारण बनेंगे।
अपना Google खाता कहां प्रबंधित करें?
Google आपको एक या अधिक खातों को जोड़ने और उपयोग करने की अनुमति देता है। जब आप अपने Google खाते (खातों) को प्रबंधित करना चाहते हैं, तो आप क्रोम ब्राउज़र खोल सकते हैं और ऊपर दाईं ओर अपने Google खाता आइकन पर क्लिक कर सकते हैं। ड्रॉप-डाउन मेनू से, अपना Google खाता प्रबंधित करें बटन पर क्लिक करें।
मैं MP4 को Google ड्राइव पर कैसे अपलोड कर सकता हूं?
MP4 वीडियो सहित फ़ाइलें Google ड्राइव पर अपलोड करने के लिए, आप बस ऊपर बाईं ओर स्थित नए आइकन पर क्लिक कर सकते हैं, और फिर अपनी फ़ाइलों को जोड़ने के लिए फ़ाइल अपलोड या फ़ोल्डर अपलोड का चयन कर सकते हैं।
निष्कर्ष
Google डिस्क सभी प्रकार की फ़ाइलों का बैकअप लेने, प्रबंधित करने और देखने का एक सुविधाजनक तरीका प्रदान करता है। इस पोस्ट में मुख्य रूप से कुछ Google डिस्क वीडियो प्लेबैक त्रुटियों के लिए 3 युक्तियों के बारे में बात की गई है। आशा है कि आप बेहतर कर सकते हैं Google डिस्क में MP4 चलाएं इस पेज को पढ़ने के बाद।



 वीडियो कनवर्टर अंतिम
वीडियो कनवर्टर अंतिम स्क्रीन अभिलेखी
स्क्रीन अभिलेखी