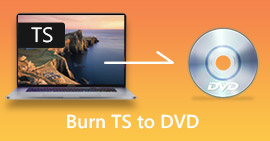वीएलसी को ठीक करने के लिए 3 टिप्स डीवीडी नहीं चला रहे हैं
VLC मीडिया प्लेयर सबसे लोकप्रिय वीडियो और ऑडियो प्लेइंग सॉफ्टवेयर में से एक है। विभिन्न डिजिटल मीडिया प्रारूपों के अलावा, वीएलसी डीवीडी, ऑडियो सीडी और वीसीडी चलाने में भी सक्षम है। हालांकि, कई उपयोगकर्ताओं ने सामना किया है वीएलसी डीवीडी नहीं चला रहा है संकट। क्या आप भी ऐसी ही स्थिति का सामना कर रहे हैं?

वास्तव में, कई कारण हो सकते हैं वीएलसी मीडिया प्लेयर डीवीडी नहीं चलाता है. यह पोस्ट चर्चा करेगा कि इसे 3 अलग-अलग तरीकों से कैसे हल किया जाए, क्या वीएलसी डीवीडी डिस्क नहीं पढ़ सकता है, डीवीडी की वीडियो और ऑडियो फाइलें चॉपी हैं, या वीएलसी पूरी डीवीडी नहीं चलाती है।
भाग 1. वीएलसी को ठीक करने के लिए वीएलसी को अपडेट या पुन: स्थापित करें डीवीडी नहीं चला रहा है
जब वीएलसी मीडिया प्लेयर डीवीडी नहीं चलाता है, तो आपको पहले कंप्यूटर और वीएलसी को पुनरारंभ करना चाहिए ताकि यह जांचा जा सके कि समस्या अभी भी है या नहीं। यदि वीएलसी डीवीडी नहीं चला रहा है तो समस्या अभी भी मौजूद है, आप चुन सकते हैं VLC को उसके नवीनतम संस्करण में अपग्रेड करें.
अपने विंडोज 10/8/7 पीसी या मैक पर वीएलसी मीडिया प्लेयर खोलें। क्लिक मदद शीर्ष मेनू बार पर टैब। ड्रॉप-डाउन सूची से, चुनें अद्यतन के लिए जाँच विकल्प। यदि कोई उपलब्ध है, तो आप अपने वीएलसी को नवीनतम संस्करण में अपग्रेड करने के लिए ऑन-स्क्रीन निर्देशों का पालन कर सकते हैं।

यहां आप वीएलसी को अनइंस्टॉल भी कर सकते हैं और फिर इसे अपने कंप्यूटर पर फिर से इंस्टॉल कर सकते हैं। आप जा सकते हैं वीडियोलैन एक उपयुक्त संस्करण स्थापित करने के लिए साइट।
जब आप एक नया वीएलसी संस्करण स्थापित करते हैं, तो आप अपनी डीवीडी चला सकते हैं और जांच सकते हैं कि क्या यह सामान्य रूप से डीवीडी खोल सकता है।
भाग 2। वीएलसी को ठीक करने के लिए वरीयताएँ रीसेट करें डीवीडी समस्या नहीं चला रहा है
कुछ मामलों में, आप वीएलसी वरीयताओं को कस्टम या रीसेट कर सकते हैं ताकि वीएलसी डीवीडी नहीं चला रहे समस्या को हल कर सके। निम्नलिखित मार्गदर्शिका आपको दिखाएगी कि VLC वरीयताएँ कैसे सेट करें।
चरण 1। वीएलसी खोलें और चुनें उपकरण मेन्यू। का चयन करें पसंद ड्रॉप-डाउन सूची से विकल्प।

चरण 2। अब आप के लिए निर्देशित किया जाएगा सरल वरीयताएँ खिड़की। टिकटिक सब के नीचे सेटिंग दिखाएँ प्रवेश करने के लिए निचले बाएँ कोने में at उन्नत वरीयताएँ खिड़की।

चरण 3। यहां आप पर क्लिक कर सकते हैं रीसेट प्राथमिकताएँ वीएलसी को ठीक करने का प्रयास करने के लिए बटन डीवीडी समस्या नहीं चला रहा है। इसके अलावा, आप जा सकते हैं वीडियो बाईं ओर अनुभाग, क्लिक करें फिल्टर और फिर चुनें डिइंटरलेसिंग वीडियो फिल्टर दाईं ओर विकल्प। क्लिक सहेजें बटन आपके ऑपरेशन की पुष्टि करने के लिए।

चाहे आप रीसेट करना चाहें या कस्टम वीएलसी प्राथमिकताएं, अपने सभी कार्यों के बाद, आपको करना चाहिए वीएलसी पुनः आरंभ करें और फिर इसका उपयोग डीवीडी चलाने के लिए करें।
भाग 3. DVD चलाने के लिए VLC वैकल्पिक उपकरण प्राप्त करें
यदि वीएलसी अभी भी विंडोज 10/8/7 पीसी या मैक पर डीवीडी नहीं चला रहा है, तो आपको कंप्यूटर पर डीवीडी मूवी देखने में मदद करने के लिए एक वीएलसी वैकल्पिक प्लेयर ढूंढना चाहिए। यहां हम दृढ़ता से अनुशंसा करते हैं मुफ्त ऑनलाइन डीवीडी प्लेयर आपके लिए उच्च गुणवत्ता वाली कोई भी डीवीडी देखने के लिए।
यह पूरी तरह से मुफ्त डीवीडी प्लेयर है जो आपको विंडोज 10/8/7 पीसी और मैक दोनों पर डीवीडी डिस्क, डीवीडी फोल्डर और आईएसओ इमेज फाइल चलाने की अनुमति देता है। यह मुफ्त डीवीडी प्लेयर क्रोम, आईई, फायरफॉक्स और सफारी जैसे किसी भी वेब ब्राउजर पर सीधे आपकी डीवीडी चला सकता है। यह आपके लिए आवश्यक सभी डीवीडी प्लेइंग सुविधाओं से सुसज्जित है। इसके अलावा, यह आपको स्नैपशॉट लेने, जोड़ने, समायोजित करने और उपशीर्षक और ऑडियो ट्रैक चुनने में सक्षम बनाता है।
चरण 1। जब आप DVD चलाना चाहें, तो आप इस पर जा सकते हैं मुफ़्त ऑनलाइन डीवीडी प्लेयर पेज और पर क्लिक करें अब खेलें डीवीडी प्लेबैक के लिए लॉन्चर स्थापित करने के लिए बटन। एक बार इंस्टॉलेशन समाप्त हो जाने के बाद, डीवीडी प्लेयर स्वचालित रूप से शुरू हो जाएगा।

चरण 2। जब आप इस डीवीडी प्लेयर में प्रवेश करते हैं, तो आप चुन सकते हैं डिस्क खोलें या खुली फाइल आपकी आवश्यकता के अनुसार। एक डीवीडी डिस्क चलाने के लिए, आपको अपनी डीवीडी डिस्क डालनी चाहिए और ओपन डिस्क विकल्प का चयन करना चाहिए। DVD फ़ोल्डर या DVD ISO फ़ाइल खोलने के लिए, आप ओपन फ़ाइल का उपयोग कर सकते हैं।

चरण 3। आपको DVD चलाने का पूरा नियंत्रण दिया जाता है। आप इसे आगे, पीछे, रुक सकते हैं और जब चाहें इसे रोक सकते हैं। आप अपने पसंदीदा दृश्यों के स्क्रीनशॉट भी ले सकते हैं। साथ ही, आप अपनी जरूरत के आधार पर ऑडियो ट्रैक, वीडियो ट्रैक और सबटाइटल ट्रैक को बदल सकते हैं।

इस वीएलसी मीडिया प्लेयर विकल्प में उच्च छवि और ध्वनि गुणवत्ता वाली किसी भी डीवीडी मूवी को चलाने की क्षमता है। यह उन्नत वीडियो एन्कोडिंग तकनीक के साथ डिज़ाइन किया गया है और डीटीएस-एचडी और डॉल्बी ट्रूएचडी दोनों का समर्थन करता है। इसलिए जब आप वीएलसी के डीवीडी नहीं चलाने की समस्या का सामना करते हैं, तो आप अपनी डीवीडी देखने के लिए इस डीवीडी प्लेयर पर भरोसा कर सकते हैं।
अधिक वीएलसी विकल्प यहाँ हैं।
भाग 4. वीएलसी मीडिया प्लेयर के अक्सर पूछे जाने वाले प्रश्न DVD नहीं चलाते हैं
प्रश्न 1. वीएलसी के साथ डीवीडी कैसे चलाएं?
वीएलसी मीडिया प्लेयर पर डीवीडी मूवी चलाने के लिए, आप कंप्यूटर डिस्क ड्राइव में डीवीडी डिस्क डाल सकते हैं, वीएलसी मीडिया प्लेयर खोल सकते हैं और फिर मीडिया मेनू पर क्लिक कर सकते हैं। ओपन डिस्क और डीवीडी चुनें, और फिर अपनी डीवीडी फाइल लोड करने के लिए ब्राउज बटन पर क्लिक करें। उसके बाद, वीएलसी आपकी डीवीडी चलाना शुरू कर देगा।
प्रश्न २. मैं विंडोज १० में डीवीडी क्यों नहीं चला सकता?
माइक्रोसॉफ्ट का बिल्ट-इन डीवीडी प्लेइंग सपोर्ट अब विंडोज 10 में उपलब्ध नहीं है। इसलिए आप विंडोज 10 पीसी पर डीवीडी नहीं चला सकते हैं। इसके बजाय, माइक्रोसॉफ्ट विंडोज डीवीडी प्लेयर सॉफ्टवेयर प्रदान करता है जिसकी डीवीडी देखने के लिए आपके लिए $14.99 खर्च होता है।
प्रश्न 3. एक डीवीडी को MP4 में कैसे रिप करें?
जब आप कंप्यूटर पर DVD देखना चाहते हैं, तो आप DVD को MP4 जैसी डिजिटल वीडियो फ़ाइल में कनवर्ट करना भी चुन सकते हैं। आप शक्तिशाली पर भरोसा कर सकते हैं DVD से MP4 कन्वर्टर गुणवत्ता हानि के बिना अपनी डीवीडी को MP4 में रिप करने के लिए।
निष्कर्ष
विंडोज 10/8/7, मैक और लिनक्स कंप्यूटर पर डीवीडी चलाने में आपकी मदद करने के लिए वीएलसी एक मुफ्त डीवीडी प्लेयर के रूप में काम कर सकता है। यह आसानी से डीवीडी मेनू, अध्याय और अन्य संबंधित सामग्री तक पहुंच सकता है। हालांकि, कई यूजर्स ने इसकी शिकायत की थी वीएलसी डीवीडी नहीं चला रहा है संकट।
यहां इस पोस्ट में, आप इसे ठीक करने के लिए 3 प्रभावी समाधान प्राप्त कर सकते हैं वीएलसी मीडिया प्लेयर डीवीडी नहीं चलाता है मुद्दा। आशा है कि आप इस पृष्ठ को पढ़ने के बाद अपनी DVD फिल्में बेहतर ढंग से देख सकते हैं।



 वीडियो कनवर्टर अंतिम
वीडियो कनवर्टर अंतिम स्क्रीन अभिलेखी
स्क्रीन अभिलेखी