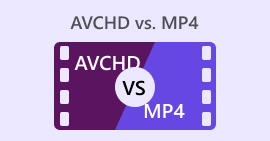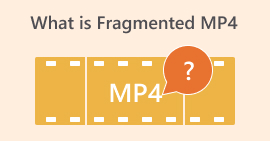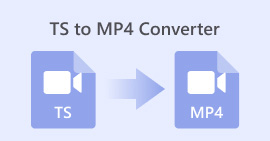VLC को MP4 में न बदलने की समस्या को इन आसान टिप्स से ठीक करें
वीएलसी मीडिया प्लेयर सबसे लोकप्रिय वीडियो प्लेयर में से एक है। यह न केवल पूरी तरह से मुफ़्त है, बल्कि इसमें बेहतरीन संगतता भी है और यह बाज़ार में मौजूद लगभग सभी प्रमुख वीडियो फ़ॉर्मेट को सपोर्ट करता है। प्लेबैक फ़ंक्शन के अलावा, वीएलसी में बिल्ट-इन सरल वीडियो संपादन और फ़ॉर्मेट रूपांतरण टूल भी हैं, यही वजह है कि कई उपयोगकर्ता वीडियो को MP4 में बदलना पसंद करते हैं।
हालाँकि, इसमें कुछ समस्याएँ हैं। कई उपयोगकर्ताओं ने बताया है कि वीडियो प्रारूपों को परिवर्तित करने के लिए VLC का उपयोग करते समय, प्रोग्राम वीडियो के केवल एक हिस्से को संसाधित करने के बाद बंद हो जाता है। कई प्रयासों के बाद भी, रूपांतरण प्रक्रिया अभी भी अधूरी है, जो परेशान करने वाली बात है।
हमने इस समस्या का समाधान करने के लिए इस घटना का गहराई से विश्लेषण किया है। VLC MP4 में परिवर्तित नहीं हो रहा है और सात संभावित समाधान संकलित किए। निम्नलिखित अनुभाग इन विधियों को व्यक्तिगत रूप से पेश करेगा ताकि आपको VLC के साथ MP4 वीडियो रूपांतरण को सुचारू रूप से पूरा करने में मदद मिल सके।

भाग 1. बिना किसी त्रुटि के किसी भी वीडियो को परिवर्तित करने के लिए सर्वश्रेष्ठ VLC विकल्प
यदि आपके पास अब वीएलसी कन्वर्ट टू एमपी4 के काम न करने के कारणों का निवारण करने का समय नहीं है, तो हमारा सुझाव है कि आप सीधे वीडियो रूपांतरण उपकरण को बदल दें। FVC वीडियो कन्वर्टर अंतिम आज कई समान उत्पादों के बीच यह एक उत्कृष्ट विकल्प है।
यह 1,000 से ज़्यादा मल्टीमीडिया फ़ॉर्मेट को सपोर्ट करता है और उन्हें 30 गुना तेज़ी से कन्वर्ट करता है, जिससे प्रोसेसिंग का काफ़ी समय बचता है। इसके अलावा, FVC Video Converter Ultimate, VLC Media Player की ज़्यादा बुनियादी एडिटिंग सुविधाओं की तुलना में ज़्यादा समृद्ध और सहज वीडियो एडिटिंग टूल प्रदान करता है। जबकि VLC को रीयल-टाइम में प्रीव्यू करना जटिल है, FVC Video Converter Ultimate एडिटिंग, रोटेटिंग, कंप्रेसिंग और इमेज क्वालिटी को बढ़ाना आसान बनाता है।
चाहे आप वीडियो प्रोसेसिंग में नए हों या पेशेवर कंटेंट क्रिएटर, FVC Video Converter Ultimate आपका भरोसेमंद सहायक हो सकता है। यह बैच कन्वर्जन को सपोर्ट करता है और वीडियो में वॉटरमार्क नहीं जोड़ता है, जिससे यह कुशल और पेशेवर बन जाता है।
मुफ्त डाउनलोडविंडोज 7 या उसके बाद के लिएसुरक्षित डाऊनलोड
मुफ्त डाउनलोडMacOS 10.7 या उसके बाद के लिएसुरक्षित डाऊनलोड
FVC वीडियो कनवर्टर अल्टीमेट के साथ वीडियो को MP4 में परिवर्तित करने का तरीका यहां बताया गया है।
चरण 1. अपने कंप्यूटर पर FVC Video Converter Ultimate डाउनलोड करें और इंस्टॉल करें। क्लिक करें फाइलें जोड़ो वह वीडियो अपलोड करने के लिए जिसे आप परिवर्तित करना चाहते हैं।

चरण 2. पर जाएँ सभी में कनवर्ट करें टैब पर क्लिक करें। ड्रॉप-डाउन सूची का विस्तार करें और चुनें वीडियो > MP4.

चरण 3. मुख्य इंटरफ़ेस पर वापस जाएँ। क्लिक करें सभी को रूपांतरित करें.

भाग 2. VLC पूर्ण वीडियो परिवर्तित नहीं कर रहा त्रुटियाँ | ठीक किया गया
विधि 1. इनपुट वीडियो फ़ाइल की जाँच करें
सबसे पहले, कृपया अपनी मूल वीडियो फ़ाइल को किसी अन्य डिवाइस पर खोलें. MP4 वीडियो प्लेयर (उदाहरण के लिए, QuickTime, PotPlayer, आदि) यह पुष्टि करने के लिए कि क्या इसे सामान्य रूप से चलाया जा सकता है। यदि वीडियो दूषित है या उसमें डेटा की कमी है, तो रूपांतरण, संपादन और प्लेबैक विफल हो सकता है। इस मामले में, आपको वीडियो फ़ाइल को परिवर्तित करने से पहले उसे सुधारना होगा।
विधि 2. स्टोरेज स्पेस की जाँच करें
सुनिश्चित करें कि आपके डिवाइस में कनवर्ट की गई वीडियो फ़ाइलों को सहेजने के लिए पर्याप्त संग्रहण स्थान है। बड़े आकार या उच्च गुणवत्ता वाले वीडियो के लिए, आवश्यक स्थान तदनुसार बढ़ जाएगा। रूपांतरण कार्य के लिए पर्याप्त स्थान आरक्षित करने के लिए बेकार कैश या पुरानी फ़ाइलों को पहले से साफ़ करने की सलाह दी जाती है।
विधि 3. बड़ी फ़ाइलों को परिवर्तित करने से बचें
बहुत बड़े या उच्च रिज़ॉल्यूशन वाले वीडियो को कन्वर्ट करने के लिए VLC मीडिया प्लेयर का उपयोग न करें, जिससे CPU उपयोग में आसानी से वृद्धि होगी और प्रोग्राम क्रैश भी हो सकता है। यदि आपको बड़ी फ़ाइलों से निपटना है, तो हम अधिक स्थिर का उपयोग करने की सलाह देते हैं वीएलसी वैकल्पिक उपकरण -- FVC वीडियो कनवर्टर अल्टीमेट.
विधि 4. आउटपुट पथ और फ़ाइल नाम की जाँच करें
सुनिश्चित करें कि आउटपुट पथ सही ढंग से सेट किया गया है। इसके अलावा, जाँच करें कि आउटपुट फ़ाइल नाम मानकीकृत है या नहीं; फ़ाइल नाम में .mp4 एक्सटेंशन शामिल होना चाहिए; अन्यथा, फ़ाइल पहचानी या चलाई नहीं जा सकेगी।
विधि 5. आउटपुट एनकोडिंग सेटिंग्स को बदलने का प्रयास करें
यदि आप पाते हैं कि VLC मीडिया प्लेयर उपयोग करते समय फ़ाइल को रूपांतरित करने में विफल रहता है या केवल फ़ाइल का भाग ही रूपांतरित करता है H.264 + MP3 (MP4) एन्कोडिंग, आप अन्य एन्कोडिंग प्रारूपों पर स्विच करने का प्रयास कर सकते हैं जैसे कि H.265 + MP3 (MP4) यह देखने के लिए कि क्या रूपांतरण सामान्य रूप से पूरा हो सकता है।

विधि 6. जाँचें कि क्या प्रारंभ समय और समाप्ति समय सेट है
VLC MP4 में क्यों परिवर्तित नहीं हो रहा है? VLC मीडिया प्लेयर क्लिप के भाग को इंटरसेप्ट करने का कार्य प्रदान करता है; यदि आप गलती से प्रारंभ समय और समाप्ति समय सेट कर देते हैं, तो यह केवल सामग्री के चयनित भाग को ही परिवर्तित करेगा। कृपया यह सुनिश्चित करने के लिए रूपांतरण सेटिंग इंटरफ़ेस दर्ज करें कि ये दो विकल्प खाली हैं, और यदि आवश्यक हो तो सेटिंग साफ़ करें ताकि यह सुनिश्चित हो सके कि वीडियो पूरी तरह से परिवर्तित हो गया है।
FVC वीडियो कनवर्टर अल्टीमेट के साथ वीडियो को MP4 में परिवर्तित करने का तरीका यहां बताया गया है।
चरण 1अपने डिवाइस पर VLC मीडिया प्लेयर लॉन्च करें।
चरण 2. पर जाए उपकरण > प्राथमिकताएं.
चरण 3. तल पर पसंद खिड़की, का चयन करें सब उन्नत सेटिंग्स तक पहुँचने के लिए.
चरण 4बाएं साइडबार में, पर जाएं इनपुट/कोडेक और दोनों को सुनिश्चित करें समय शुरू तथा अंत समय पर सेट हैं 0.

भाग 3. VLC के MP4 में परिवर्तित न होने के बारे में अक्सर पूछे जाने वाले प्रश्न
VLC MP4 फ़ाइलें चलाने में असफल क्यों होता है?
यह आपके वीडियो में VLC मीडिया प्लेयर के अनुपयुक्त कोडेक्स के कारण हो सकता है। आप गायब कोडेक्स को डाउनलोड और इंस्टॉल कर सकते हैं। साथ ही, यह भी जांचना न भूलें कि वीडियो फ़ाइल क्षतिग्रस्त तो नहीं है।
VLC AVI को MP4 में क्यों परिवर्तित नहीं कर रहा है?
यह वही सिद्धांत है जिस पर VLC मीडिया प्लेयर MP4 कन्वर्ट नहीं कर सकता। यह सब इसलिए संभव है क्योंकि वीडियो क्षतिग्रस्त है, कोडेक्स गायब हैं, और VLC सॉफ़्टवेयर को समय पर अपडेट नहीं किया गया है। आप इस लेख में प्रोग्राम आज़मा सकते हैं।
क्या VLC तेजी से रूपांतरण करता है?
हालाँकि VLC मीडिया प्लेयर मुफ़्त है और इसमें कई सुविधाएँ हैं, लेकिन इसकी रूपांतरण गति औसत है। यह FVC वीडियो कनवर्टर अल्टीमेट जैसे पेशेवर टूल की तुलना में थोड़ा धीमा है।
निष्कर्ष
VLC MP4 में परिवर्तित नहीं हो रहा है कई कारणों से ऐसा हो सकता है, जैसे कि सॉफ़्टवेयर का समय पर अपडेट न होना, वीडियो स्रोत फ़ाइल का दूषित होना या आउटपुट सेटिंग का सही तरीके से कॉन्फ़िगर न होना। उपरोक्त लेख में, हमने आपके लिए छह मानक समाधान व्यवस्थित किए हैं। हालाँकि, मान लीजिए कि आपके पास उन्हें अलग-अलग जाँचने का समय या धैर्य नहीं है। उस स्थिति में, हम आपको सीधे अंतिम और अधिक कुशल समाधान पर जाने की सलाह देते हैं - प्रारूप रूपांतरण के लिए FVC वीडियो कनवर्टर अल्टीमेट का उपयोग करना। यह उपकरण न केवल उपयोग में आसान है, बल्कि अधिक स्थिर भी है और बार-बार प्रयास किए बिना पूरे वीडियो को एक बार में परिवर्तित करने में सक्षम है।



 वीडियो कनवर्टर अंतिम
वीडियो कनवर्टर अंतिम स्क्रीन अभिलेखी
स्क्रीन अभिलेखी