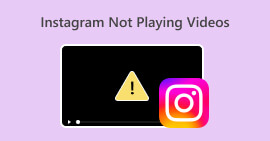प्रीमियर प्रो में MP4 वीडियो नहीं दिख रहा: कारण और समाधान जानें
प्रीमियर प्रो वीडियो संपादन के लिए एक बेहतरीन पेशेवर उपकरण है। हालाँकि, कभी-कभी, यह काम नहीं करता है, जिससे प्लेबैक समस्याएँ होती हैं जो आपके काम को बाधित करती हैं। यह तब भी निराशाजनक होता है जब आप सुचारू रूप से संपादन करने का प्रयास कर रहे होते हैं, और वीडियो धीमा या गड़बड़ रहता है, या इससे भी बदतर, दिखाई नहीं देता है। यह एक आम समस्या है जिसका सामना Adobe Premiere Pro के कई उपयोगकर्ता करते हैं। शुक्र है, इस समस्या से निपटने के तरीके हैं। विशिष्ट समस्या की पहचान करके MP4 वीडियो प्रीमियर प्रो में क्यों नहीं दिख रहा है? और इस गाइड में बताए गए चरणों का पालन करके, आप बिना किसी परेशानी के संपादन और प्लेबैक पर वापस आ सकते हैं। तो, चलिए शुरू करते हैं और इस मुद्दे पर आते हैं!

भाग 1. MP4 वीडियो प्रीमियर प्रो में क्यों नहीं दिखता है
जिन लोगों को MP4 वीडियो दिखाने में प्रीमियर प्रो में त्रुटि का अनुभव होता है, उनके लिए हमने यहां कुछ कारण बताए हैं कि ऐसा क्यों होता है।
सॉफ्टवेयर संस्करण:
यह प्रीमियर प्रो का वह संस्करण हो सकता है जिसका आप उपयोग करते हैं। दूसरे शब्दों में, आप पुराने सॉफ़्टवेयर का उपयोग कर रहे होंगे जिसमें कुछ MP4 फ़ाइल फ़ॉर्मेट या सुविधाओं के लिए समर्थन नहीं है।
हार्डवेयर सीमाएँ:
यह आपके सिस्टम हार्डवेयर की वजह से भी हो सकता है। हो सकता है कि आपका डिवाइस प्रीमियर प्रो में MP4 फ़ाइल को ठीक से डिकोड और प्रदर्शित करने की आवश्यकताओं को पूरा न करता हो।
फ़ाइल स्थान:
अगला है फ़ाइल स्थान। आपकी MP4 फ़ाइल ऐसी निर्देशिका में स्थित हो सकती है जिसे प्रीमियर प्रो अनुमति सेटिंग या फ़ाइल पथ समस्याओं के कारण एक्सेस नहीं कर सकता है।
दूषित फ़ाइल:
MP4 वीडियो प्रीमियर प्रो में न दिखने का एक और कारण यह है कि फ़ाइल दूषित हो सकती है। यह प्रीमियर प्रो को इसे ठीक से पढ़ने से रोक सकता है।
कोडेक असंगति:
यदि MP4 फ़ाइल दूषित नहीं है, तो हो सकता है कि इसे किसी अन्य फ़ाइल से एनकोड किया गया हो. कोडेक जिसका प्रीमियर प्रो समर्थन नहीं करता.
ग़लत आयात सेटिंग्स:
आप आयात सेटिंग की जाँच करने पर भी विचार कर सकते हैं। MP4 फ़ाइल से जुड़ी गलत आयात सेटिंग या मेटाडेटा के कारण यह Premiere Pro में दिखाई नहीं दे सकती है।
कैश भ्रष्टाचार:
बेशक, दूसरे प्रोग्राम की तरह ही, प्रीमियर प्रो में मीडिया कैश दूषित हो सकता है। अगर ऐसा है, तो इससे MP4 फ़ाइल को आयात करने या प्रदर्शित करने में समस्याएँ आती हैं।
भाग 2. प्रीमियर प्रो द्वारा MP4 वीडियो न दिखाए जाने की समस्या को ठीक करने के तरीके
MP4 को संगत प्रारूप में परिवर्तित करें:
अगर आपकी MP4 फ़ाइल इस समस्या का मुख्य कारण है, तो इसे अन्य वीडियो फ़ॉर्मेट में कनवर्ट करने पर विचार करें। हालाँकि, हम आपको एक शक्तिशाली वीडियो कनवर्टर टूल का उपयोग करने की अत्यधिक अनुशंसा करते हैं जो निश्चित रूप से प्रीमियर प्रो के उपयोग के लिए उत्कृष्ट वीडियो आउटपुट तैयार करेगा।
बोनस: वीडियो रूपांतरण के लिए FVC वीडियो कनवर्टर अल्टीमेट का उपयोग करें
वीडियो कनवर्टर अंतिमFVC द्वारा अनुशंसित, विंडोज और मैक दोनों के लिए उपलब्ध है, जिससे यह सभी के लिए सुलभ हो जाता है। यह एक उपयोगकर्ता के अनुकूल इंटरफ़ेस के साथ आता है जबकि एक अविश्वसनीय रूप से उन्नत अल्ट्राफास्ट हार्डवेयर त्वरण तकनीक का दावा करता है जो रूपांतरण को 120 गुना तेज कर देता है। इसके अलावा, यह केवल MP4 को परिवर्तित करने तक ही सीमित नहीं है; यह 1000 से अधिक अन्य प्रारूपों का समर्थन करता है जिन्हें आप अपने आउटपुट प्रारूप के रूप में चुन सकते हैं।
सरल प्रारूप रूपांतरण से परे, यह अपने टूलबॉक्स में कई शक्तिशाली संपादन उपकरण प्रदान करता है। कृत्रिम बुद्धिमत्ता द्वारा संचालित ये उपकरण बिना किसी परेशानी के आपके वीडियो के सहज संवर्द्धन और संपादन को सुनिश्चित करते हैं! अब, आइए नीचे दिए गए चरणों का उपयोग करके बल्क वीडियो रूपांतरण प्रक्रिया में तल्लीन हो जाएं।
मुफ्त डाउनलोडविंडोज 7 या उसके बाद के लिएसुरक्षित डाऊनलोड
मुफ्त डाउनलोडMacOS 10.7 या उसके बाद के लिएसुरक्षित डाऊनलोड
चरण 1मान लीजिए कि आपने अपने कंप्यूटर पर पहले से ही सॉफ़्टवेयर इंस्टॉल कर लिया है। अब आप इसे लॉन्च कर सकते हैं और क्लिक कर सकते हैं जोड़ना फ़ाइलें आयात करने के लिए बटन। आप इसका उपयोग भी कर सकते हैं फाइलें जोड़ो टैब पर क्लिक करें या अपने फ़ोल्डर से फ़ाइलें खींचें.

चरण 2. इसके बाद, आउटपुट फ़ॉर्मेट सेक्शन से ड्रॉप-डाउन एरो पर क्लिक करें और वीडियो मेनू से अपना मनचाहा फ़ॉर्मेट चुनें। लागू करने के लिए अपने चुने हुए एनकोडर पर क्लिक करें।

चरण 3जब सब कुछ ठीक हो जाए, तो रूपांतरण शुरू करने के लिए सभी कन्वर्ट करें बटन पर क्लिक करें।

दूषित MP4 फ़ाइलें सुधारें:
अगर MP4 वीडियो प्रीमियर प्रो में नहीं दिख रहा है, तो हो सकता है कि यह खराब हो गया हो। इसलिए, आप एक समर्पित वीडियो रिपेयर टूल का उपयोग कर सकते हैं जैसे कि वीडियो मरम्मत किसी भी भ्रष्टाचार संबंधी समस्या का समाधान करने के लिए। आप बिना किसी परेशानी के किसी भी गड़बड़ फ़ाइल को जल्दी से ठीक कर सकते हैं और चला सकते हैं। यह एक बेहतरीन सफलता दर का दावा करता है, और इसे बस कुछ ही क्लिक के साथ उपयोग करना बहुत आसान है। इसके अलावा, सॉफ़्टवेयर एक नमूना वीडियो से अच्छे हिस्सों को कॉपी करके टूटे हुए हिस्सों को पैच करके सुचारू प्लेबैक सुनिश्चित करने के लिए काम करता है। साथ ही, यह आपकी जानकारी को सुरक्षित रखते हुए MP4 और कई अन्य विभिन्न प्रारूपों को ठीक करने का समर्थन करता है। यहाँ बताया गया है कि अपनी दूषित MP4 फ़ाइल को कैसे ठीक करें।
चरण 1अपने कंप्यूटर पर वीडियो रिपेयर टूल प्राप्त करें और शुरू करने के लिए इसे खोलें।
मुफ्त डाउनलोडविंडोज 7 या उसके बाद के लिएसुरक्षित डाऊनलोड
मुफ्त डाउनलोडMacOS 10.7 या उसके बाद के लिएसुरक्षित डाऊनलोड
चरण 2मुख्य इंटरफ़ेस पर, दूषित MP4 वीडियो अपलोड करने के लिए लाल प्लस बटन पर क्लिक करें। फिर, नमूना वीडियो अपलोड करने के लिए नीले बटन पर क्लिक करें।

चरण 3फ़ाइलों के आयात के बाद, इसे ठीक करने का समय आ गया है। ऐसा करने के लिए, रिपेयर बटन पर क्लिक करें।

कंप्यूटर को पुनः आरंभ करें और प्रीमियर प्रो को रीसेट करें:
सिस्टम रिसोर्स को रिफ्रेश करने के लिए प्रीमियर प्रो को रीसेट करने और अपने कंप्यूटर को रीस्टार्ट करने पर विचार करें। ऐसा करके, आप प्राथमिकताओं को डिफ़ॉल्ट सेटिंग्स पर भी रीसेट कर सकते हैं, जो कभी-कभी संगतता समस्याओं को हल कर सकता है।
कैश फ़ाइलें साफ़ करें:
अपने प्रीमियर प्रो कैश फ़ाइलों को साफ़ करना हमेशा अनुशंसित है। इसलिए, किसी भी दूषित या पुराने डेटा को साफ़ करने के लिए कैश फ़ाइलों को हटाएँ जो समस्या का कारण हो सकता है। आपको बस Edit>Preferences>Media Cache>Delete पर नेविगेट करना होगा।

प्रीमियर प्रो में सेटिंग्स बदलें:
अंत में, अपने प्रीमियर प्रो की सेटिंग्स की जाँच करें और सुनिश्चित करें कि वे आपकी MP4 फ़ाइलों की विशिष्टताओं से मेल खाते हैं। इसमें फ़्रेम दर, रिज़ॉल्यूशन और कोडेक शामिल हैं। हाँ, जब आप अपनी MP4 फ़ाइलों से मेल खाने के लिए इन सेटिंग्स को समायोजित करते हैं, तो संगतता संबंधी समस्याएँ कभी-कभी हल हो सकती हैं।
भाग 3. प्रीमियर प्रो और MP4 न दिखने की समस्या के बारे में अक्सर पूछे जाने वाले प्रश्न
यदि मेरी MP4 फ़ाइल में असंगत कोडेक है, जिसके परिणामस्वरूप वह Premiere Pro में दिखाई नहीं दे रही है, तो मुझे क्या करना चाहिए?
यदि आपकी MP4 फ़ाइलों में असंगत कोडेक है, तो आप HD वीडियो कनवर्टर उन्हें संगत प्रारूप में परिवर्तित करने के लिए वीडियो कनवर्टर अल्टीमेट जैसे सॉफ्टवेयर का उपयोग करें।
मेरी MP4 फ़ाइलें प्रीमियर प्रो में क्यों नहीं दिखाई दे रही हैं?
MP4 फ़ाइलें विभिन्न कारणों से Premiere Pro में दिखाई नहीं दे सकती हैं। जैसे असंगत कोडेक, Premiere Pro सेटिंग्स से जुड़ी समस्याएँ और फ़ाइल दूषित होना।
क्या मैं प्रीमियर प्रो में MP4 फ़ाइलें न दिखने की समस्या का निवारण कर सकता हूँ?
हां, आप MP4 फ़ाइलों के कोडेक की जांच करके समस्या का निवारण कर सकते हैं। यह सुनिश्चित करता है कि MP4 फ़ाइलें प्रीमियर प्रो के समर्थित कोडेक्स से मेल खाती हैं। इसके अलावा, आप यह भी कोशिश कर सकते हैं किसी भी भ्रष्ट MP4 फ़ाइल की मरम्मत करें और यदि आवश्यक हो तो प्रीमियर प्रो सेटिंग्स समायोजित करें।
निष्कर्ष
इस पोस्ट में कारण दिए गए हैं MP4 वीडियो फ़ाइलें प्रीमियर प्रो में दिखाई नहीं दे रही हैं. साथ ही, फिक्सेशन दिए गए हैं ताकि आप यह जान सकें कि समस्या को कैसे हल किया जाए। अक्सर, यह वीडियो फ़ाइल ही होती है जो समस्या को दिखाती है। इसलिए, आपको यह सुनिश्चित करना चाहिए कि जब भी आप इसे अपने प्रीमियर प्रो पर खोलें तो यह अच्छी स्थिति में हो।



 वीडियो कनवर्टर अंतिम
वीडियो कनवर्टर अंतिम स्क्रीन अभिलेखी
स्क्रीन अभिलेखी