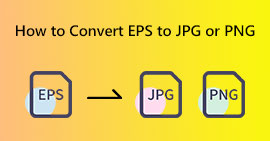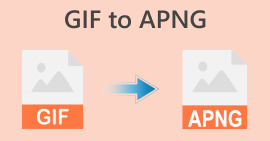MP4 को PNG फॉर्मेट में आसानी से बदलने के 2 बेहतरीन तरीके [2024]
MP4 फ़ाइल फ़ॉर्मेट में वीडियो चलती हुई तस्वीर और ध्वनि की रिकॉर्डिंग होती है। यह या तो मोशन पिक्चर, क्लिप, फ़िल्म या फिर सिर्फ़ स्थिर छवियों का संकलन हो सकता है जो गति का अनुकरण करते हैं। ऐसे क्षण आते हैं जब हम खुद को उस फ़ाइल के किसी ख़ास हिस्से को सहेजना चाहते हैं और यह पता लगाना चाहते हैं कि इसे PNG में कैसे बदला जाए। तो, अगर आप उन लोगों में से हैं जो कन्वर्ट करने के तरीके खोज रहे हैं MP4 से PNG, आप सही जगह पर हैं। इस लेख में, 2 तरीके जानें जिनसे आप अपनी mp4 फ़ाइलों को PNG में बदल सकते हैं। आप किसका इंतज़ार कर रहे हैं? और अधिक जानकारी के लिए ब्राउज़ करें।

भाग 1: FFmpeg का उपयोग करके MP4 को PNG में बदलें
MP4 को PNG फ़ाइलों में बदलने का सबसे आम तरीका FFmpeg टूल का उपयोग करना है। यह एक कमांड-लाइन टूल है जो उपयोगकर्ताओं को विभिन्न फ़ाइलों को बदलने के लिए कमांड जोड़ने की अनुमति देता है। यह अपनी बहुमुखी प्रतिभा और व्यापक क्षमताओं के लिए जाना जाता है। इस टूल के साथ, उपयोगकर्ता कमांड का एक सेट दर्ज करके, इनपुट फ़ाइल फ़ॉर्मेट और वांछित आउटपुट फ़ॉर्मेट निर्दिष्ट करके फ़ाइलों को आसानी से बदल सकते हैं, जिससे यह उन लोगों के लिए भी उपयोगकर्ता के अनुकूल हो जाता है जो कोडिंग से परिचित नहीं हैं।
FFmpeg का उपयोग करके अपनी MP4 फ़ाइलों को PNG में परिवर्तित करने के लिए, निम्नलिखित चरण हैं:
चरण 1अपने विंडोज या मैक कंप्यूटर पर FFmpeg तक पहुंचने के लिए, आपको पहले टूल को डाउनलोड और इंस्टॉल करना होगा।
चरण 2एक बार हो जाने के बाद, अपने कंप्यूटर पर, एक टर्मिनल खोलें और वीडियो वाले फ़ोल्डर पर जाएं, लेकिन FFmpeg का उपयोग करके MP4 को PNG फ़ाइलों में आसानी से परिवर्तित करने के लिए, आपको नीचे दिए गए निम्न आदेशों पर ध्यान देने की आवश्यकता है:

• हर सेकंड एक छवि आउटपुट करें: ffmpeg -i इनपुट.mp4 -vf fps=1 out%d.png
• हर मिनट एक छवि आउटपुट करें: ffmpeg -i input.mp4 -vf एफपीएस=1/60 thumbd.png
• हर 10 मिनट में एक छवि आउटपुट करें: ffmpeg -i input.mp4 -vf एफपीएस=1/600 thumbd.png
चरण 3. उसके बाद, कमांड टर्मिनल पर इनमें से कोई भी कमांड टाइप या पेस्ट करें और दबाएं दर्जअंत में, अपने कंप्यूटर के फ़ोल्डर में आउटपुट तक पहुंचें।
FFmpeg के साथ, आपके पास बहुत सारे विकल्प हैं जैसे HEIC को PNG में परिवर्तित करना, PNG से GIF, आदि, यह चुनने के लिए कि आप अपनी MP4 फ़ाइलों को कैसे परिवर्तित करना चाहते हैं। हालाँकि, जब आप कमांड का उपयोग करने से परिचित नहीं हैं, और यदि आपको ऐसा करना जटिल लगता है, तो अन्य कनवर्टिंग टूल का पता लगाएं।
भाग 2: MP4 को PNG में ऑनलाइन बदलें
इस बीच, यदि आप अपने कंप्यूटर पर सॉफ़्टवेयर स्थापित नहीं करना चाहते हैं, शायद भंडारण समस्याओं या अन्य चिंताओं के कारण, तो MP4 को JPG फ़ाइलों में बदलने के लिए एक और तरीका उपलब्ध है, और वह है ऑनलाइन कन्वर्टर्स का उपयोग करना।
इस पद्धति को चुनना बहुत लाभदायक हो सकता है, खासकर यदि आप वास्तव में फाइलों को ज्यादा परिवर्तित नहीं करते हैं और अपने सिस्टम को अतिरिक्त सॉफ्टवेयर से अव्यवस्थित नहीं करना चाहते हैं।
ऑनलाइन कन्वर्टर्स सुविधा और सुलभता प्रदान करते हैं क्योंकि उन्हें किसी भी डिवाइस से एक्सेस किया जा सकता है जब तक आपके पास इंटरनेट कनेक्शन हो। इसके अलावा, वे अक्सर एक उपयोगकर्ता के अनुकूल इंटरफ़ेस प्रदान करते हैं, जिससे तकनीकी विशेषज्ञता के बिना भी रूपांतरण प्रक्रिया सरल हो जाती है। सबसे अच्छे MP4 से PNG कन्वर्टर्स में से एक जिसे हम सुझा सकते हैं वह है MConvert।
MConverter एक निःशुल्क ऑनलाइन कनवर्टर टूल है जो MP4 को PNG फ़ाइलों में बदलने की क्षमता भी रखता है। यह टूल MP4 वीडियो के प्रत्येक फ़्रेम को PNG छवि के रूप में स्वचालित रूप से सहेजकर रूपांतरण प्रक्रिया को सरल बनाता है। फिर इन छवियों को आसानी से डाउनलोड करने के लिए एक ज़िप्ड फ़ाइल में पैक किया जाता है। अपने सरल डिज़ाइन और कार्यक्षमता के साथ, MConverter उन उपयोगकर्ताओं के लिए आदर्श है जो बिना किसी परेशानी के MP4 वीडियो को PNG फ़ॉर्मेट में जल्दी से बदलना चाहते हैं।
चरण 1अपने ब्राउज़र पर एक नया टैब खोलें और उनकी आधिकारिक वेबसाइट पर जाएं।
चरण 2. इसके बाद, जब आप उनके पेज पर हों, तो लिंक चिपकाकर या क्लिक करके अपनी MP4 फ़ाइल आयात करें फ़ोल्डर जोड़ें, गाड़ी चलाना, एक अभियान, या ड्रॉपबॉक्स बटन पर क्लिक करें। यह इस बात पर निर्भर करता है कि आपकी फ़ाइल कहां स्थित है।

चरण 3उसके बाद, ऑडियो, वीडियो और इमेज फॉर्मेट में से चुनने के लिए बहुत सारे लक्ष्य प्रारूप होंगे। लेकिन चूंकि आप MP4 को PNG में बदल रहे हैं, इसलिए देखें पीएनजी छवि प्रारूप अनुभाग में, और फिर क्लिक करें शुरू.

रूपांतरण प्रक्रिया की प्रतीक्षा करें। MP4 फ़ाइल आकार के आधार पर इसमें कुछ समय लग सकता है।

चरण 4. अब, उन्हें डाउनलोड करने के लिए, बस क्लिक करें डाउनलोड बटन।

आपको वीडियो से कन्वर्ट की गई सभी PNG फ़ाइलों को डाउनलोड करने की ज़रूरत नहीं है। उन सभी को स्वचालित रूप से डाउनलोड करने का विकल्प है, जो एक ज़िप फ़ाइल में सहेजे जाएँगे। साथ ही, अगर आपके ब्राउज़र पर कोई विज्ञापन अवरोधक इंस्टॉल है, तो उसे अनइंस्टॉल कर दें क्योंकि आपको अपनी फ़ाइलों को कन्वर्ट करने के लिए विज्ञापनों से निपटना होगा।
भाग 3: MP4 को PNG में बदलने के बारे में अक्सर पूछे जाने वाले प्रश्न
PNG में परिवर्तित वीडियो ZIP फ़ाइल में क्यों बदल जाता है?
जब आप किसी वीडियो फ़ाइल, जैसे कि MP4, को अनुक्रम में परिवर्तित करते हैं पीएनजी छवियाँ, वीडियो का प्रत्येक फ्रेम एक अलग PNG फ़ाइल बन जाता है। चूंकि वीडियो में आम तौर पर कई फ्रेम होते हैं, इसलिए उन्हें PNG इमेज में बदलने से बड़ी संख्या में फ़ाइलें बन सकती हैं। इसलिए, डाउनलोडिंग प्रक्रिया को सरल बनाने और किसी तरह से अलग-अलग फ़ाइलों की संख्या को कम करने के लिए, ऑनलाइन कन्वर्टर्स अक्सर सुविधा के लिए उन्हें एक ही ZIP फ़ाइल में पैकेज करते हैं। इस ZIP फ़ाइल में सभी परिवर्तित PNG इमेज होती हैं, जिससे पूरे अनुक्रम को एक साथ प्रबंधित करना और डाउनलोड करना आसान हो जाता है।
वीडियो को PNG में परिवर्तित करते समय फ़ाइल का आकार क्यों बढ़ जाता है?
जब आप किसी वीडियो, जैसे कि MP4 फ़ाइल, को PNG इमेज में बदलते हैं, तो फ़ाइल आकार में वृद्धि मुख्य रूप से वीडियो और छवि प्रारूपों में उपयोग की जाने वाली संपीड़न विधियों के आधार पर भिन्न होती है। इसलिए MP4 जैसी वीडियो फ़ाइलें आमतौर पर फ़ाइल आकार को कम करने के लिए संपीड़न तकनीकों को लागू करती हैं जबकि इसकी गुणवत्ता बनाए रखती हैं। इसके विपरीत, PNG इमेज आमतौर पर दोषरहित संपीड़न का उपयोग करती हैं, जो गुणवत्ता से समझौता किए बिना सभी छवि विवरणों को बरकरार रखती है। नतीजतन, PNG इमेज में परिवर्तित प्रत्येक वीडियो फ़्रेम संपीड़ित वीडियो फ़ाइल के विपरीत, फ़ाइल आकार में वृद्धि प्रदर्शित कर सकता है।
क्या मैं रूपांतरण के दौरान PNG छवियों के रिज़ॉल्यूशन या गुणवत्ता को समायोजित कर सकता हूँ?
हाँ। ऐसे कई ऑनलाइन कन्वर्टर और सॉफ़्टवेयर टूल हैं जो उपयोगकर्ताओं को रूपांतरण प्रक्रिया के दौरान PNG छवियों के रिज़ॉल्यूशन या गुणवत्ता को समायोजित करने की अनुमति देते हैं। इन सेटिंग्स को समायोजित करने से आउटपुट PNG छवियों को आपकी प्राथमिकताओं या विशिष्ट आवश्यकताओं के अनुसार अनुकूलित करने में मदद मिल सकती है, जैसे फ़ाइल का आकार कम करना या उच्च छवि स्पष्टता बनाए रखना।
निष्कर्ष
परिवर्तित MP4 से PNG फ़ाइलें वास्तव में विभिन्न कारणों से बहुमुखी प्रतिभा और सुविधा प्रदान करती हैं। आप जिस भी कनवर्टर टूल का उपयोग करते हैं, चाहे आप FFmpeg के कमांड-लाइन इंटरफ़ेस की लचीलेपन का विकल्प चुनें या MConvert जैसे ऑनलाइन कन्वर्टर्स द्वारा लाई गई सुविधा का, आप आसानी से अपने वीडियो को उच्च-गुणवत्ता वाले PNG में बदल सकते हैं।
अब तैयार हो जाइए और इन MP4 कनवर्टर टूल्स का उपयोग कीजिए!



 वीडियो कनवर्टर अंतिम
वीडियो कनवर्टर अंतिम स्क्रीन अभिलेखी
स्क्रीन अभिलेखी