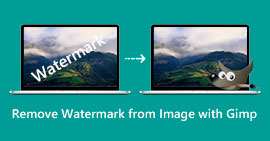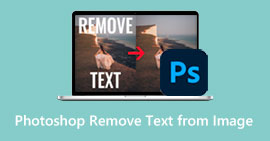फ़ोटोशॉप छवि से टेक्स्ट हटाने के 3 तरीके
छवियों में पाठ जोड़ने से संचार और रचनात्मकता में उल्लेखनीय वृद्धि हो सकती है, जिससे संदेश को अधिक दृश्यात्मक और आसानी से संप्रेषित किया जा सकता है। हालाँकि, ऐसी स्थितियाँ उत्पन्न हो सकती हैं जहाँ विभिन्न कारणों से पाठ को हटाने की आवश्यकता अनिवार्य हो जाती है। चाहे आप फ़ोटोशॉप जैसे पेशेवर-ग्रेड टूल के साथ काम कर रहे हों, PicsArt की बहुमुखी प्रतिभा का चयन कर रहे हों, या FVC ऑनलाइन वॉटरमार्क रिमूवर जैसे ऑनलाइन समाधान तलाश रहे हों। चिंता न करें, यह आलेख आपकी छवियों से टेक्स्ट को कुशलतापूर्वक हटाने में आपकी सहायता करने के लिए डिज़ाइन किया गया है, चाहे वह सॉफ़्टवेयर के लिए हो या वेब-आधारित टूल के लिए।
के प्रश्न पर विचार कर रहा हूँ किसी छवि से टेक्स्ट कैसे हटाएं? यह आलेख ऐसे अनुभाग प्रदान करता है जो आपको प्रत्येक प्लेटफ़ॉर्म के अनुरूप चरण-दर-चरण निर्देश सीखने में मदद करेंगे, जो आपको प्रक्रिया को नेविगेट करने और पॉलिश किए गए दृश्यों को सहजता से प्राप्त करने में सशक्त बनाएंगे। इस लेख को पढ़ना जारी रखकर तुरंत टेक्स्ट हटाएं, टेक्स्ट हटाने की सुविधा का अनुभव लें और आज ही अपनी दृश्य सामग्री की गुणवत्ता बढ़ाएं!

भाग 1. फ़ोटोशॉप में किसी छवि से टेक्स्ट कैसे हटाएं
Adobe Photoshop छवि संपादन के लिए एक पावरहाउस के रूप में प्रसिद्ध है। फ़ोटोशॉप में किसी छवि से टेक्स्ट हटाते समय, डुप्लिकेट परत आदि पर काम करना याद रखना महत्वपूर्ण है। यह आपकी मूल छवि के संरक्षण को सुनिश्चित करता है, जिससे आपको स्रोत फ़ाइल में बदलाव किए बिना प्रयोग करने और परिवर्तन करने की अनुमति मिलती है। लेकिन इस मामले में, आप अपनी छवियों से अवांछित पाठ को हटाने के लिए फ़ोटोशॉप में कंटेंट-अवेयर फिल टूल की क्षमताओं को सीख रहे होंगे।
चरण 1। अपने डेस्कटॉप से एडोब फोटोशॉप खोलें। यदि आपके पास सॉफ़्टवेयर नहीं है, तो आप इसे इंस्टॉल करने के लिए उनकी आधिकारिक वेबसाइट पर जा सकते हैं। एक बार इंस्टॉल हो जाने पर, सॉफ़्टवेयर खोलें और इंटरफ़ेस में, खुला हुआ जिस छवि से आप टेक्स्ट हटाना चाहते हैं।

चरण 2। एक बार जब आपकी छवि सॉफ़्टवेयर में लोड हो जाए, तो चुनें लासो उपकरण आपके बाएँ नेविगेशन टूल में स्थित है।

चरण 3। आपको अपनी छवि में अवांछित टेक्स्ट को ट्रेस या सर्कल करना होगा। अवांछित टेक्स्ट का पता लगाने के बाद, अपने माउस पर राइट-क्लिक करें और चुनें सामग्री-जागरूक भरें सेटिंग्स में.

चरण 4। सामग्री-जागरूक भरण का चयन करने के बाद, जब आप अपनी छवि से पाठ हटाएंगे तो आप परिणाम का पूर्वावलोकन करने में सक्षम होंगे। एक बार परिणाम से संतुष्ट हो जाएं तो बस क्लिक करें लागू परिवर्तनों को बचाने के लिए।

इस एहतियाती कदम को अपनाना फ़ोटोशॉप में छवि संपादन के लिए एक पेशेवर दृष्टिकोण को दर्शाता है, जो रचनात्मक अन्वेषण के लिए एक सुरक्षित और लचीला वातावरण प्रदान करता है। इसके अलावा, आप उपयोग कर सकते हैं आपकी छवि पृष्ठभूमि बदलने के लिए फ़ोटोशॉप टेक्स्ट हटाने के बाद.
भाग 2. ऑनलाइन छवियों से टेक्स्ट कैसे हटाएं
क्या आप इस सवाल पर विचार कर रहे हैं कि किसी छवि से टेक्स्ट को मुफ़्त में कैसे हटाया जाए? FVC ऑनलाइन वॉटरमार्क रिमूवर एक वेब-आधारित टेक्स्ट या वॉटरमार्क रिमूवर टूल है जो आपकी छवियों से अवांछित टेक्स्ट को तुरंत हटा देता है और मुफ़्त है। उक्त टूल उन प्रारूपों का समर्थन करता है जिनका किसी भी छवि में उपयोग किए जाने की सबसे अधिक संभावना है। अपने परिणाम में आशाजनक सटीकता प्राप्त करने के लिए छवियों से टेक्स्ट को जल्दी और सुरक्षित रूप से हटाने के लिए टूल को एआई के साथ एकीकृत किया गया है।
चरण 1। के लिए जाओ FVC ऑनलाइन वॉटरमार्क रिमूवर आधिकारिक वेबसाइट।

चरण 2। वेबसाइट पर, अपनी छवि अपलोड छवि फ़ील्ड में लोड करें। एक बार जब आपकी छवि लोड हो जाए, तो चुनें कमंद टूल आपकी स्क्रीन के ऊपरी भाग में स्थित है, और जिस टेक्स्ट को आप हटाना चाहते हैं उसके चारों ओर टूल को ट्रेस करें।
चरण 3। अवांछित टेक्स्ट के आसपास टूल का पता लगाने के बाद, पर क्लिक करें हटाना आपकी छवि से पाठ को स्वचालित रूप से मिटाने के लिए बटन।

चरण 4। एक बार जब टूल आपकी छवि से टेक्स्ट हटाना समाप्त कर ले, तो क्लिक करें सहेजें अपनी छवि को अपने डेस्कटॉप पर डाउनलोड करने के लिए।

अंत में, एफवीसी ऑनलाइन वॉटरमार्क रिमूवर जैसे ऑनलाइन टूल डिजिटल संपादन के क्षेत्र में नए किसी भी व्यक्ति के लिए बहुत मददगार हैं और जो सॉफ्टवेयर डाउनलोड किए बिना और कई टूल पर काम किए बिना टेक्स्ट को हटाना चाहते हैं। कहने का तात्पर्य यह है कि केवल उन उपकरणों का उपयोग करना सही है जो सुविधाजनक हों और आपका समय बचाएं। यह ऑनलाइन टूल का उपयोग करने का एक मजबूत बिंदु है।
भाग 3. एडोब इलस्ट्रेटर का उपयोग करके छवि से टेक्स्ट कैसे हटाएं
एडोब इलस्ट्रेटर, जिसे मुख्य रूप से एक वेक्टर ग्राफिक्स संपादक के रूप में पहचाना जाता है, विशिष्ट छवि संपादन कार्यों के लिए अपनी उपयोगिता बढ़ाने की बहुमुखी प्रतिभा रखता है। यह इसकी प्रयोज्यता को वेक्टर ग्राफ़िक्स के दायरे से परे विस्तारित करता है। विशेष रूप से, इलस्ट्रेटर उन छवियों के सामने असाधारण रूप से उपयोगी साबित होता है जो टेक्स्ट और वेक्टर दोनों तत्वों को आपस में जोड़ती हैं। वेक्टर और टेक्स्ट-संपादन क्षमताओं का निर्बाध एकीकरण उपयोगकर्ताओं को एक ही मंच के भीतर विविध डिज़ाइन तत्वों को संभालने की अनुमति देता है। यह इलस्ट्रेटर को उन परियोजनाओं पर काम करने वालों के लिए एक पसंदीदा विकल्प बनाता है जो ग्राफिक परिशुद्धता और पाठ्य तत्वों के संयोजन की मांग करते हैं।
चरण 1। अपने इलस्ट्रेटर में अपनी छवि खोलें। यदि आपके पास Adobe Illustrator सॉफ़्टवेयर नहीं है, तो सॉफ़्टवेयर डाउनलोड और इंस्टॉल करने के लिए पहले उनकी आधिकारिक वेबसाइट पर जाएँ। एक बार सॉफ़्टवेयर इंस्टॉल हो जाने पर, आप सॉफ़्टवेयर खोल सकते हैं और अपनी छवि लोड कर सकते हैं।

चरण 2। एक बार जब आपकी छवि सॉफ़्टवेयर में लोड हो जाए, तो पर क्लिक करें खिड़कियाँ अनुभाग आपकी स्क्रीन के ऊपरी-बाएँ कोने में स्थित है। विंडो सेक्शन के अंतर्गत, पर क्लिक करें छवि ट्रेस.

चरण 3। छवि ट्रेस की एक पॉप-अप विंडो सेटिंग्स दिखाई देगी और प्रीसेट फ़ील्ड के अंतर्गत, चयन करें कम निष्ठा फोटो. विस्तार बटन आपकी स्क्रीन के ऊपरी-बाएँ कोने पर दिखाई देगा। आगे बढ़ने के लिए बस उस पर क्लिक करें।

चरण 4। अब आप विशिष्ट टेक्स्ट पर डबल-क्लिक करके अपनी छवि से टेक्स्ट को मैन्युअल रूप से हटा सकते हैं डेल आपके कीबोर्ड पर बटन. एक बार जब सारा टेक्स्ट मैन्युअल रूप से हटा दिया जाए, तो अब आप इसे अपने डेस्कटॉप पर सहेज सकते हैं। बस अपनी स्क्रीन के ऊपरी-बाएँ कोने में फ़ाइल ढूंढें और सहेजें पर क्लिक करें।

एडोब इलस्ट्रेटर का छवियों से टेक्स्ट हटाना इसका मुख्य उपयोग नहीं है। यह मुख्यतः वेक्टर ग्राफ़िक्स पर है. आप भी कर सकते हैं इलस्ट्रेटर में छवियों का आकार बदलें आसानी से। एडोब इलस्ट्रेटर की ताकत आकृतियों के आयामों में निहित है; अकेले इलस्ट्रेटर से टेक्स्ट को पूरी तरह से मिटाना या हटाना संभव नहीं है, आपको अपनी छवि से टेक्स्ट को पूरी तरह से हटाने के लिए किसी अन्य Adobe सॉफ़्टवेयर का उपयोग करना होगा।
भाग 4. PicsArt का उपयोग करके छवि से टेक्स्ट कैसे हटाएं
PicsArt, जो अपनी रचनात्मक संपादन बहुमुखी प्रतिभा के लिए प्रसिद्ध है, एक मोबाइल और वेब-आधारित प्लेटफ़ॉर्म के रूप में कार्य करता है। PicsArt का उपयोग करके किसी छवि से टेक्स्ट को हटाने के लिए, उपयोगकर्ता इसकी उपयोगकर्ता-अनुकूल सुविधाओं का लाभ उठा सकते हैं। उपयोगकर्ता PicsArt ऐप में अपनी छवियां खोल सकते हैं और अवांछित टेक्स्ट को सावधानीपूर्वक मिटाने के लिए इरेज़र या ब्रश टूल जैसे टूल का उपयोग कर सकते हैं। पारदर्शिता और सम्मिश्रण विकल्पों को समायोजित करने से एक निर्बाध परिणाम सुनिश्चित होता है, जिससे समग्र छवि गुणवत्ता में वृद्धि होती है।
चरण 1। के लिए जाओ PicsArt वेब-आधारित टेक्स्ट रिमूवर. आप ऐसा करने में अपना कोई भी स्थानीय ब्राउज़र चुन सकते हैं
चरण 2। एक बार जब वेबसाइट लोड हो जाए, तो छवि को टेक्स्ट रिमूवर फ़ील्ड में अपलोड करें।

चरण 3। टूल इंटरफ़ेस में, चुनें हटाना टूल का उपयोग करें और अपनी छवि से अवांछित टेक्स्ट का पता लगाकर उस पर मौजूद टेक्स्ट को मिटा दें।

चरण 4। एक बार टेक्स्ट को ट्रेस करने के बाद, अपनी छवि से टेक्स्ट को मिटाने के लिए रिमूव पर क्लिक करें और क्लिक करें निर्यात अपनी टेक्स्ट-मुक्त छवियों को अपने डेस्कटॉप पर सहेजने के लिए।

दूसरी ओर, प्लेटफ़ॉर्म ने आपकी छवियों से टेक्स्ट हटाने का एक सुविधाजनक और सीधा तरीका पेश किया होगा; इसमें पिक्सआर्ट के वॉटरमार्क के बिना छवि को पूरी तरह से निर्यात करने के लिए अभी भी एक सदस्यता की आवश्यकता है। प्लेटफ़ॉर्म की क्षमताओं को अपनाकर, उपयोगकर्ता अवांछित पाठ के विनाश से मुक्त स्वच्छ और पॉलिश छवियां प्राप्त कर सकते हैं।
भाग 5. छवियों से पाठ हटाने के बारे में अक्सर पूछे जाने वाले प्रश्न
क्या आप iPhone पर किसी छवि से टेक्स्ट मिटा सकते हैं?
एमएस वर्ड में किसी इमेज से टेक्स्ट कैसे हटाएं?
मैं इलस्ट्रेटर में टेक्स्ट से भरण कैसे हटाऊं?
किसी छवि से टेक्स्ट कैसे हटाएं?
मैं किसी चित्र से टेक्स्ट को धुंधला किए बिना कैसे हटाऊं?
निष्कर्ष
चाहे आप एक पेशेवर ग्राफ़िक डिज़ाइनर हों या कैज़ुअल फ़ोटो प्रेमी हों, यह जानना ज़रूरी है छवियों से टेक्स्ट कैसे हटाएं एक मूल्यवान कौशल है. फ़ोटोशॉप, एफवीसी, एडोब इलस्ट्रेटर और पिक्सआर्ट जैसे सही टूल के साथ, आप वह तरीका चुन सकते हैं जो आपकी प्राथमिकताओं और वर्कफ़्लो के लिए सबसे उपयुक्त हो। अवांछित पाठ का ध्यान भटकाए बिना साफ़ और परिष्कृत छवियाँ प्राप्त करने के लिए इन तकनीकों का प्रयोग करें।



 वीडियो कनवर्टर अंतिम
वीडियो कनवर्टर अंतिम स्क्रीन अभिलेखी
स्क्रीन अभिलेखी