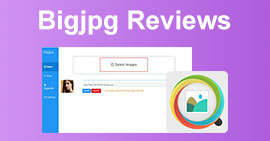JPEG को संपीड़ित करने के 5 तरीके: व्यापक गाइड [2024]
आज के डिजिटल युग में, ज़्यादातर छवियों को बड़े फ़ाइल आकारों में सहेजा और संग्रहीत किया जाता है ताकि यह सुनिश्चित किया जा सके कि उन्हें उच्च-गुणवत्ता वाले रिज़ॉल्यूशन में देखा जा सके। हालाँकि, दूसरी तरफ़, ये फ़ाइलें एक समस्या और असुविधा हो सकती हैं। वेबसाइटें अक्सर हमसे एक विशिष्ट फ़ाइल आकार सीमा के भीतर छवियों को अपलोड करने की मांग करती हैं, और यह तथ्य कि बड़ी फ़ाइलें अपलोडिंग और भेजने की प्रक्रिया को धीमा कर सकती हैं, वास्तव में कष्टप्रद हो सकती हैं।
लेकिन चिंता मत करो! इस लेख में, हम पाँच अलग-अलग तरीकों पर चर्चा करेंगे कि कैसे संपीड़ित करें JPG विंडोज और मैक पर फ़ाइलें। यह गाइड आपकी छवियों के आकार को कम करने में आपकी मदद करेगी, जिससे उन्हें प्रबंधित करना तेज़ और अधिक सुविधाजनक हो जाएगा, जैसे भेजना और अपलोड करना। यह यह भी सुनिश्चित करेगा कि ये फ़ोटो वेबसाइटों और विभिन्न उपकरणों पर तेज़ी से लोड हों।

भाग 1. JPEG फ़ोटो को ऑनलाइन संपीड़ित करने का सबसे कुशल तरीका [अनुशंसित]
इमेज कम्प्रेशन अब एक चीज बन गई है, और आमतौर पर लोग कई कारणों से अपनी तस्वीरों को कम्प्रेस करते हैं। हो सकता है कि उन्हें किसी वेबसाइट पर कुछ अपलोड करने के लिए एक खास फ़ाइल साइज़ की ज़रूरत हो, या फिर उन्हें बहुत सारी फ़ाइलें भेजने या अपलोड करने की ज़रूरत हो, लेकिन फ़ाइल साइज़ बड़ा होने के कारण देरी हो रही हो।
इस समस्या को हल करने के लिए, आपको एक इमेज कंप्रेसर टूल की आवश्यकता है जो आपकी JPEG फ़ाइलों के आकार को छोटा कर सकता है लेकिन उनकी गुणवत्ता बनाए रख सकता है। इसके साथ, JPEG फ़ाइलों को संपीड़ित करने का सबसे अच्छा तरीका है FVC मुक्त छवि कंप्रेसरयह टूल पूरी तरह से मुफ़्त है और इसे विंडोज और मैक दोनों उपयोगकर्ता ऑनलाइन एक्सेस कर सकते हैं। लेकिन इसकी नो-कॉस्ट सुविधा के बावजूद, इसका ऑप्टिमाइज़ेशन और कम्प्रेशन एल्गोरिदम उन इमेज कम्प्रेसर के साथ भी अच्छा प्रदर्शन कर सकता है जिनके लिए सब्सक्रिप्शन शुल्क की आवश्यकता होती है। इसके अलावा, यह उपयोगकर्ता के अनुकूल है और इसमें एक सहज ज्ञान युक्त इंटरफ़ेस है, जहाँ उपयोगकर्ताओं को केवल एक क्लिक करने की आवश्यकता होती है, और ऑटो कम्प्रेशन जादू की तरह काम करता है।
मुख्य विशेषताएं:
• एक बार में 40 छवियों को संपीड़ित करता है।
• उन्नत अनुकूलन और संपीड़न एल्गोरिदम का उपयोग करता है।
• तेज़ और कुशल संपीड़न प्रक्रिया।
• छवि को स्वचालित रूप से संपीड़ित करता है.
FVC फ्री इमेज कंप्रेसर का उपयोग करके JPEG को संपीड़ित करने का तरीका यहां बताया गया है
चरण 1शुरू करने के लिए, आपको अपने ब्राउज़र पर FVC फ्री इमेज कंप्रेसर खोजकर उनकी आधिकारिक वेबसाइट तक पहुंचना होगा।
चरण 2. अगला, क्लिक करें तश्वीरें अपलोड करो उन JPEG फ़ाइलों को आयात करने के लिए जिन्हें आप संपीड़ित करना चाहते हैं। उपकरण स्वचालित रूप से उन्हें संपीड़ित कर देगा।

चरण 3संपीड़न के बाद, आप अपनी संपीड़ित JPEG फ़ाइलों के नए फ़ाइल आकार का पूर्वावलोकन कर सकते हैं। अंत में, क्लिक करें सभी डाउनलोड अपनी छवि को बचाने के लिए.

दरअसल, FVC फ्री इमेज कंप्रेसर के साथ, आप JPEG फ़ाइलों को कुशलतापूर्वक संपीड़ित कर सकते हैं। यह विशेष विधि सुनिश्चित करती है कि आपकी नई संपीड़ित तस्वीरें आसानी से अपलोड की जा सकती हैं और विभिन्न प्लेटफ़ॉर्म पर भेजी जा सकती हैं, और जब वेबसाइटों पर उपयोग की जाती हैं, तो वे तेज़ी से लोड होती हैं। यह संपीड़न उपकरण न केवल समय बचाता है बल्कि यह भी सुनिश्चित करता है कि संपीड़न के बाद आपकी छवियां अपनी गुणवत्ता बनाए रखें।
भाग 2. विंडोज़ पर JPEG को संपीड़ित करें
जब आप विंडोज यूजर होते हैं, तो आपके सिस्टम पर वास्तव में ऐसे बिल्ट-इन टूल उपलब्ध होते हैं जिनका उपयोग आप JPEG फ़ाइलों को आसानी से संपीड़ित करने के लिए कर सकते हैं। उनका उपयोग करके, आप अपनी छवि फ़ाइलों के फ़ाइल आकार को तेज़ी से छोटा कर सकते हैं और उनकी गुणवत्ता बनाए रख सकते हैं। यह विशेष रूप से तब उपयोगी हो सकता है जब आपको वेबसाइट पर छवियाँ अपलोड करने, उन्हें ईमेल के माध्यम से भेजने या अपने डिवाइस पर संग्रहण स्थान बचाने की आवश्यकता हो।
विधि 1. पेंट का उपयोग करना
विंडोज पेंट एक ड्राइंग ऐप है, लेकिन इसमें क्रॉपिंग, आकार बदलने आदि जैसे शानदार फोटो संपादन सुविधाएं शामिल हैं। यहां बताया गया है कि कैसे:
चरण 1. उस JPEG छवि पर राइट-क्लिक करें जिसे आप संपीड़ित करना चाहते हैं, क्लिक करें के साथ खोलें, और पेंट का चयन करें.

चरण 2. पर जाएँ घर टैब और चुनें आकार बदलें और तिरछा करें.

चरण 3. उसके बाद, पर क्लिक करें आकार बदलें और तिरछा करें बटन पर क्लिक करें। यहां, आप छवि का आकार बदलकर उसका आकार बदल सकते हैं को PERCENTAGE या पिक्सेल आकार। एक बार जब आप अपना इच्छित आकार प्राप्त कर लेते हैं, तो क्लिक करें ठीक बटन।

चरण 4. आकार बदलने के बाद, क्लिक करें फ़ाइल और चुनें सहेजें संपीड़ित छवि को सहेजने के लिए.
संपीड़न के लिए पेंट का उपयोग करना जेपीईजी फ़ाइलें विंडोज उपयोगकर्ताओं के लिए आदर्श है जिन्हें केवल बुनियादी संपीड़न की आवश्यकता है। हालाँकि, यदि आपको एक पेशेवर परिणाम की आवश्यकता है, तो ऐसे अन्य उपकरण हैं जो प्रक्रिया के समान सरल हैं लेकिन शीर्ष-स्तरीय गुणवत्ता आउटपुट प्रदान करते हैं।
विधि 2. फ़ोटो का उपयोग करना
फ़ोटो ऐप भी विंडोज़ पर एक बिल्ट-इन टूल है जिसका इस्तेमाल आम तौर पर विंडोज़ पर फ़ोटो देखने के लिए किया जाता है। हालाँकि, पुराने फ़ोटो व्यूअर के विपरीत, यह नया ऐप आपको बस कुछ ही क्लिक के साथ JPEG छवियों को आसानी से संपादित और आकार बदलने देता है। यहाँ बताया गया है कि कैसे:
चरण 1. उस JPEG छवि पर राइट-क्लिक करें जिसे आप संपीड़ित करना चाहते हैं, क्लिक करें के साथ खोलें, और चुनें फोटो ऐप.
चरण 2. अब, ऊपरी दाएं कोने पर तीन बिंदुओं पर क्लिक करें और चुनें छवि का आकार बदलें मेनू से।

चरण 3वहां से, आप JPEG फ़ाइल को इसके स्वरूप में परिवर्तन करके संपीड़ित कर सकते हैं। पिक्सेल आकार और को PERCENTAGE.
चरण 4. अंत में, क्लिक करें सहेजें बटन।
JPEG फ़ाइलों को संपीड़ित करते समय फ़ोटो का उपयोग करना वास्तव में आदर्श है। यह सीधा और बहुत आसान है लेकिन फिर भी, जब आपको बहुत सारी फ़ाइलों को संपीड़ित करने की आवश्यकता होती है तो यह आदर्श नहीं है।
भाग 3. मैक पर JPEG संपीड़ित करें
विंडोज की तरह ही, मैक पर JPEG फ़ाइलों को संपीड़ित करने में आपकी मदद करने वाले उपयोगी बिल्ट-इन टूल हैं। इन टूल को आसानी से एक्सेस किया जा सकता है और इसके लिए अतिरिक्त डाउनलोड की आवश्यकता नहीं होती है, जिससे विभिन्न इमेज फ़ाइलों को संपीड़ित करना सुविधाजनक हो जाता है। यहाँ, हम MacOS पर दो सबसे आम बिल्ट-इन टूल का उपयोग करके चरणों को देखेंगे।
त्वरित कार्रवाई
त्वरित क्रियाएँ macOS में उपलब्ध एक सुविधा है जो उपयोगकर्ताओं को इसकी अंतर्निहित संपादन सुविधाओं में JPEG फ़ाइलों को शीघ्रता और सुविधाजनक रूप से संपीड़ित करने की अनुमति देती है।
यहां बताया गया है कि आप मैक पर JPEG को संपीड़ित करने के लिए त्वरित क्रियाओं का उपयोग कैसे कर सकते हैं
चरण 1उस छवि पर राइट-क्लिक करें जिसे आप संपीड़ित करना चाहते हैं।
चरण 2संदर्भ मेनू से, चुनें त्वरित कार्रवाई और फिर छवि परिवर्तित करें.

चरण 3। दबाएं छवि का आकार फ़ील्ड और चयन करें छोटा, मध्यम, या विशाल ड्रॉपडाउन मेनू से, जो संबंधित फ़ाइल आकार भी दिखाता है।

चरण 4छवि की सभी जानकारी रखने के लिए मेटाडेटा संरक्षित करें चेक करें।
कुल मिलाकर, क्विक एक्शन का उपयोग करने से मैक पर JPEG फ़ाइलों को संपीड़ित करना आसान हो जाता है। इसका मतलब है कि आप कनवर्ट कर सकते हैं और छवियों का आकार बदलें बिना किसी अतिरिक्त ऐप या जटिल चरणों की आवश्यकता के। हालाँकि, इसमें कुछ उन्नत सुविधाओं का अभाव है जो संपीड़ित फ़ोटो की गुणवत्ता को बनाए रखने में मदद कर सकती हैं।
पूर्वावलोकन
पूर्वावलोकन एक अंतर्निहित छवि दर्शक उपकरण है। यह उपकरण आपको विभिन्न छवि फ़ाइलों को देखने की अनुमति देता है और JPEG फ़ाइलों को संपीड़ित करने में अविश्वसनीय रूप से उपयोगी हो सकता है।
ऐसा करने के लिए, नीचे दिए गए चरणों का पालन करें:
चरण 1सबसे पहले अपने मैक डिवाइस पर प्रीव्यू ऐप खोलें।
चरण 2. उसके बाद, उस छवि फ़ाइल को खोलें जिसका आकार आप संपीड़ित करना चाहते हैं। फ़ाइल टैब पर क्लिक करें और खुला हुआ बटन।
चरण 3. अब, पर जाएँ साधन संदर्भ मेनू में टैब पर क्लिक करें और फिर क्लिक करें आकार समायोजित करें.

चरण 4। चुनते हैं प्रतिदर्श चैनल छवि यदि आप छवि फ़ाइलों का आकार कम करना चाहते हैं।

चरण 5. अब, अपने मूल्य को बदलें संकल्प फ़ाइल पर क्लिक करें। ऐसा करने के बाद, नीचे एक नया आकार दिखाया जाएगा।
क्विक एक्शन की तरह ही, मैक पर प्रीव्यू भी एक बेहतरीन JPEG कंप्रेसर टूल है। एकमात्र अंतर यह है कि आप अपनी फोटो का आकार कैसे बदलना चाहते हैं, इसे नियंत्रित कर सकते हैं। समर्पित कंप्रेसर टूल की तुलना में, दोनों का एकमात्र नुकसान उनका आउटपुट क्वालिटी है।
भाग 4. JPG फ़ोटो को संपीड़ित करने के बारे में अक्सर पूछे जाने वाले प्रश्न
मेरी JPG फ़ाइल इतनी बड़ी क्यों है?
JPEG फ़ाइलें आम तौर पर बड़ी होती हैं क्योंकि वे विस्तृत जानकारी संग्रहीत करती हैं, खासकर उच्च-रिज़ॉल्यूशन वाली छवियों में। इसके अलावा, इन फ़ाइलों को न्यूनतम संपीड़न के साथ सहेजा जाता है, जिससे अधिक डेटा बरकरार रहता है और परिणामस्वरूप फ़ाइल का आकार बड़ा हो जाता है।
क्या JPG और JPEG एक ही हैं?
हाँ। JPG और JPEG शब्दों का परस्पर उपयोग किया जाता है, लेकिन वे हमेशा संपीड़ित डिजिटल छवियों को संग्रहीत करने के लिए उपयोग किए जाने वाले एक ही फ़ाइल प्रारूप को संदर्भित करते हैं। इन फ़ाइल प्रारूपों के साथ अन्य लोगों के भ्रमित होने का कारण उपयोग किए जाने वाले वर्णों की संख्या है।
जेपीजी बनाम पीएनजी: कौन बेहतर है?
किसी दूसरे फ़ाइल फ़ॉर्मेट को चुनना वास्तव में आपकी ज़रूरतों पर निर्भर करता है। उदाहरण के लिए PNG के बजाय JPG, JPG अपने कुशल संपीड़न के कारण जटिल रंगों या ग्रेडिएंट वाली तस्वीरों और छवियों के लिए उपयुक्त है जो छोटे फ़ाइल आकारों के साथ अच्छी गुणवत्ता बनाए रखता है। दूसरी ओर, PNG फ़ाइल फ़ॉर्मेट तीखे किनारों, जटिल टेक्स्ट या ठोस रंगों वाले ग्राफ़िक्स वाली छवियों के लिए आदर्श है। यह दोषरहित संपीड़न का भी समर्थन करता है, जिससे छवि की गुणवत्ता बनी रहती है, लेकिन दूसरी ओर, यह JPG की तुलना में बड़ी फ़ाइल आकार का उपभोग करेगा।
मैं विंडोज़ पर एकाधिक JPEG छवियों को बैच-संपीड़ित कैसे करूँ?
आप FVC फ्री इमेज कंप्रेसर जैसे टूल का उपयोग करके विंडोज पर कई JPEG इमेज को बैच कंप्रेस कर सकते हैं। यह टूल आपको एक साथ 40 इमेज तक कंप्रेस करने की अनुमति देता है, जिससे एक क्लिक में कई फ़ाइलों का आकार बदलना और कंप्रेस करना कुशल हो जाता है।
क्या मैं गुणवत्ता खोए बिना JPEG छवियों को संपीड़ित कर सकता हूँ?
JPEG संपीड़न में आम तौर पर फ़ाइल आकार और छवि गुणवत्ता के बीच समझौता शामिल होता है। फ़ाइल आकार को कम करने से गुणवत्ता में कुछ कमी आ सकती है, लेकिन FVC फ्री इमेज कंप्रेसर जैसे उन्नत संपीड़न उपकरणों का उपयोग करके आप JPEG फ़ाइलों को संपीड़ित कर सकते हैं और ध्यान देने योग्य गुणवत्ता हानि को कम कर सकते हैं।
निष्कर्ष
यदि आपको सही तरीका और सही उपकरण पता हो संपीड़ित करें JPG, आपको संपीड़न के बाद उनकी गुणवत्ता खोने की चिंता नहीं होगी। हम छवि फ़ाइल को कम करने की आवश्यकता को समझते हैं। इसलिए, सही विधि और उपकरण चुनना जो वास्तव में आपकी संपीड़न आवश्यकताओं में आपकी मदद कर सकता है, महत्वपूर्ण है। तो, या तो आप FVC फ्री इमेज कंप्रेसर चुनें या विंडोज और मैक में अंतर्निहित टूल चुनें। बस वही चुनें जो आपको लगता है कि आपकी ज़रूरतों के लिए सबसे अच्छा है।
तो अब आप किस बात का इंतज़ार कर रहे हैं? आज ही अपनी इमेज फ़ाइलों को कंप्रेस करना शुरू करें!



 वीडियो कनवर्टर अंतिम
वीडियो कनवर्टर अंतिम स्क्रीन अभिलेखी
स्क्रीन अभिलेखी