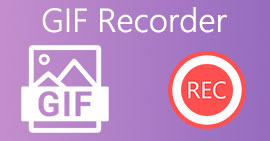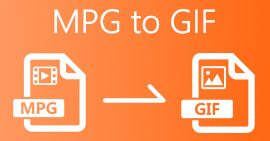GIF स्पीड चेंजर की मदद से एक उत्कृष्ट कृति का निर्माण करें
यह आधी रात को टिकने वाला है, और आप अपने मित्र को उनके जन्मदिन पर बधाई देना चाहते हैं। एक महान मित्र के रूप में, आप चाहते हैं कि आप उनके विशेष दिन पर याद किए जाएं, भले ही आप आस-पास न हों, इसलिए आप अपने लंबे संदेश से मेल खाने वाला सही GIF ढूंढ रहे हैं। फिर भी, आपके फोन या आपके डेस्कटॉप पर उपलब्ध जीआईएफ देखने में उतना रोमांचक नहीं है, इसलिए आपको परेशानी हो रही है कि क्या करना है, और आप इसके बारे में सोच रहे हैं जीआईएफ की गति कैसे बदलें. प्रबुद्ध होने के लिए नीचे दिया गया लेख पढ़ें - विशेष रूप से बहुत ही महत्वपूर्ण परिस्थितियों में - क्या करना है और उपरोक्त समस्या को हल करने के संभावित तरीकों पर।

भाग 1. पेशेवर रूप से GIF को कैसे गति दें [भुगतान किया गया]
वीडियो कन्वर्टर अल्टीमेट एक कुल पैकेज्ड फ्री-टू-डाउनलोड सॉफ्टवेयर है जो वीडियो स्पीड कंट्रोलर टूल के उपयोग से जीआईएफ की गति को समायोजित करने की क्षमता रखता है। इसके अलावा, यह आपको GIF को बदलने और संपादित करने में मदद करने के लिए कई टूल भी प्रदान करता है। इसके अलावा, सभी टूल्स का उपयोग करना आसान है और आपके जीआईएफ के सिनेमाई अवलोकन को बेहतर बनाने के लिए टेम्पलेट उपलब्ध हैं। वीडियो कन्वर्टर अल्टीमेट विंडोज और मैक पर उपलब्ध है।
पेशेवरों
- उपयोग में आसान टूल और अन्य सुविधाएं प्रदान करें।
- उच्च गुणवत्ता वाले उत्पादन का उत्पादन करें।
विपक्ष
- पूर्ण पहुंच प्राप्त करने के लिए अन्य सुविधाओं को खरीदने की आवश्यकता है।
चरण 1: आप पर क्लिक करके सॉफ्टवेयर को सेव कर सकते हैं मुफ्त डाउनलोड बटन। फिर आप प्रोग्राम को कस्टमाइज़ और इंस्टॉल कर सकते हैं।
मुफ्त डाउनलोडविंडोज 7 या उसके बाद के लिएसुरक्षित डाऊनलोड
मुफ्त डाउनलोडMacOS 10.7 या उसके बाद के लिएसुरक्षित डाऊनलोड
चरण 2: सॉफ़्टवेयर स्थापित करने के बाद, पर जाएँ उपकरण बॉक्स सुविधा और चयन वीडियो स्पीड कंट्रोलर.

चरण 3: अपनी पसंद में + बटन दबाकर, आप कोई भी GIF फ़ाइल जोड़ सकते हैं और वीडियो क्लिप को संशोधित करना जारी रख सकते हैं।

चरण 4: फिर, आप प्लेबैक गति को बढ़ाकर और घटाकर वीडियो की गति को समायोजित कर सकते हैं।

चरण 5: अपने वीडियो क्लिप की चलने की गति को संशोधित करने के बाद, आप अन्य चीजों के साथ प्रारूप, रिज़ॉल्यूशन और गुणवत्ता को बदलकर अपने वांछित आउटपुट का चयन कर सकते हैं। जब आप तैयार हों, तो क्लिक करें निर्यात और अपने काम को स्टोर करने के लिए एक स्थान का चयन करें।

भाग 2. GIF को गति देने के अन्य तरीके [मुक्त]
ImageOnline.co का उपयोग करके GIF को कैसे गति दें
जब तक आपके पास कंप्यूटर और वेब ब्राउज़र तक पहुंच है, तब तक इस फ्री-टू-यूज़ टूल से Gif इमेज आसानी से बनाई जा सकती हैं। इसके अलावा, यह टूल GIF स्पीड एडिटर के रूप में उपयोग करना आसान नहीं है; इस वेब टूल का उपयोग करके आपके द्वारा बनाई जा सकने वाली gif छवियों की संख्या की कोई सीमा नहीं है। कोई भी gif छवि बिना किसी प्रतिबंध के बनाई जा सकती है, और हमारी सटीकता पूरे समय स्थिर रहती है।
पेशेवरों
- यह उपयोगकर्ताओं की एक विस्तृत श्रृंखला के लिए सुलभ है।
- यह उपयोग करने के लिए बहुत सारी सुविधाएँ प्रदान करता है।
- यह प्रत्येक सुविधा का उपयोग करने के लिए एक ज्ञापन प्रदान करता है।
विपक्ष
- इंटरफ़ेस में बहुत सारे विज्ञापन और विज्ञापन हैं।
- इंटरफ़ेस बहुत सरल है।
चरण 1: का पता लगाने जीआईएफ छवि उपकरण इंटरफ़ेस के बाएँ कोने पर और क्लिक करें GIF एनिमेशन बनाएं.

चरण 2: क्लिक करके अपने डेस्कटॉप से एक छवि का चयन करें छवि चुने, या आप फ़ाइलों को खींचकर वेब के इंटरफ़ेस पर ले जा सकते हैं।

चरण 3: को खींचकर अपने GIF के समय अंतराल को समायोजित करें स्लाइडर. आप अपने GIF में टेक्स्ट जोड़ सकते हैं या उसके आयाम को अनुकूलित करके उसका आकार बदल सकते हैं। अगर सब कुछ तय हो गया है, तो क्लिक करें परिवर्तन लागू करें. अंत में, क्लिक करें डाउनलोड फ़ाइल को अपने कंप्यूटर पर ले जाने के लिए।

LunaPic . का उपयोग करके GIF को कैसे गति दें
यह वेब टूल एक कम-बजट संपादक है, जो उपयोग-में-मुक्त वेब टूल के लिए उपलब्ध विभिन्न टूल को कवर करता है, जो आपको एक पेशेवर-जैसा परिप्रेक्ष्य संपादन प्रदान कर सकता है। संपादन रोटी का एक टुकड़ा बन जाता है, और यह कुछ समर्थक संपादकों के लिए एक उत्कृष्ट अनुभव प्रदान करता है क्योंकि यह वेब टूल उपलब्ध अधिकांश प्रारूपों और सोशल मीडिया को कवर करता है। आप विभिन्न टूल देखेंगे जो अन्य वेब टूल ऑफ़र नहीं करते हैं। इंटरफ़ेस सरल है और प्रत्येक उपयोगकर्ता की पसंद के लिए अनुकूलित किया जा सकता है।
पेशेवरों
- इसमें संपादन में उपयोग करने के लिए बड़े पैमाने पर उपकरण हैं।
- पेशेवर जैसा संपादक।
विपक्ष
- कुछ टूल को सामान्य दर्शकों या उपयोगकर्ताओं द्वारा जानने के लिए स्पष्टीकरण या विवरण की आवश्यकता होती है।
- शुरुआती उपयोगकर्ताओं के लिए उपयोग करना जटिल है।
चरण 1: दबाएं डालना वेब इंटरफ़ेस के ऊपरी बाएँ कोने में टैब करें और क्लिक करके फ़ाइलें जोड़ें फ़ाइल का चयन.

चरण 2: आप अपनी फ़ाइल अपलोड करने के बाद दिखाई देने वाले पहले इंटरफ़ेस पर अपने GIF को पहले ही संपादित कर सकते हैं। लेकिन अगर आप जीआईएफ की गति बढ़ाने जा रहे हैं, तो क्लिक करके आगे बढ़ें एनिमेशन टैब, फिर क्लिक करें जीआईएफ संपादित करें एनीमेशन.

चरण 3: अपने GIF की प्लेबैक गति का चयन करके गति समायोजित करें। क्लिक लागू अपने GIF की गति का चयन करने के बाद। अपने GIF के पूर्वावलोकन के नीचे, क्लिक करें अधिक विकल्प और चुनें कि आप अपने जीआईएफ में किस प्रारूप का उपयोग करेंगे।

Gifntext का उपयोग करके GIF को कैसे गति दें
यह एक फ्री-टू-यूज़ वेब टूल भी है जो विभिन्न संपादन टूल प्रदान करता है और इसमें गति बढ़ाना और GIF की गति को धीमा करना शामिल है। इस वेब टूल का उपयोग करना आसान है, और अन्य वेब टूल के विपरीत, Gifntext GIF URL का समर्थन करता है और वेब टूल पर उपलब्ध फ़ीचर्ड टूल का उपयोग करने के तरीके पर ट्यूटोरियल प्रदान करता है। साथ ही, यह आउटपुट वीडियो फ़ाइल पर वॉटरमार्क नहीं छोड़ता है जो विज्ञापन तकनीकों को जन्म दे सकता है।
पेशेवरों
- इंटरफ़ेस में विज्ञापन और विज्ञापन नहीं हैं।
- यह टूल का उपयोग करने के तरीके पर ट्यूटोरियल प्रदान करता है।
विपक्ष
- इसमें संपादन में उपयोग करने के लिए कम उपकरण हैं।
- यह अन्य उपकरणों की तुलना में धीमी गति से परिवर्तित होता है।
चरण 1: मुख्य इंटरफ़ेस पर, आप चुन सकते हैं कि आप GIF URL अपलोड करेंगे या अपने डेस्कटॉप से GIF फ़ाइल चुनेंगे।

चरण 2: को खींचकर गति संपादित करें स्लाइडर.

चरण 3: क्लिक करें जीआईएफ जेनरेट करें अपने GIF को संसाधित करने के लिए। प्रसंस्करण के लिए धैर्यपूर्वक प्रतीक्षा करें, फिर क्लिक करें जीआईएफ डाउनलोड करें अगर यह हो गया है।
भाग 3. जीआईएफ स्पीड चेंजर के बारे में अक्सर पूछे जाने वाले प्रश्न
जीआईएफ क्या है?
इसके समर्थन और सुवाह्यता के कारण, ग्राफिक इंटरचेंज प्रारूप (संक्षिप्त रूप में) GIF) इंटरनेट पर व्यापक रूप से उपयोग किया जाता है। Gif प्रारूप में प्रत्येक फ़्रेम के लिए अधिकतम 256 रंगों के एक अलग पैलेट का उपयोग किया जा सकता है। जीआईएफ के पैलेट प्रतिबंधों का मतलब है कि यह अन्य प्रारूपों की तुलना में कम उपयुक्त है, जैसे कि जेपीईजी, अधिक जटिल छवियों के लिए, रंगीन तस्वीरों को पुन: प्रस्तुत करने और ग्रेडिएंट के साथ अन्य चित्रण के संदर्भ में।
मैं MP4 को GIF में कैसे बदलने जा रहा हूँ?
अन्य वीडियो प्रारूप इसे जीआईएफ में परिवर्तित करने के लिए उपलब्ध नहीं हैं। लेकिन चूंकि MP4 एक मानक वीडियो फ़ाइल है, इसलिए इसके बारे में एक लेख है MP4 को GIF में परिवर्तित करना.
अगर मैं अन्य प्रारूपों को जीआईएफ में परिवर्तित करता हूं तो क्या मैं गुणवत्ता खो देता हूं?
हां, हर फॉर्मेट को जीआईएफ में बदलने से वीडियो की गुणवत्ता खराब हो सकती है क्योंकि जीआईएफ बनाने के लिए फाइल को कंप्रेस करना पड़ता है। लेकिन कुछ कन्वर्टर्स एक GIF बना सकते हैं जो वीडियो की गुणवत्ता में गिरावट को कम कर सकता है। वीडियो कनवर्टर अंतिम जीआईएफ बनाने में उच्च गुणवत्ता वाला आउटपुट प्रदान करता है, यहां तक कि तेजी से जीआईएफ गति को एनिमेट भी करता है।
निष्कर्ष
पूरे लेख में, हम जानते हैं कि जीआईएफ एक प्रारूप है जिसे धीमा करने और तस्वीर या संदेश को चित्रित करने के लिए अपनी गति बढ़ाने की जरूरत है क्योंकि जीआईएफ में ध्वनि नहीं है। इसे करने के कई तरीके हैं, या तो मुफ़्त या सशुल्क; ये वेब टूल और सॉफ्टवेयर अगले स्तर तक संपादन पर जोर देते हैं। लेकिन अगर आप एडिटिंग सॉफ्टवेयर को एक्सेस करना चाहते हैं ताकि इंटरनेट कनेक्शन को इस्तेमाल करने में कोई परेशानी न हो। वीडियो कन्वर्टर अल्टीमेट डाउनलोड करें और इसे जीआईएफ जैसे अन्य वीडियो क्लिप प्रारूपों में संपादक और विश्वसनीय के रूप में उपयोग करें।



 वीडियो कनवर्टर अंतिम
वीडियो कनवर्टर अंतिम स्क्रीन अभिलेखी
स्क्रीन अभिलेखी