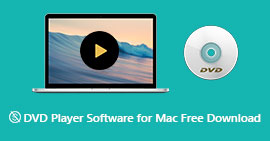MP4 को DVD में बर्न करें: अपने सबसे अच्छे वीडियो को PC पर कुशलतापूर्वक DVD में बदलें
दरअसल, वीडियो और फ़ाइलों को सहेजने के लिए DVD का उपयोग करना आपके डेटा का बैकअप लेने के लिए एक स्मार्ट कदम है। यह न केवल एक विश्वसनीय भंडारण समाधान प्रदान करता है, बल्कि DVD आपकी सामग्री को चलाने के दौरान बेहतर वीडियो और ऑडियो गुणवत्ता भी प्रदान करता है। बेशक, ये कारण केवल विशेष वीडियो या मीडिया प्रकारों तक ही सीमित नहीं हैं। आप MP4 प्रारूप में अपने सर्वश्रेष्ठ वीडियो को डिस्क, विशेष रूप से DVD में बदलना भी चुन सकते हैं। इसलिए, यदि आप उक्त लाभों का लाभ उठाने में रुचि रखते हैं, लेकिन अभी भी सबसे अच्छा नहीं जानते हैं MP4 से DVD बर्नर उपयोग करने के लिए, तो हम आपके लिए तैयार हैं! इस पोस्ट में, हमने आपके वीडियो को DVD पर बर्न करने के लिए चरण-दर-चरण मार्गदर्शिकाओं के साथ-साथ शीर्ष Windows और Mac सॉफ़्टवेयर और हार्डवेयर विकल्पों को संकलित किया है। इसलिए, आइए नीचे दी गई सामग्री को पढ़कर उन्हें एक्सप्लोर करना शुरू करें।

भाग 1. iTunes के माध्यम से iMovie के साथ macOS पर अपनी MP4 फ़ाइलों को DVD में बर्न करें
iMovie मैक के लिए एक सरल वीडियो एडिटर है, जो आमतौर पर मैक डिवाइस के साथ मुफ़्त में शामिल होता है। लेकिन इसकी सीमाएँ हैं, खासकर उन लोगों के लिए जो प्रोजेक्ट को DVD पर बर्न करना चाहते हैं। iMovie में यह सुविधा नहीं है, और कई DVD क्रिएटर प्रोग्राम iMovie प्रोजेक्ट का समर्थन नहीं करते हैं, जिससे यह मुश्किल हो जाता है। सौभाग्य से, प्रभावी तरीके उपलब्ध हैं, और उनमें से एक iTunes है। जो लोग नहीं जानते, उनके लिए बता दें कि iTunes DVD बर्न करने की सुविधा प्रदान करता है। यह आपको अलग-अलग तरह की डिस्क बनाने की क्षमता देता है, जैसे डेटा डिस्क, वीडियो DVD या ऑडियो CD। हालाँकि, यह ध्यान रखना ज़रूरी है कि iTunes के ज़रिए बर्न की गई DVD मानक DVD प्लेयर के साथ संगत नहीं हो सकती हैं। इसका मतलब यह है कि आपके द्वारा iTunes के साथ बनाई गई DVD केवल DVD प्लेबैक क्षमताओं वाले कंप्यूटर या डिवाइस पर ही प्ले करने योग्य हो सकती है। इस बीच, आइए iMovie के साथ Mac पर MP4 को DVD में बर्न करें!
चरण 1। अपना iMovie ऐप खोलें और वह MP4 फ़ाइल अपलोड करें जिसे आप बर्न करना चाहते हैं। फ़ाइल को अपने प्रोजेक्ट में से एक बनाएँ। खुलने के बाद, पर जाएँ फ़ाइल > शेयर > iTunes इसे iTunes पर दृश्यमान बनाने के लिए.

चरण 2। आईट्यून्स पर, अपने मूवी > लाइब्रेरी > होम वीडियो अनुभाग पर जाएं और हाल ही में आपके द्वारा साझा किया गया MP4 वीडियो देखें।
चरण 3। अब आप डीवीडी को अपने मैक के डिस्क ड्राइव पर रख सकते हैं और फिर बर्निंग प्रक्रिया को आगे बढ़ा सकते हैं। ऐसा करने के लिए, पर जाएँ फ़ाइल मेनू और चुनें प्लेलिस्ट को डिस्क पर बर्न करें विकल्प। पॉप-अप विंडो पर, टॉगल करें डेटा सीडी या डीवीडी विकल्प, फिर क्लिक करें जलाना बटन।

भाग 2. विंडोज/मैक के लिए MP4 फ़ाइलों से DVD बर्न करने के लिए हैंडब्रेक का उपयोग करें
अगला सॉफ़्टवेयर जो MP4 को DVD में बर्न करने में आपकी मदद कर सकता है, वह है HandBrake। यह बहुत काम का है। यह न केवल बर्न करने के लिए बल्कि वीडियो को एनकोड करने के लिए भी है, और यह MOV और AVI जैसे कई तरह के फ़ॉर्मेट को सपोर्ट करता है। MP4इसके अलावा, हैंडब्रेक आपके पुराने वीडियो में नई जान फूंक सकता है, उनकी मूल गुणवत्ता को बहाल करके उन्हें बेहतर रिज़ॉल्यूशन में पुरानी यादों में ले जा सकता है। यह उल्लेख करने की आवश्यकता नहीं है कि यह आपको बिना किसी लागत के रूपांतरण करने में सक्षम बनाता है। इसके अलावा, आप डीवीडी को रिप करने और वॉल्यूम और डायनेमिक रेंज जैसी ऑडियो सेटिंग्स को बदलने के लिए हैंडब्रेक का उपयोग कर सकते हैं, और यह एक चैंपियन की तरह उपशीर्षक संभालता है। यह प्रोग्राम मौजूदा लोगों को सुरक्षित रखता है और आपको बिना किसी रुकावट के अपना खुद का जोड़ने की अनुमति देता है! इस बीच, आप बर्निंग प्रक्रिया के साथ हैंडब्रेक का सफलतापूर्वक उपयोग करने के लिए नीचे दिए गए एकल चरणों का पालन कर सकते हैं।
चरण 1। अपने कंप्यूटर पर इंस्टॉल किया गया हैंडब्रेक खोलें। अब आपको अपनी ड्राइव में खाली डीवीडी भी डालनी पड़ सकती है।
चरण 2। जब प्रोग्राम लॉन्च हो जाए, तो पर जाएं स्रोत मेनू और चयन करें DVD- वीडियो फिर, वह MP4 अपलोड करें जिसे आपको बर्न करना है।
चरण 3। अब आप क्लिक करके बर्निंग शुरू कर सकते हैं नया बटन।

भाग 3. विंडोज 10/8/7 के लिए फ्रीमेक वीडियो कन्वर्टर के साथ MP4 से डीवीडी बर्न करें
अगर आपके पास विंडोज 10, 8 या 7 ओएस वाला डेस्कटॉप है, तो यह फ्रीमेक वीडियो कन्वर्टर आपके लिए सबसे ज़रूरी टूल है। यह एक मुफ़्त टूल है जो आपको मीडिया फ़ाइलों को बदलने, संपादित करने और, ज़ाहिर है, विंडोज 10 पर MP4 फ़ाइलों को DVD में बर्न करने की सुविधा देता है। फ्रीमेक के साथ, आपको कटिंग और ट्रिमिंग जैसे बुनियादी संपादन विकल्प मिलते हैं, और आप अपनी ज़रूरतों के हिसाब से सेटिंग्स में बदलाव कर सकते हैं। हालाँकि, अन्य समर्पित बर्निंग टूल के विपरीत, फ्रीमेक धीरे-धीरे बर्न करता है और अक्सर अपडेट होता रहता है, जो परेशान करने वाला हो सकता है। फिर भी, यह बर्निंग का काम पूरा कर देता है!
चरण 1। जब आप अपने डेस्कटॉप पर फ्रीमेक वीडियो कन्वर्टर लॉन्च करते हैं तो डीवीडी मेनू टैब पर क्लिक करें। इस बार, आपको ब्लैक डीवीडी भी तैयार करनी होगी और उसे अपने ड्राइव पर रखना होगा।
चरण 2। मेनू टैब पर क्लिक करने के बाद, बर्न करने के लिए MP4 फ़ाइल चुनें, फिर क्लिक करके आगे बढ़ें ठीक बटन।

चरण 3। उसके बाद, टूल आपको कुछ एडजस्टेबल प्रीसेट प्रदान करेगा, जिन्हें आप नेविगेट कर सकते हैं। अन्यथा, प्रक्रिया शुरू करने के लिए बर्न बटन पर क्लिक करें।
भाग 4. टिप: मुफ़्त में ऑनलाइन डीवीडी कैसे देखें
आपने अभी-अभी PC पर इस्तेमाल करने के लिए बेहतरीन DVD बर्नर देखे हैं। इस बार, हमें सबसे बेहतरीन ऑनलाइन DVD प्लेयर की सलाह देने दें जिसे आप अपने PC पर आसानी से इस्तेमाल कर सकते हैं! FVC फ्री डीवीडी प्लेयर एक उपयोगी उपकरण है जो आपको भारी मीडिया प्लेयर सॉफ्टवेयर डाउनलोड किए बिना सीधे अपने वेब ब्राउज़र पर डीवीडी देखने की सुविधा देता है।
यह लोकप्रिय प्लेयर्स के लिए आपका सबसे अच्छा विकल्प है क्योंकि यह आपको मूवी देखने के अनुभव का एक नया स्तर देता है। उल्लेखनीय रूप से, इसका सरल इंटरफ़ेस, अतिरिक्त मेनू नियंत्रण समर्थन और प्लेबैक सेटिंग्स के साथ, निश्चित रूप से आपकी डीवीडी देखने की यात्रा को बढ़ाएगा। इसके अलावा, आप निश्चित रूप से इसके द्वारा प्रदान किए जाने वाले उच्च-गुणवत्ता वाले दृश्य और ऑडियो की सराहना करेंगे।
इसकी उन्नत वीडियो एन्कोडिंग तकनीक के लिए धन्यवाद। साथ ही, यह DTS-HD और Dolby TrueHD जैसे शीर्ष ऑडियो प्रारूपों का समर्थन करता है, जिससे आपको बिना किसी समझौते के शानदार ध्वनि प्रभाव का अनुभव सुनिश्चित होता है!

भाग 5. MP4 फ़ाइलों से DVD बर्निंग के बारे में अक्सर पूछे जाने वाले प्रश्न
मैं अपनी MP4 फ़ाइलों को DVD में क्यों बर्न करूँगा?
MP4 को DVD में बर्न करने के कई कारण हो सकते हैं। सबसे आम कारण डिस्क में फ़ाइलों का बैकअप लेना और उन्हें DVD प्लेयर पर चलाने के लिए अनुकूल बनाना है।
MP4 को DVD में बर्न करने के लिए मुझे क्या चाहिए?
डीवीडी बर्न करने के लिए आपको एक डिस्क ड्राइव, एक खाली डीवीडी और बर्निंग सॉफ्टवेयर के साथ एक कंप्यूटर तैयार करना होगा।
एक MP4 डीवीडी पर कितनी देर तक फिट रहेगा?
यह आपकी DVD की क्षमता और आपके MP4 डेटा के आकार पर निर्भर करता है। याद रखें, उच्च-रिज़ॉल्यूशन MP4 अधिक स्थान लेते हैं। एक मानक DVD में लगभग 4.7 GB डेटा हो सकता है।
निष्कर्ष
इस पोस्ट को पढ़ने के बाद, अब आपको अपने वीडियो को DV में बर्न करने की उचित प्रक्रिया समझ में आ गई होगी। MP4 से DVD बर्नर इस पोस्ट पर चयनित। आप इस प्रकार के रूपांतरण को संसाधित करने के लिए स्वतंत्र रूप से मैक या डेस्कटॉप का उपयोग कर सकते हैं। फिर, यदि आप डीवीडी प्लेयर हार्डवेयर के बिना अपनी डीवीडी देखना चाहते हैं, तो बेझिझक इसका उपयोग करें FVC फ्री डीवीडी प्लेयर!



 वीडियो कनवर्टर अंतिम
वीडियो कनवर्टर अंतिम स्क्रीन अभिलेखी
स्क्रीन अभिलेखी