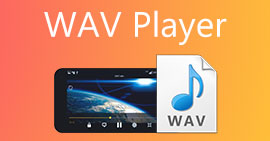तेज़ ऑडियो उच्च गुणवत्ता वाले संपादन के लिए WAV फ़ाइलों को कैसे संपादित करें
WAV फ़ाइलें सबसे लोकप्रिय ऑडियो फ़ाइल फ़ॉर्मेट हैं और इन्हें अलग-अलग बिटरेट के साथ संगीत या रिकॉर्डिंग रखने का आदर्श तरीका माना जाता है। बेहतर फ़ाइल फ़ॉर्मेट बेहतर गुणवत्ता के बराबर होते हैं, और WAV फ़ाइलों को संपादित करने से इसे और बेहतर बनाने में मदद मिल सकती है। लेकिन आप यह कैसे सुनिश्चित कर सकते हैं कि आप अनजाने में अपनी WAV फ़ाइल की गुणवत्ता को खराब न करें? चिंता न करें, क्योंकि यह गाइड आपको इस बारे में उत्तर प्रदान करेगा कि आपकी WAV फ़ाइलों को संपादित करने के लिए कौन से सॉफ़्टवेयर या टूल का उपयोग सबसे अच्छा है। हमने उनके उपयोग के अपने अनुभव से सीधे चार तरीके निकाले हैं। इसके अलावा, इस गाइड में, चाहे आप नौसिखिए हों या अनुभवी व्यक्ति, आपको चरण-दर-चरण सीखने को मिलेगा कि कैसे WAV फ़ाइलें संपादित करें उन्हें बर्बाद किए बिना प्रभावी ढंग से।

भाग 1. पूर्ण-विशेषताओं वाले WAV संपादक के साथ WAV को संपादित करने का सर्वोत्तम तरीका
FVC ने इस लेख में दिखाए जाने लायक WAV को संपादित करने का सही तरीका खोजने के लिए इंटरनेट पर खोजबीन की है ताकि आपको ऐसा करने की ज़रूरत न पड़े। हमें आश्चर्य हुआ कि हमें यह मिला FVC-चुना गया वीडियो कनवर्टर अल्टीमेट इसका उपयोग करना आसान है और इसका इंटरफ़ेस सरल है जो पूर्ण विशेषताओं वाले उपकरण प्रदान करता है जैसे कि कट, विभाजन, विलय, वॉल्यूम बूस्टर आदि की क्षमता। विंडोज और मैक दोनों के लिए इस असाधारण सॉफ्टवेयर के माध्यम से WAV फ़ाइलों को संपादित करना, पांच मिलियन से अधिक डाउनलोड के साथ न केवल WAV संपादन के लिए भरोसा प्राप्त करना, बल्कि एक कनवर्टर और वीडियो संपादन उपकरण के रूप में भी काम करता है।
प्रमुख विशेषताऐं:
• बहुमुखी और उपयोग में आसान WAV संपादक।
• ऑडियो कटर, मर्जर, कंप्रेसर, नॉइज़ रिमूवर, वॉल्यूम बूस्टर आदि जैसे विशेष उपकरण।
• 1000+ ऑडियो/वीडियो प्रारूपों जैसे MP3, AAC, WMA, WAV, आदि का समर्थन करता है।
• अपना WAV अपलोड करते समय कोई फ़ाइल आकार सीमा नहीं।
चरण 1FVC द्वारा चुने गए वीडियो कन्वर्टर अल्टीमेट को यहां से डाउनलोड और इंस्टॉल करें।
मुफ्त डाउनलोडविंडोज 7 या उसके बाद के लिएसुरक्षित डाऊनलोड
मुफ्त डाउनलोडMacOS 10.7 या उसके बाद के लिएसुरक्षित डाऊनलोड
चरण 2टूल इंटरफ़ेस पर, अपनी WAV फ़ाइल को सॉफ़्टवेयर में जोड़ने के लिए फ़ाइलें जोड़ें बटन पर क्लिक करें।

चरण 3एक बार जब आपकी WAV फ़ाइल टूल में आ जाती है, तो आप इसे क्लिक करके संपादित कर सकते हैं संपादित करें तथा कट गया यह टूल आपकी अपलोड की गई WAV फ़ाइल के ठीक बगल में स्थित है।

ध्यान दें:
संपादन टूल एक जादुई छड़ी जैसा दिखने वाला आइकन है, और इस टूल में वॉल्यूम बूस्टर और ऑडियो विलंब सुविधाएं हैं।

कट टूल एक कैंची का चिह्न है, और इसमें कट, स्प्लिट, मर्ज और एड फेड प्रभाव सम्मिलित हैं।

चरण 4अपनी WAV फ़ाइल को संपादित करने के लिए, वॉल्यूम बूस्टर सुविधाओं के लिए जादुई दिखने वाले आइकन पर क्लिक करें और वॉल्यूम समायोजित करने के लिए वॉल्यूम कर्सर को बाएँ या दाएँ खींचें, या सीधे अपनी इच्छित वॉल्यूम दर्ज करें। यदि आप ऑडियो विलंब को ठीक करना चाहते हैं, तो ऑडियो विलंब को समायोजित करने के लिए विलंब कर्सर को खींचें। ऐसा करने के बाद, OK बटन पर क्लिक करें।

दूसरी ओर, अपनी WAV फ़ाइल को काटने के लिए, कैंची बटन पर क्लिक करें और अपनी WAV फ़ाइल को छोटा करने के लिए अपने कर्सर को बाएं से दाएं ट्रैक पर खींचें। एक बार जब आप अपनी WAV फ़ाइल को काट लें, तो सेव बटन पर क्लिक करें।

चरण 5एक बार जब आप अपनी WAV फ़ाइल को अपनी पसंद के अनुसार सफलतापूर्वक संपादित और काट लेते हैं, तो इसे अपने डेस्कटॉप डाउनलोड निर्दिष्ट फ़ोल्डर में डाउनलोड करने के लिए कन्वर्ट ऑल बटन पर क्लिक करें।

FVC द्वारा चुने गए सॉफ़्टवेयर का उपयोग करके WAV फ़ाइल को संपादित करने में हमारा अनुभव हमें समय बचाता है और इसकी प्रतिष्ठा को बनाए रखता है, क्योंकि ऊपर दिए गए चरणों का पालन करने से हमें कार्य को सुचारू रूप से करने में मदद मिलती है। इसके अतिरिक्त, सॉफ़्टवेयर का उपयोग करते समय, हमने देखा कि यह वीडियो और ऑडियो संपादन के लिए अन्य सुविधाओं से भरा हुआ है। कुल मिलाकर, यह हमें यह चुनने में बहुत सारे विकल्प देता है कि हम अपनी WAV फ़ाइलों को संपादित करने के लिए और क्या कर सकते हैं।
भाग 2. विंडोज 7/8/10/11 पर अंतर्निहित टूल के साथ WAV फ़ाइल संपादित करें
विधि 1. एक प्लगइन के साथ विंडोज मीडिया प्लेयर में WAV फ़ाइलों को संपादित करें
विंडोज मीडिया प्लेयर, विंडोज डिवाइस में एक अंतर्निहित मीडिया प्लेयर है, जिसे प्लग-इन का उपयोग करके WAV फ़ाइल संपादक के रूप में भी इस्तेमाल किया जा सकता है। ऐसा करने के लिए, SolveigMM WMP ट्रिमर प्लगइन आपके Microsoft स्टोर में मुफ़्त में डाउनलोड करने के लिए उपलब्ध है ताकि आप अपनी WAV फ़ाइल को काट और संपादित कर सकें।
चरण 1अपने विंडोज माइक्रोसॉफ्ट स्टोर पर जाएं और वहां से SolveigMM WMP ट्रिमर प्लगइन डाउनलोड करें।
चरण 2एक बार प्लग-इन स्थापित हो जाने के बाद, अपने विंडोज मीडिया प्लेयर को खोलें, प्लेयर के सबसे ऊपरी भाग पर स्थित टूल्स अनुभाग पर क्लिक करें, और फिर SolveigMM WMP ट्रिमर प्लगइन को सक्षम करने के लिए प्लग-इन पर क्लिक करें।

चरण 3प्लग-इन सक्षम होने के बाद, अपनी WAV फ़ाइल अपलोड करने के लिए प्लेयर के सबसे ऊपरी बाएँ कोने में स्थित फ़ाइल फ़ोल्डर या प्लेयर के निचले बाएँ भाग में स्थित फ़ोल्डर आइकन पर क्लिक करके अपनी WAV फ़ाइल अपलोड करने के लिए आगे बढ़ें। एक बार जब WAV फ़ाइल प्लेयर पर अपलोड हो जाती है, तो वास्तविक WAV संपादन के लिए आगे बढ़ने के लिए फ़ाइल संपादित करें बटन पर क्लिक करें।

चरण 4. अब आप संपादन कार्य कर सकते हैं, जैसे कि ट्रिमिंग बार को बाएँ से दाएँ समायोजित करके अपनी WAV फ़ाइल को ट्रिम करना। एक बार जब आप अपनी WAV फ़ाइल की लंबाई से संतुष्ट हो जाते हैं, तो इसे डिफ़ॉल्ट रूप से अपनी WAV फ़ाइल में सहेजने के लिए ट्रिम बटन पर क्लिक करें।

अब जब आपने अपनी WAV फ़ाइल को संपादित कर लिया है, तो इस मामले में, प्लग-इन की मदद से विंडोज मीडिया प्लेयर के माध्यम से ट्रिमिंग करें। अब आप अपनी WAV फ़ाइल को बिल्ट-इन प्लेयर के माध्यम से संपादित कर सकते हैं। प्लग-इन उपयोगकर्ता की सुविधा के लिए उपयोगी हो सकते हैं, लेकिन वे पूरी तरह से मुफ़्त नहीं हैं क्योंकि वे अपने सशुल्क संस्करण की तुलना में सीमित संपादन सुविधाओं के साथ आते हैं।
विधि 2. फ़ाइल एक्सप्लोरर के साथ WAV फ़ाइल गुणों को संपादित करें
यदि आपको सॉफ़्टवेयर टूल को नेविगेट करना सामान्य रूप से कठिन लगता है, तो हमारे पास आपके लिए आपके Windows 7/8/10/11 में अंतर्निहित टूल का उपयोग करके WAV फ़ाइलों को संपादित करने के लिए कुछ है। मानो या न मानो, Windows में पहले से ही ऐसा कोई सॉफ़्टवेयर या सुविधाएँ नहीं हैं जो आपकी WAV फ़ाइल को स्वतंत्र रूप से संपादित कर सकें, लेकिन डिफ़ॉल्ट विधि का उपयोग करके अपनी WAV फ़ाइल जानकारी गुणों को संपादित करना अभी भी संभव है। कहानी को छोटा करने के लिए, डिफ़ॉल्ट विधि का उपयोग करना फ़ाइल को देखते समय गुणों को बदलकर आपकी WAV फ़ाइल जानकारी को संपादित करने का एक तरीका है। इसलिए, हम इसके लिए विधियों को सूचीबद्ध करने जा रहे हैं अपनी WAV फ़ाइल जानकारी गुणों को संपादित करना नीचे।
चरण 1अपना फ़ाइल एक्सप्लोरर खोलें और उस WAV फ़ाइल का पता लगाएं जिसे आप संपादित करना चाहते हैं।

चरण 2एक बार जब आप गुण ढूंढ लेते हैं, तो उस पर क्लिक करें, और आपकी WAV फ़ाइल के बारे में जानकारी के साथ एक विंडो दिखाई देगी।

चरण 3नई खुली हुई विंडो में, विवरण पर क्लिक करें और विंडो के निचले भाग में गुण और व्यक्तिगत जानकारी हटाएँ पर क्लिक करें।

चरण 4. दूसरा विकल्प चुनें - इस फ़ाइल से निम्नलिखित गुण हटाएँ, फिर सभी का चयन करें बटन पर क्लिक करें। अंत में, अपनी WAV फ़ाइल जानकारी विवरण को उसकी डिफ़ॉल्ट सेटिंग पर रीसेट करने के लिए OK बटन पर क्लिक करें।

याद रखें कि यह विधि विशेष रूप से विंडोज उपयोगकर्ताओं के लिए है और उपयोगकर्ताओं को ऑडियो फ़ाइल को समायोजित करने की अनुमति नहीं देती है, बल्कि सूचना गुणों को समायोजित करने की अनुमति देती है। कुल मिलाकर, अपनी WAV फ़ाइल जानकारी को रीसेट करने के लिए डिफ़ॉल्ट विधि का उपयोग करना सुविधाजनक है। फिर भी, जब आप अपनी WAV फ़ाइल की जानकारी का विवरण भरना चाहते हैं, तो इसके लिए सॉफ़्टवेयर का उपयोग करने के अलावा कोई अन्य तरीका नहीं है, इस मामले में, FVC द्वारा चुना गया सॉफ़्टवेयर।
भाग 3. गैराजबैंड के साथ मैक पर WAV फ़ाइलें संपादित करें
हमें एक ऐसा सॉफ़्टवेयर मिला जिसका मोबाइल एप्लीकेशन वर्शन भी है। GarageBand macOS और iOS डिवाइस के लिए एक लोकप्रिय टूल है जो एक पूर्ण-विशेषताओं वाला ऑडियो एडिटर प्रदान करता है। यह टूल पहले से तैयार प्रीसेट प्रदान करता है और स्मार्ट कंट्रोल के साथ एकीकृत होता है। इसके अलावा, हमने GarageBand का उपयोग करने के लिए नीचे एक सरल विधि सूचीबद्ध की है; इस मामले में, हम macOS वर्शन का उपयोग करेंगे।
चरण 1अपने macOS डिवाइस पर GarageBand डाउनलोड करें, और जब आपने सॉफ्टवेयर पूरी तरह से इंस्टॉल कर लिया हो, तो उसे खोलें।

चरण 2. चुनें बटन पर क्लिक करके अपनी WAV फ़ाइल को सॉफ़्टवेयर में लोड करें। एक बार जब आपकी WAV फ़ाइल टूल में लोड हो जाती है, तो इंटरफ़ेस के निचले भाग में ऑडियो एडिटर विंडो दिखाई देने के लिए ट्रैक पर डबल-क्लिक करें।
चरण 3सॉफ्टवेयर के निचले भाग में स्थित ट्रैक और क्षेत्र अनुभाग का पता लगाकर अपनी WAV फ़ाइल को संपादित करें।

ट्रैक अनुभाग आपकी WAV फ़ाइल की पिच को संपादित करने के लिए जिम्मेदार है और एक सुधारक के रूप में कार्य करता है।
क्षेत्र अनुभाग में ट्रांसपोज़िशन का समायोजन होता है, इससे उपयोगकर्ता को WAV फ़ाइल को रिवर्स प्लेबैक करने में मदद मिल सकती है।
चरण 4एक बार जब आप अपनी WAV फ़ाइल में किए गए परिवर्तनों से संतुष्ट हो जाएं, तो शेयर > एक्सपोर्ट सॉन्ग्स टू डिस्क पर क्लिक करके अपनी फ़ाइल निर्यात करें, और चुनें कि आप अपनी संपादित WAV फ़ाइल को कहां सहेजना चाहते हैं।

MacOS और iOS पर अपनी WAV फ़ाइल को संपादित करने के लिए GarageBand एक विश्वसनीय सॉफ़्टवेयर है। इसलिए, यदि आप अधिक उन्नत सुविधाओं की तलाश कर रहे हैं, तो हम GarageBand macOS संस्करण का उपयोग करने की सलाह देते हैं। कुल मिलाकर, दोनों संस्करण बुनियादी से लेकर मध्यम स्तर के ऑडियो संपादन में उत्कृष्ट हैं, लेकिन कृपया ध्यान दें कि भ्रम से बचने के लिए आपको टूल के इंटरफ़ेस का एक निश्चित ज्ञान होना चाहिए।
भाग 4. ऑनलाइन एडिटर से WAV फ़ाइलें संपादित करें
अपनी WAV फ़ाइल को संपादित करने का एक और तरीका ऑनलाइन टूल का उपयोग करना है जो बुनियादी संपादन को संभाल सकता है। ट्विस्टेडवेव एक वेब-आधारित ऑडियो संपादक के रूप में उभरा है जो न केवल एक ऑनलाइन संपादक के रूप में काम करता है बल्कि उपयोगकर्ताओं को WAV ऑडियो संपादित करने की भी अनुमति देता है। इसके अलावा, अपने पुराने इंटरफ़ेस के बावजूद, यह एक विश्वसनीय WAV टूल है और हमारे द्वारा पाए गए वेब-आधारित WAV संपादक टूल में से सबसे सरल डिज़ाइन में से एक है।
चरण 1. TwistedWave की आधिकारिक वेबसाइट पर जाएं और टूल में संपादित करने के लिए अपने डेस्कटॉप पर अपनी WAV फ़ाइल का चयन करने के लिए अपलोड ए फाइल बटन पर क्लिक करें।

चरण 2एक बार जब आपकी WAV फ़ाइल टूल में आ जाए, तो टूल इंटरफ़ेस के शीर्ष पर स्थित इफ़ेक्ट सेक्शन पर क्लिक करें। उपलब्ध इफ़ेक्ट पर अपनी इच्छित क्रियाएँ चुनें जिन्हें आप अपनी WAV फ़ाइल पर लागू करना चाहते हैं।

चरण 3. एक बार जब आप अपनी फ़ाइल में इच्छित प्रभाव चुन लेते हैं, तो अपने संपादित WAV को डाउनलोड करने के लिए आगे बढ़ें। ऐसा करने के लिए, टूल के ऊपरी-बाएँ कोने में फ़ाइल अनुभाग पर क्लिक करें और WAV फ़ाइल को अपने डाउनलोड फ़ोल्डर में निर्यात करने के लिए डाउनलोड पर क्लिक करें।

WAV फ़ाइलों को ऑनलाइन संपादित करने के लिए, ट्विस्टेडवेव सर्वर पर WAV फ़ाइल को संसाधित करने का सबसे आसान तरीका है, इसलिए सॉफ़्टवेयर डाउनलोड करने की आवश्यकता अनावश्यक होगी। इसके सुविधाजनक उपयोग के बावजूद, यह उपयोगकर्ता को अधिकतम पाँच मिनट के लिए मुफ़्त खाते में केवल एक फ़ाइल संपादित करने की अनुमति देता है।
भाग 5. WAV फ़ाइलों को संपादित करने के बारे में अक्सर पूछे जाने वाले प्रश्न
क्या माइक्रोसॉफ्ट के पास ऑडियो संपादन सॉफ्टवेयर है?
इस गाइड के निर्माण के समय तक Microsoft के पास कोई समर्पित ऑडियो संपादन सॉफ़्टवेयर नहीं था, WAV फ़ाइल संपादक के समान। ऑडियो में बदलाव करने और प्रभाव लागू करने जैसे कार्यों के लिए, FVC द्वारा चुने गए सॉफ़्टवेयर और ऑडेसिटी का उपयोग करने की अनुशंसा की जाती है।
क्या आप विंडोज मीडिया प्लेयर में WAV फ़ाइल को ट्रिम कर सकते हैं?
नहीं, विंडोज मीडिया प्लेयर ऐसा कार्य करने की क्षमता नहीं है। अपने डेस्कटॉप पर अपनी WAV फ़ाइल को ट्रिम करना तीसरे पक्ष के सॉफ़्टवेयर जैसे कि macOS के लिए GarageBand और Windows के लिए FVC-चुने हुए सॉफ़्टवेयर के माध्यम से होता है।
मैक के लिए सबसे आसान ऑडियो संपादन ऐप कौन सा है?
गैराजबैंड निश्चित रूप से सबसे आसान है, इसका इंटरफ़ेस डिज़ाइन सरल है। यह अपने macOS उपयोगकर्ताओं के बीच व्यापक रूप से जाना जाता है, संगीत के शौकीनों और नए निर्माताओं के बीच तो बिलकुल भी नहीं। यह टूल मज़बूत उन्नत सुविधाएँ प्रदान करता है और सेवा तक तुरंत पहुँच के लिए macOS पर पहले से ही इंस्टॉल आता है।
WAV फ़ाइलें आमतौर पर किस लिए उपयोग की जाती हैं?
WAV फ़ाइलें आमतौर पर ऑडियो, रिकॉर्डिंग और संपादन प्रक्रियाओं में व्यावसायिक उपयोग से जुड़ी होती हैं। अपनी दोषरहित गुणवत्ता और असम्पीडित प्रकृति के लिए जाना जाने वाला WAV, WAV और अन्य ऑडियो प्रोजेक्ट्स को निर्यात करने के लिए एक आदर्श प्रारूप है।
क्या WAV फ़ाइल डिजिटल या एनालॉग है?
WAV फ़ाइल ध्वनि डेटा संग्रहीत करने के लिए एक डिजिटल प्रारूप है जिसे कंप्यूटर और अन्य उपकरणों के माध्यम से साझा किया जा सकता है। इसलिए, इसमें एनालॉग ध्वनि तरंगें होती हैं लेकिन डिजिटल रूप में।
निष्कर्ष
WAV फ़ाइलों का संपादन सही सॉफ़्टवेयर और टूल का उपयोग करने से उच्च-गुणवत्ता वाला ऑडियो सुनिश्चित होता है। इस प्रकार, WAV फ़ाइलों को संपादित करने के लिए विभिन्न चरणों का पालन करें, जिसमें अनुशंसित पूर्ण-विशेषताओं वाला सॉफ़्टवेयर, Windows के लिए अंतर्निहित विधियाँ, macOS और iOS उपयोगकर्ताओं के लिए GarageBand और अंत में, वेब-आधारित टूल उपयोगकर्ता शामिल हैं।



 वीडियो कनवर्टर अंतिम
वीडियो कनवर्टर अंतिम स्क्रीन अभिलेखी
स्क्रीन अभिलेखी