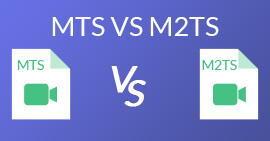गुणवत्ता हानि के बिना एनिमेटेड GIF छवियों के लिए अपने MP4 वीडियो फ़ाइलों को परिवर्तित करने के लिए कैसे
यह गाइड पर केंद्रित है MP4 वीडियो फ़ाइलों को GIF में परिवर्तित करना एनिमेटेड छवियाँ। GIF फाइल फॉर्मेट का इस्तेमाल एनिमेटेड इमेज को स्टोर करने के लिए किया जाता है। यह आमतौर पर कहानी देने या मनोरंजन के लिए बीस फ्रेम होते हैं। आजकल, GIF छवि फ़ाइलों के महासागरों को सोशल मीडिया पर बनाया और साझा किया जाता है। वास्तव में, आपको दूसरों से ईर्ष्या करने की आवश्यकता नहीं है क्योंकि आप एक MP4 वीडियो फ़ाइल से कई फ़्रेम निकालने के कई तरीके सीख सकते हैं और उन्हें एनिमेटेड GIF के रूप में सहेज सकते हैं।

भाग 1: MP4 को GIF में कनवर्ट करने का सबसे आसान तरीका
सबसे अच्छा MP4 को GIF कनवर्टर कैसा दिखना चाहिए? सबसे पहले, शुरुआती और अनुभवी उपयोगकर्ताओं दोनों के लिए उपयोग करना आसान होना चाहिए। इसके अलावा, इसमें छवि गुणवत्ता की सुरक्षा करने की क्षमता होनी चाहिए। इसलिए, हम अनुशंसा करते हैं FVC फ्री वीडियो GIF मेकर के लिए.
FVC फ्री वीडियो GIF मेकर के लिए
122,446+ डाउनलोड- किसी भी सीमा के बिना MP4 को एनिमेटेड GIF में कनवर्ट करें।
- नया GIF बनाने के लिए विशिष्ट फ़्रेम निकालें।
- GIF छवियों के लिए व्यापक संपादन उपकरण प्रदान करें।
- बैच प्रक्रिया कई MP4 वीडियो फ़ाइलों को जल्दी से।
मुफ्त डाउनलोडविंडोज 7 या उसके बाद के लिएसुरक्षित डाऊनलोड
मुफ्त डाउनलोडMacOS 10.7 या उसके बाद के लिएसुरक्षित डाऊनलोड
संक्षेप में, यह बिना गुणवत्ता खोए MP4 को GIF में बदलने का सबसे अच्छा विकल्प है।
MP4 को डेस्कटॉप पर GIF में कैसे कन्वर्ट करें
चरण 1: MP4 फ़ाइलें आयात करें
एक बार अपने कंप्यूटर पर इंस्टॉल करने के बाद सबसे अच्छे मुफ्त MP4 को GIF कनवर्टर से लॉन्च करें। फिर बड़े पर क्लिक करें फाइलें जोड़ो बटन उन सभी MP4 वीडियो को आयात करने के लिए जिन्हें आप कनवर्ट करना चाहते हैं। वैकल्पिक रूप से, MP4 फ़ाइलों को उन्हें सीधे आयात करने के लिए डॉट-लाइन बॉक्स में खींचें और छोड़ें।

चरण 2: वीडियो ट्रिम और संपादित करें
लोड करने के बाद, पर क्लिक करें संपादित करें वीडियो संपादन विंडो खोलने के लिए शीर्ष रिबन पर मेनू। ट्रिम टूल के साथ अवांछित फ़्रेम निकालें। यह आपको प्रारंभ और समाप्ति बिंदुओं को रीसेट करने की अनुमति देता है। फिर अन्य MP4 फ़ाइलों को ट्रिम करें।

चरण 3: MP4 को GIF में कनवर्ट करें
एक बार जब आप मुख्य इंटरफ़ेस पर वापस जाते हैं, तो क्लिक करें और विस्तार करें आउटपुट स्वरूप ड्रॉप-डाउन सूची, जिफ़ की खोज करें और सापेक्ष विकल्प चुनें। को मारो फोल्डर खोलो बटन और आउटपुट को बचाने के लिए एक विशिष्ट फ़ोल्डर सेट करें। अंत में, क्लिक करें धर्मांतरित बैच में GIF को GIF में बदलने के लिए बटन।

भाग 2: फ़ोटोशॉप में MP4 को GIF में कैसे परिवर्तित करें
फ़ोटोशॉप दुनिया भर में एक लोकप्रिय छवि संपादक है। दोनों औसत लोग और पेशेवर फोटोग्राफर अपनी मशीनों पर हैं। आपको आश्चर्य हो सकता है कि क्या फ़ोटोशॉप MP4 को GIF में बदल सकता है। जवाब हां है और हम नीचे दिए गए चरणों को साझा करेंगे।
चरण 1: अपना फ़ोटोशॉप चलाएं, पर जाएं फ़ाइल शीर्ष रिबन पर मेनू का चयन करें आयात और फिर उठाओ वीडियो फ्रेम टू लेयर्स। अब, अपनी हार्ड डिस्क से स्रोत MP4 वीडियो ढूंढें और खोलें।
यदि फ़ोटोशॉप आपका वीडियो नहीं खोल सकता है, तो आपको इसे पहले समर्थित कोडेक्स में बदलना होगा।

चरण 2: जब संकेत दिया जाए, तो अगले बॉक्स को चेक करें फ़्रेम एनीमेशन बनाएं। यदि आपकी वीडियो फ़ाइल बहुत लंबी है, तो इसे टाइमलाइन पर स्लाइडर्स के साथ ट्रिम करें। तब दबायें ठीक इसकी पुष्टि करने के लिए।

चरण 3: फिर फ़ोटोशॉप वीडियो क्लिप के प्रत्येक फ्रेम को एक छवि के रूप में आयात करेगा। आप प्रत्येक छवि को संपादित कर सकते हैं या उन्हें डिफ़ॉल्ट के रूप में रख सकते हैं।
चरण 4: के प्रमुख फ़ाइल मेनू, का चयन करें निर्यात और फिर वेब के लिए सहेजें। फिर वेब डायलॉग में सेव पॉप अप हो जाएगा। सही पैनल पर विकल्पों को अनुकूलित करें, जैसे कि छवि का आकार, गुणवत्ता, और अधिक। लूपिंग GIF बनाने के लिए, से उचित विकल्प का चयन करें लूपिंग विकल्प ड्राॅप डाउन लिस्ट।

चरण 5: को मारो खेल प्रभाव का पूर्वावलोकन करने के लिए निचले दाएं कोने पर आइकन। यदि यह ठीक है, तो क्लिक करें सहेजें फ़ोटोशॉप में MP4 को GIF करने के लिए ऑनस्क्रीन निर्देशों को बटन और फॉलो करें।
भाग 3: MP4 को विंडोज मूवी मेकर के माध्यम से जीआईएफ में कैसे बदलें
कभी-कभी, आपको MP4 को GIF में बदलने के लिए एक पेशेवर कार्यक्रम की आवश्यकता नहीं होती है। विंडोज मूवी मेकर, उदाहरण के लिए, माइक्रोसॉफ्ट द्वारा विंडोज मशीनों के लिए जारी किया गया था। यदि आप अभी भी अपने पीसी पर हैं, तो आप MP4 को GIF से विंडोज मूवी मेकर में बदल सकते हैं।

चरण 1: के पास जाओ फ़ाइल विंडोज मूवी मेकर में मेनू और चयन करें संग्रह में आयात करें ओपन-फाइल डायलॉग को ट्रिगर करने के लिए। फिर संग्रह क्षेत्र में MP4 वीडियो ढूंढें और खोलें।
चरण 2: अगला, वीडियो फ़ाइल को टाइमलाइन में खींचें और छोड़ें और इसे संपादित करना शुरू करें। जीआईएफ फ़ाइल में आमतौर पर तीस से कम फ्रेम होते हैं, इसलिए आप बेहतर तरीके से वीडियो फ़ाइल को ट्रिम कर देंगे और अनावश्यक फ़्रेम हटा सकते हैं।
चरण 3: संपादन के बाद, क्लिक करें फिल्म खत्म करो बाईं ओर अनुभाग और चयन करें मेरे कंप्यूटर मे सेव कर दो। फिर एक फ़ाइल नाम दर्ज करें, एक गंतव्य फ़ोल्डर सेट करें, और क्लिक करें आगे। चुनते हैं पॉकेट पीसी के लिए वीडियो से अन्य सेटिंग सूची और वीडियो का आकार 208 x 160p में बदलें। अब, वीडियो क्लिप को सहेजें और फिर आप इसे पूरा करने के लिए एक ऑनलाइन MP4 से GIF कनवर्टर का उपयोग कर सकते हैं।
Windows मूवी मेकर आउटपुट स्वरूप के रूप में GIF का समर्थन नहीं करता है।
भाग 4: MP4 को GIF ऑनलाइन में कैसे परिवर्तित करें
यदि आप विंडोज मूवी मेकर के साथ एक GIF छवि के रूप में MP4 सहेजना चाहते हैं, तो आपको अभी भी एक ऑनलाइन कनवर्टर ऐप की आवश्यकता है। ईमानदार होने के लिए, यदि आप एक सही उपकरण का उपयोग करते हैं, तो सीधे MP4 को GIF में परिवर्तित करना आसान है, जैसे कि FVC मुफ्त ऑनलाइन वीडियो कनवर्टर। यह वेब-आधारित MP4 से GIF फ्रीवेयर है।
चरण 1: फ्रीवेयर को सीधे खोलने के लिए अपने ब्राउज़र में FVC मुफ्त ऑनलाइन वीडियो कनवर्टर के आधिकारिक पृष्ठ पर नेविगेट करें।

चरण 2: दबाएं कन्वर्ट करने के लिए फ़ाइलें जोड़ें लांचर को स्थापित करने और अपने कंप्यूटर से एक MP4 आयात करने के लिए बटन।

चरण 3: अब, चयन करें GIF आउटपुट स्वरूप के रूप में। एनकोडर, फ़्रेम दर, रिज़ॉल्यूशन, बिटरेट और अन्य मापदंडों जैसे अन्य विकल्पों को अनुकूलित करें।

चरण 4: को मारो धर्मांतरित ऑनलाइन GIF को MP4 में बदलने के लिए बटन। जब यह पूरा हो जाता है, तो आउटपुट फ़ोल्डर तुरंत पॉप अप हो जाएगा।
ऑनलाइन ऐप कनवर्ट करते समय आपकी छवियों को स्वचालित रूप से संपीड़ित करेगा, इसलिए आउटपुट गुणवत्ता बहुत अच्छी नहीं है।
भाग 5: MP4 को GIF में परिवर्तित करने के अक्सर पूछे जाने वाले प्रश्न
MP4 में GIF कैसे चालू करें?
GIF को MP4 फॉर्मेट में बदलने के लिए, आपको वीडियो एडिटर या मूवी मेकर एप्लिकेशन की आवश्यकता होगी, जैसे कि iMovie, EZGIF, आदि। GIF फाइल का नाम न बदलें और फ़ाइल एक्सटेंशन को सीधे .mp4 में बदलें। यह एनिमेटेड छवि को वीडियो फ़ाइल में परिवर्तित नहीं करेगा, लेकिन केवल इसे बर्बाद कर देगा।
मैं GIF फ़ाइलों को कैसे देख सकता हूँ?
GIF एक अद्वितीय छवि प्रारूप है। यह एक वीडियो की तरह है लेकिन अभी भी छवि नहीं है। हालाँकि, अधिकांश मीडिया प्लेयर सॉफ़्टवेयर GIF नहीं खोल सकते हैं। साथ ही, केवल कुछ फोटो मैनेजर एप्लिकेशन एनिमेटेड इमेज खेल सकते हैं। सौभाग्य से, आप जीआई फ़ाइलों को प्रमुख वेब ब्राउज़रों में देख सकते हैं, जैसे IE, क्रोम, फ़ायरफ़ॉक्स, और बहुत कुछ।
क्या MP4 को GIF में बदलना कानूनी है?
ज्यादातर मामलों में, मज़े के लिए MP4 को GIF में बदलना ठीक है। हालांकि, अधिकांश MP4 फिल्में और व्यक्तिगत वीडियो फाइलें कॉपीराइट संरक्षित हैं। यदि आप एक निजी वीडियो बदलना चाहते हैं, तो आपको लेखक की सहमति बेहतर मिलेगी।
निष्कर्ष
इस लेख ने MP4 को GIF प्रारूप में बदलने के चार तरीके साझा किए हैं। फोटोशॉप एक पेशेवर फोटो एडिटर है और यह GIF के रूप में बचत के लिए MP4 से कई फ्रेम निकाल सकता है। हालांकि, यह बहुत महंगा है। विंडोज मूवी मेकर को काम खत्म करने के लिए अतिरिक्त कन्वर्टर्स के साथ काम करना पड़ता है। ऑनलाइन MP4 से GIF कनवर्टर एक सुविधाजनक तरीका है जिसे आप चाहते हैं कि आप गुणवत्ता में कमी न करें। दूसरी ओर, GIF मेकर के लिए FVC फ्री वीडियो, आपकी जरूरत को पूरा करने का सबसे आसान तरीका है। और सवाल? कृपया अपना संदेश नीचे दें।



 वीडियो कनवर्टर अंतिम
वीडियो कनवर्टर अंतिम स्क्रीन अभिलेखी
स्क्रीन अभिलेखी