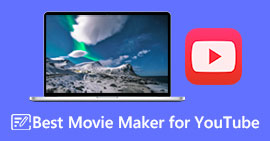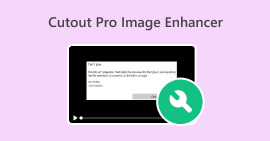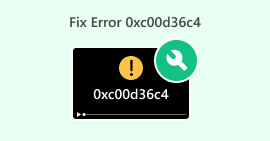YouTube वीडियो पर ध्वनि न आने की समस्या को सामान्य समाधानों का उपयोग करके कैसे हल करें
हम इस तथ्य से इनकार नहीं कर सकते कि YouTube आज अग्रणी वीडियो और संगीत सामग्री प्लेटफ़ॉर्म है। इसका संचालन सहज है जिसका आप आनंद ले सकते हैं। हालाँकि, इसके बावजूद, आप अभी भी ऐसी स्थितियों का सामना कर सकते हैं जहाँ यूट्यूब पर वीडियो के लिए कोई ध्वनि नहीं और संगीत। यदि आप खुद को इस समस्या से जूझते हुए पाते हैं और इसे ठीक करने के तरीके के बारे में अनिश्चित हैं, तो निश्चिंत रहें कि आप अकेले नहीं हैं, और इस प्रचलित समस्या के निवारण और समाधान में आपकी सहायता करने के लिए सरल उपाय उपलब्ध हैं। सौभाग्य से, यह पोस्ट आपको YouTube पर ध्वनि की अनुपस्थिति को संबोधित करने के लिए डिज़ाइन किए गए सामान्य और सरल समाधानों को जानने में मदद करेगी। बस इन स्पष्ट और उपयोगकर्ता के अनुकूल चरणों का पालन करें, और आप कुछ ही समय में ऑडियो की समस्या का समाधान कर लेंगे।

भाग 1. मेरे YouTube में आवाज़ क्यों नहीं आती?
YouTube वीडियो में आवाज़ न आने के कई कारण हो सकते हैं। कई उपयोगकर्ताओं को यह समस्या मुख्य रूप से कॉपीराइट मुद्दों के कारण होती है। कॉपीराइट वाले संगीत का उपयोग करने के अलावा, ऐसे कई संभावित कारण भी हैं जो प्लेटफ़ॉर्म पर ध्वनि को अनप्लेबल कर सकते हैं। यहाँ कुछ कारण दिए गए हैं:
1. सबसे पहले, जांच लें कि क्या आपके डिवाइस का वॉल्यूम बढ़ा हुआ है और म्यूट नहीं है, क्योंकि कभी-कभी इसमें चूक हो जाती है।
2. इसके अलावा, वीडियो प्लेयर पर स्पीकर आइकन देखकर सुनिश्चित करें कि YouTube वीडियो में ऑडियो है या नहीं। ध्यान दें कि अगर इसमें X है, तो वीडियो म्यूट है।
3. एक और आम समस्या डिवाइस का ऑडियो आउटपुट है, इसलिए सुनिश्चित करें कि आपके हेडफ़ोन या स्पीकर ठीक से कनेक्ट हैं। यदि आप बाहरी स्पीकर का उपयोग कर रहे हैं, तो उनकी पावर और कनेक्शन केबल की जाँच करें।
4. इसके अलावा, आपके कंप्यूटर पर पुराना या दूषित ऑडियो ड्राइवर भी ध्वनि समस्याएं पैदा कर सकता है।
5. दूसरा कारण यह है कि ब्राउज़र से जुड़ी समस्याएँ भी इसका कारण हो सकती हैं। आप अपने ब्राउज़र के कैश और कुकीज़ को साफ़ करने या ब्राउज़र को फिर से चालू करने का प्रयास कर सकते हैं।
6. इसके अलावा, वीडियो में असंगठित ऑडियो कभी-कभी इस बात का कारण भी हो सकता है कि आपको लगे कि वीडियो में कोई ध्वनि नहीं है।
7. अंत में, एक दूषित वीडियो यह कभी नहीं चलेगा, भले ही आपने ऐप और डिवाइस ठीक कर लिया हो।
इन कारकों पर विचार करके, आप समस्या निवारण कर सकते हैं और संभवतः अपने YouTube वीडियो में ध्वनि बहाल कर सकते हैं।
भाग 2. YouTube पर ध्वनि न आने की समस्या को ठीक करने से पहले सामान्य जाँच
YouTube वीडियो के लिए ध्वनि न आने की समस्या को ठीक करने का प्रयास करने से पहले, कुछ सामान्य जाँच करना आवश्यक है। यह आपको समस्या के पीछे के अन्य वास्तविक कारण की पहचान करने में मदद करेगा, जैसा कि ऊपर दिए गए कथनों में बताया गया है।
• सबसे पहले, सुनिश्चित करें कि आपके डिवाइस का वॉल्यूम बढ़ा हुआ है और म्यूट नहीं है।
• अगला चरण यह पुष्टि करना है कि यूट्यूब वीडियो म्यूट तो नहीं है; वीडियो प्लेयर में स्पीकर आइकन देखें और सुनिश्चित करें कि उस पर क्रॉस नहीं किया गया है।
• तीसरा तरीका यह जांचना है कि क्या अन्य एप्लीकेशन या वेबसाइट आपके डिवाइस पर ध्वनि उत्पन्न करती हैं, क्योंकि समस्या यूट्यूब से संबंधित हो सकती है।
• एक अन्य महत्वपूर्ण कदम यह सत्यापित करना है कि आपका इंटरनेट कनेक्शन स्थिर है, क्योंकि कनेक्टिविटी में रुकावट ऑडियो प्लेबैक को प्रभावित कर सकती है।
• वीडियो फ़ाइल में ही त्रुटियों की जांच करने का प्रयास करें, क्योंकि वे समस्या को ट्रिगर कर सकती हैं।
भाग 3. YouTube मैक और विंडोज पर ध्वनि न आने की समस्या को ठीक करने के उपाय
समाधान 1. यूट्यूब को अनम्यूट करें
समय-समय पर, YouTube वीडियो में ध्वनि गलती से म्यूट हो सकती है। इसे ठीक करने के लिए, वीडियो के निचले-बाएँ हिस्से पर नज़र डालें और देखें कि क्या वहाँ एक छोटा स्पीकर आइकन है जिसके बीच में एक लाइन है। अगर आपको वह दिखाई देता है, तो यह संकेत है कि ध्वनि बंद है। इसे अनम्यूट करने के लिए बस आइकन पर क्लिक करें।

समाधान 2. YouTube को अन्य ब्राउज़र में खोलें
अगर आपको अपने कंप्यूटर पर YouTube वीडियो पर आवाज़ न आने की समस्या आ रही है, तो आप किसी दूसरे इंटरनेट ब्राउज़र का इस्तेमाल करके इसे ठीक करने की कोशिश कर सकते हैं। इसके लिए कई विकल्प हैं, जैसे कि Safari, Firefox या Microsoft Edge। इनमें से किसी एक ब्राउज़र को खोलें और YouTube पर जाकर देखें कि आवाज़ ठीक से काम कर रही है या नहीं।
समाधान 3. संभावित दूषित वीडियो को ठीक करें
वीडियो में खराबी सिर्फ़ इमेज में ही नहीं बल्कि आवाज़ में भी हो सकती है। दूसरे शब्दों में, वीडियो में बाधा तब भी आ सकती है जब वह पूरी इमेज डिस्प्ले दिखाता हो। इस कारण से, आप FVC-picked जैसे रिपेयर टूल का उपयोग करके इसे ठीक करने का प्रयास कर सकते हैं। वीडियो मरम्मतयह सॉफ़्टवेयर खराब, धीमे या पिछड़े हुए वीडियो को बहुत तेज़ी से और आसानी से ठीक करता है। इसके अलावा, यह सुनिश्चित करने के लिए उन्नत तकनीक का उपयोग करता है कि आपके महत्वपूर्ण वीडियो, चाहे वे ऑनलाइन प्लेटफ़ॉर्म से हों या आपके कैमरे पर, मूल वीडियो की तरह ही अच्छे दिखें। सबसे अच्छी बात यह है कि यह हर विवरण का ध्यान रखता है और आपके देखने या प्रस्तुतिकरण के अनुभव को बेहतर बनाने के लिए चीज़ों को स्पष्ट रखता है। साथ ही, यह आपके वीडियो को सिर्फ़ एक मिनट में पुनर्स्थापित करने के लिए अपना जादू चलाता है। नीचे दिए गए चरणों को सरल शब्दों में समझाएँ कि यह कैसे काम करता है।
मुफ्त डाउनलोडविंडोज 7 या उसके बाद के लिएसुरक्षित डाऊनलोड
मुफ्त डाउनलोडMacOS 10.7 या उसके बाद के लिएसुरक्षित डाऊनलोड
चरण 1अपने विंडोज या मैक पर रिपेयर टूल लॉन्च करने के तुरंत बाद वीडियो अपलोड करें। लाल प्लस बटन पर क्लिक करके ऐसा करें, फिर दूसरी तरफ नीले ऐड बटन पर क्लिक करके सैंपल वीडियो अपलोड करें।

चरण 2इसके बाद, आप कार्यक्षेत्र के निचले मध्य भाग में स्थित रिपेयर बटन पर क्लिक कर सकते हैं।

चरण 3. जब प्रक्रिया पूरी हो जाए, तो क्लिक करें सहेजें बटन।

ध्यान दें:
यदि आपका कोई टूटा हुआ या पिक्सेलयुक्त वीडियो इंटरनेट से डाउनलोड किए गए वीडियो रिपेयर टूल से भी ऐसी समस्याओं को हल करने में मदद मिल सकती है। फिर, आपका वीडियो फिर से चलने लायक हो जाएगा।
समाधान 4. ऑडियो को वीडियो में सिंक करें
वीडियो फ़ाइल पर ध्यान केंद्रित करने वाला एक और फ़िक्सेशन सिंक्रोनाइज़ेशन है, जहाँ आपको ऑडियो को उसके मूल वीडियो में सिंक करना होता है। ऐसा करते समय, इसके लिए एक संपूर्ण और सर्वोत्तम समाधान का उपयोग करें: वीडियो कनवर्टर अंतिम FVC द्वारा चुना गया। यह सॉफ़्टवेयर एक ऑडियो सिंक टूल के साथ आता है जो आपको काम करने में सक्षम करेगा। सीखने के लिए नीचे दिए गए चरणों को देखें।
मुफ्त डाउनलोडविंडोज 7 या उसके बाद के लिएसुरक्षित डाऊनलोड
मुफ्त डाउनलोडMacOS 10.7 या उसके बाद के लिएसुरक्षित डाऊनलोड
चरण 1सॉफ्टवेयर लॉन्च करने के बाद सीधे टूलबॉक्स मेनू पर जाएं।
चरण 2. फिर, ऑडियो सिंक टूल चुनें और उस पर क्लिक करें। अगला काम है वीडियो को तुरंत अपलोड करना जब आप अगली विंडो पर प्लस बटन देखें।

चरण 3जब वीडियो अपलोड हो जाए, तो आप ध्वनि को ठीक करने के लिए विलंब अनुभाग पर नेविगेट करना शुरू कर सकते हैं। यह इतना आसान है; आप परिवर्तनों को सहेजने के लिए निर्यात बटन पर क्लिक कर सकते हैं।

भाग 4. YouTube Android/iPhone/iPad पर ध्वनि नहीं आने की समस्या को ठीक करने के उपाय
अगर आपको iPad, iPhone और Android पर YouTube पर कोई आवाज़ नहीं आती है, तो कुछ सरल उपाय आजमाएँ। सबसे पहले, सुनिश्चित करें कि आपके डिवाइस का वॉल्यूम बढ़ा हुआ है और साइलेंट मोड पर नहीं है। अगर यह समस्या नहीं है, तो किसी दूसरे वीडियो को टेस्ट करके जाँचें कि YouTube वीडियो में ऑडियो है या नहीं। इसके बाद, आप YouTube ऐप या अपने डिवाइस को फिर से चालू कर सकते हैं। इसके अतिरिक्त, सुनिश्चित करें कि आपके डिवाइस का सॉफ़्टवेयर अप टू डेट है और YouTube ऐप भी नवीनतम संस्करण में अपडेट है। हालाँकि, अगर आपको लगता है कि आपने सब कुछ कर लिया है लेकिन समस्या अभी भी बनी हुई है, तो आपको डिवाइस सहायता या YouTube सहायता केंद्र से आगे की सहायता लेने की आवश्यकता हो सकती है।
भाग 5. YouTube ठीक से काम न करने के बारे में अक्सर पूछे जाने वाले प्रश्न
मैं अपने iPhone पर YouTube की आवाज़ कैसे हटाऊं?
वीडियो के निचले बाएँ भाग में स्पीकर बटन को टॉगल करके YouTube पर वीडियो की आवाज़ को अनम्यूट करें।
यूट्यूब का वॉल्यूम नियंत्रण कहां है?
वॉल्यूम नियंत्रण देखने के लिए, कर्सर को स्पीकर बटन पर तब तक रखें जब तक नियंत्रण दिखाई न दे।
यूट्यूब ठीक से काम क्यों नहीं कर रहा है?
कई बार कई कारणों से ऐप का ठीक से काम न करना आम बात है। अगर ऐसा है, तो अपने YouTube ऐप को तुरंत रीस्टार्ट करें।
निष्कर्ष
ये सामान्य जाँच और समाधान हैं यूट्यूब पर कोई आवाज़ नहीं. आपको संभावित कारणों का भी ज्ञान प्राप्त हो गया है। इसलिए, यह अभी भी स्पष्ट है कि वीडियो फ़ाइल समस्याएँ कभी-कभी समस्या का कारण बनती हैं। अच्छी बात यह है कि FVC द्वारा चुने गए वीडियो रिपेयर और वीडियो कन्वर्टर अल्टीमेट पेश किए गए हैं।



 वीडियो कनवर्टर अंतिम
वीडियो कनवर्टर अंतिम स्क्रीन अभिलेखी
स्क्रीन अभिलेखी