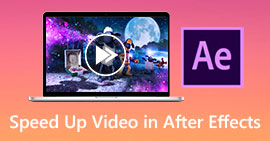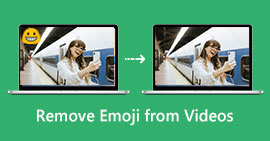הדרכים הטובות ביותר כיצד להסיר סימני מים מווידאו ב-After Effects
הסרת סימני מים מתמונה קלה באמצעות Adobe Photoshop. אבל האם אתה יודע כיצד להסיר סימני מים מווידאו ב-Adobe After Effects? יש אנשים שאומרים שזה מאתגר מכיוון שיש רק כמה יישומים שבהם אתה יכול להשתמש כדי להסיר סימני מים מסרטון. אתה בר מזל. שימוש ב-Adobe After Effects, מאמר זה יציע שיטות נהדרות להסרת חפצים מיותרים מהסרטונים או הסרטים שלך, כגון סימני מים, לוגו, טקסטים, מדבקות וכו'. כמו כן, תגלה את החלופות הטובות ביותר שאתה חייב לנסות, כך שיש לך אפשרויות רבות לגבי האפליקציות שאתה מעדיף. קרא את המאמר לפרטים נוספים.

חלק 1: כיצד להסיר סימני מים מווידאו ב-After Effects
Adobe After Effects יכולה להסיר בקלות סימני מים ואלמנטים מתסכלים אחרים מהסרטונים שלך. כמו כן, אתה יכול לעשות דברים נוספים עם הכלים הרבים שלו. אחת מתכניות עריכת הווידאו האהובות והחדשניות ביותר של Adobe, After Effects מעלה את העבודה שלך לרמה חדשה. כלי זה משמש לתהליך הפוסט-פרודקשן של יצירת סרטים, הפקת טלוויזיה ומשחקי וידאו. יתר על כן, אתה יכול לסמוך על האפליקציה הזו להנפשה, קומפוסטציה, מעקב ומפתחות.
יתר על כן, מעצבים חזותיים, אנימטורים, משרדי פרסום, עורכי וידאו, מעצבי גרפיקה בתנועה, מומחי מדיה חברתית, מפיקי וידאו, עורכי וידאו, מומחי UX ואנימטורים כולם משתמשים ב-After Effects. עם זאת, Adobe After Effects אינו מושלם עבור משתמשים לא מקצועיים. יש לו הרבה כלים, תהליכים מסובכים ותכונות מתקדמות, וזה מבלבל. כמו כן, אתה יכול להשתמש בתקופת הניסיון החינמית רק עד שבעה ימים. עליך לרכוש את התוכנה כדי להשתמש בתוכנה זו באופן רציף. בצע את השלבים הפשוטים שלהלן כדי להסיר סימני מים מסרטון.
שלב 1: הורד Adobe After Effects והתקן אותו במכשיר שלך. הפעל את האפליקציות ועבור אל קובץ > פתח כדי להכניס את הסרטון שלך עם סימן מים.
שלב 2: עבור אל ה- לשונית Tracker ופגע ב תנועת גשש. הנח את תיבת המעקב על האזור של סימן המים ולחץ על חץ המסלול קדימה.
שלב 3: בחר את סימן המים באמצעות הכלי Marquee ובחר לַעֲרוֹך > למלא. כאשר תיבת הדו-שיח מופיעה, בחר מודע לתוכן ולחץ בסדר.

שלב 4: קשר את המעקב ריק להתנגד למסגרת הדוממת במסכה באמצעות שוט הפיק. לאחר מכן הוא ישויך לאובייקט Null הנע. כעת אמור להיות לסרטון שלך סימן מים בלתי ניתן לזיהוי כשאתה מנגן אותו.

חלק 2: השיטות הקלות ביותר להסרת סימן מים מסרטון
שימוש ב-Video Converter Ultimate
כידוע, Adobe After Effects קשה לשימוש, במיוחד למתחילים. במקרה זה, היישום היעיל והקל ביותר להסרת סימני מים מהסרטונים שלך הוא ממיר וידאו אולטימטיבי. יש לו ממשק פשוט ושיטות מובנות, שהוא מושלם עבור כולם. מלבד סימני מים, אתה יכול גם להסיר אלמנטים מטרידים אחרים, כמו לוגואים, מדבקות, אימוג'ים, טקסטים ועוד. תהליך ההסרה של כלי זה מהיר, כך שלא תצטרך לחכות עוד קצת.
יתר על כן, יש לו יותר תכונות ממה שאתה מדמיין. אם מכשירים אחרים אינם תומכים בסרטון שלך, תוכל להמיר אותו לפורמט קובץ אחר. כלי זה יכול להמיר פורמטים של קבצי וידאו ואודיו. כמו כן, אם הסרטון שלך מהיר מדי ואתה רוצה להאט אותו, אתה עדיין יכול לסמוך על היישום הזה מכיוון שהוא מציע תכונה של בקר מהירות וידאו שבה אתה יכול להתאים את מהירות הווידאו שלך מ-0.125x עד פי 8 מהר יותר.
כדי להסיר סימני מים מהסרטונים שלך, השתמש במדריכים המפורטים למטה.
שימוש במסיר סימני מים לווידאו
שלב 1: אתה יכול להוריד את ממיר וידאו אולטימטיבי ב-Windows וב-Mac שלך על ידי לחיצה על כפתור הורד למטה. לאחר תהליך ההתקנה, אתה יכול להפעיל אותו באופן מיידי.
הורדה חינמיתעבור Windows 7 ואילךהורדה מאובטחת
הורדה חינמיתעבור MacOS 10.7 ואילךהורדה מאובטחת
שלב 2: בחר בחלונית Toolbox מתוך ארבע האפשרויות שלמעלה, ולחץ על מסיר סימני מים לווידאו. צפו שממשק אחר יופיע. לחיצה על כפתור הורד למטה. לאחר תהליך ההתקנה, אתה יכול להפעיל אותו באופן מיידי.

שלב 3: לחץ על ועוד סמל. התיקיה שלך תופיע, ולאחר מכן בחר את הסרטון עם סימן מים שברצונך להסיר.

שלב 4: לחץ על הוסף אזור להסרת סימן מים לאחר צירוף הסרטון שלך עם סימן מים. ריבוע קטן יופיע בסרטון שלך. השתמש בזה כדי לכסות את סימני המים.

שלב 5: לאחר כיסוי סימני המים, תוכל גם לשנות את הפורמט, האיכות, קצב הפריימים והרזולוציות של הסרטון שלך על ידי לחיצה על תְפוּקָה אפשרות בחלק התחתון של הממשק.

שלב 6: שלב 6: לשלב האחרון, לחץ על יְצוּא לחצן ושמור את הסרטון הערוך שלך.

שימוש ב-Video Cropper
שלב 1: עבור אל ה- ארגז כלים לוח ובחר את סרטון קרופר כְּלִי.

שלב 2: לחץ על + סמל כדי להוסיף את הסרטון עם סימן מים.
שלב 3: אתה יכול לחתוך את הסרטון שלך כדי להסיר את סימן המים בחלק זה. אתה יכול גם לעבור לתיבה השנייה כדי לבחור את תבנית החיתוך שאתה מעדיף.

שלב 4: אם סיימת חיתוך הסרטון שלך, לחץ על יְצוּא לחצן כדי לשמור את הסרטון ללא סימן מים.

שימוש במסיר סימני מים באינטרנט
לאחר הכרת השיטות הקלות ביותר באמצעות כלים לא מקוונים, נראה לך מסיר סימן מים אחר שתוכל לנסות באינטרנט. יישום זה הוא מסיר סימני מים באינטרנט. זה חדש, אוטומטי לחלוטין מסיר סימני מים לווידאו שיהפוך את חייך ללא בעיות. כמו כן, אתה יכול להסיר אלמנטים שונים מהסרטונים שלך, כגון לוגואים, חתימות, חותמות תאריך, סימני מים, טקסטים ועוד. תוכנה זו דומה למסירים אחרים, אך הדבר היחיד שמייחד אותה הוא שהיא יכולה להסיר סימני מים באופן אוטומטי. יישום זה נוצר כדי לזהות אובייקטים ולהחליף אותם בצבעים תואמים כדי לעבד ולמלא הכל כך שייראה כמו הקובץ המקורי.
עם זאת, אתה יכול להעלות רק חמישה סרטונים בעת שימוש בגרסה החינמית. יש לו גם תהליך קידוד איטי, ולא ניתן לייצא אותו לפורמטים אחרים של קבצים. עליך לקנות מנוי כדי לחוות עוד תכונות נהדרות מכלי זה. בצע את השלבים הבאים כדי להסיר סימני מים מהסרטונים שלך באמצעות Video Watermark Remover Online.
שלב 1: לך לבקר את מסיר סימני מים באינטרנט. לחץ על קופסא כחולה כדי להוסיף את הסרטון שלך. אתה יכול גם לגרור את הסרטון שלך.

שלב 2: לאחר עיבוד הקובץ, לחץ על הסר סימן מים לַחְצָן. המתן לתהליך ההסרה. שמור את הסרטון שלך ללא סימן מים.

חלק 3: שאלות נפוצות לגבי הסרת סימני מים מסרטון
1. מהו מסיר סימני המים הטוב ביותר עבור Windows ו-Mac?
Video Converter Ultimate הוא מסיר סימני המים הטוב ביותר. זה יכול בקלות לחסל אובייקטים לא רצויים מהסרטונים שלך, כגון סימני מים, לוגו, מדבקות, טקסטים וכו '.
2. האם מסיר סימני מים של וידאו באינטרנט בטוח?
לא כולם בטוחים. לאחר הסרת סימני המים באמצעות כלים מקוונים, הם יכולים למחוק מיד את הקובץ שלך כך שאף אחד לא יוכל להציג ולהשתמש בקובץ הווידאו שלך. עם זאת, אפליקציות מסוימות אינן בטוחות, לכן עליך לבדוק תחילה את האפליקציה שבה אתה משתמש.
3. האם איכות הסרטון שלי תשתנה לאחר הסרת סימני המים?
זה תלוי ביישומים שבהם אתה משתמש. אם אינך רוצה להשפיע על איכות הסרטונים שלך, אתה יכול להשתמש ב-Video Converter Ultimate
סיכום
השגת רעיון ולמדת כיצד להסיר סימני מים מסרטונים ב-Adobe After Effects. כמו כן, פוסט זה סיפק לך את החלופות הטובות ביותר להסרת סימני מים בשיטות הפשוטות ביותר. ואם אתה רוצה להסיר אלמנטים לא רצויים מהסרטונים שלך ביעילות ומבלי לאבד את האיכות, אתה יכול לנסות להשתמש ב ממיר וידאו אולטימטיבי.



 ממיר וידאו אולטימטיבי
ממיר וידאו אולטימטיבי מקליט מסך
מקליט מסך