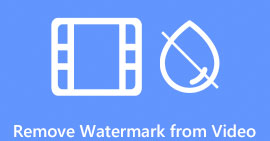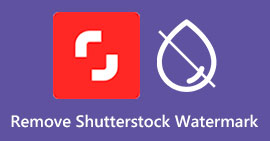דרך מצוינת להסיר סימן מים מ-Camtasia 9 שאתה חייב לנסות
אם אתם מחפשים את הדרך הפשוטה והטובה ביותר הסר את סימן המים ב-Camtasia 9, זה המקום הטוב ביותר. יש הרבה סרטונים מצוינים שאנחנו רוצים לראות. עם זאת, לחלקם יש סימן מים גדול, מה שהופך אותם לעצבניים יותר ולא מסוגלים להעריך את התוכן של הסרטון עצמו. יתרה מכך, עם החפצים המיותרים הללו, ישנם חלקים בסרטון שאתה לא יכול לראות, מה שגורם לצופים להתאכזב יותר. למרבה המזל, יש כמה יישומי תוכנה עם מסירי סימני מים שבהם אתה יכול להשתמש כדי להסיר סימני מים על הסרטונים שלך, כך שתוכל ליהנות מצפייה בסרטים האהובים עליך ללא הפרעה. אם אתה רוצה ללמוד עוד על הסרה מהירה של סימני מים בסרטונים שלך, קרא את המאמר הזה מתחילתו ועד סופו.

חלק 1: הדרך הטובה ביותר להסיר סימן מים מקמטזיה
שימוש ב-Video Converter Ultimate
אם אתה מחפש יישום נהדר ואמין עם כלים להסרת סימני מים, ממיר וידאו אולטימטיבי היא תוכנה מצוינת שתוכל להשתמש בה. אתה יכול להסיר סימני מים מהסרטונים שלך באמצעות יישום זה. אתה יכול גם להשתמש באפליקציה זו אם בסרטון שלך יש סימני מים מיישומים אחרים כמו Camtasia. יתר על כן, זה קל לשימוש ופשוט, אשר מתאים למתחילים. בנוסף, יש לו כלי עריכה שונים מהם תוכלו ליהנות, כמו מדחס וידאו, משפר וידאו, גוזם וידאו, מדחס אודיו, מהפך וידאו, סיבוב וידאו ועוד. מאמר זה יראה שתי דרכים להסיר סימני מים על הסרטונים שלך באמצעות Video Converter Ultimate.
1. שימוש במסיר סימני מים לווידאו
שלב 1: הורד את ממיר וידאו אולטימטיבי בשולחן העבודה שלך. לאחר מכן המשך לתהליך ההתקנה.
הורדה חינמיתעבור Windows 7 ואילךהורדה מאובטחת
הורדה חינמיתעבור MacOS 10.7 ואילךהורדה מאובטחת
שלב 2: כאשר ההתקנה מסתיימת. פתח את האפליקציה ועבור אל ארגז כלים > מסיר סימני מים לווידאו. לאחר מכן, ממשק נוסף יופיע על המסך שלך.

שלב 3: כאשר ממשק אחר כבר הופיע, לחץ על ועוד לחצן לחתום ולהוסיף את הסרטון עם סימן המים.

שלב 4: לאחר הוספת הסרטון שלך עם סימן מים, לחץ הוסף אזור להסרת סימן מים.

שלב 5: יהיה בצורת קופסה מסך שיופיע על המסך שלך. השתמש בתיבה כדי לכסות את סימן המים בסרטון שלך.

שלב 6: כאשר סימן המים כוסה, סימני המים ייעלמו מהסרטון שלך. נְקִישָׁה יְצוּא כדי לשמור את הסרטון שלך. בדרך זו, כעת תוכל להסיר את הסרטון עם סימן מים מ-Camtasia.

2. שימוש בתכונות החיתוך
דרך נוספת שאתה יכול לנסות היא תכונות החיתוך של ממיר וידאו אולטימטיבי. זוהי אחת הדרכים הקלות ביותר להסיר סימני מים מהסרטונים שלך, במיוחד אם סימן המים נמצא רק בפינה או בקצה הסרטונים שלך. על ידי חיתוך הסרטונים שלך, אתה יכול למחוק באופן מיידי את האובייקטים המיותרים בסרטון שלך. בצע את השלבים הפשוטים הבאים כדי להסיר סימני מים באמצעות כלי חיתוך.
שלב 1: פתח את ה ממיר וידאו אולטימטיבי. נְקִישָׁה ארגז כלים > Video Cropper. לאחר מכן, ממשק נוסף יופיע על המסך שלך.

שלב 2: לחץ על ועוד לחצן לחתום ולהוסיף את הסרטון שלך עם סימן מים שברצונך להסיר.

שלב 3: כאשר כבר צירפת את הסרטון שלך עם סימן מים, אתה יכול עכשיו יְבוּל הקצה של הסרטון שלך לאזור של סימני מים. בדרך זו, אתה יכול להסיר את סימני המים.

שלב 4: אם כבר חתכת את הסרטון וראית שסימן המים נעלם, לחץ יְצוּא כדי לשמור את הסרטון הערוך שלך. כעת, אתה יכול ליהנות מצפייה בסרטון שלך ללא סימני מים על המסך.

חלק 2: כיצד להפיק סרטונים בקמטסיה ללא סימן מים
האם אתה רוצה ללמוד כיצד להפיק סרטון Camtasia ללא סימני מים? ראשית, בוא נגדיר מה קמטזיה הוא. קמטזיה הוא כלי עריכה פשוט ומועיל שתוכל להשתמש בו. יתר על כן, זו גם תוכנת הקלטת מסך שתוכל לקבל. בנוסף, יש לו תכונות עריכה שונות מהן תוכלו ליהנות, כמו הערות, מעברים, אנימציות, אפקטי אודיו, אפקטי וידאו ועוד. כמו כן, אתה יכול ליצור מצגת שקופיות ביישום זה.
בעזרת אפליקציה זו תוכלו להפוך את הסרטונים שלכם לאטרקטיביים וייחודיים יותר לצופים. בקמטסיה תוכלו להפיק סרטונים יפים שתוכלו ליהנות מהם. עם זאת, לאפליקציה הזו יש סימן מים לאחר ייצוא הסרטון, אלא אם כן תרכוש את האפליקציה. בצע את השלבים הפשוטים האלה כדי ללמוד דברים רבים ביישום זה, במיוחד יצירת סרטונים בקמטזיה.
בעזרת אפליקציה זו תוכלו להפוך את הסרטונים שלכם לאטרקטיביים וייחודיים יותר לצופים. בקמטסיה תוכלו להפיק סרטונים יפים שתוכלו ליהנות מהם. עם זאת, לאפליקציה הזו יש סימן מים לאחר ייצוא הסרטון, אלא אם כן תרכוש את האפליקציה. בצע את השלבים הפשוטים האלה כדי ללמוד דברים רבים ביישום זה, במיוחד יצירת סרטונים בקמטזיה.
שלב 1: אתה צריך להוריד את Camtasia ב-Windows שלך. לחץ על הורד גרסת ניסיון בחינם כפתור כדי לקבל את האפליקציה. לאחר מכן, פתח את היישום לאחר תהליך ההתקנה.

שלב 2: לאחר הפעלת האפליקציה, לחץ על ייבא מדיה כדי להוסיף את הקובץ שברצונך לערוך.

שלב 3: כעת תוכל לערוך את הקבצים שלך ביישום זה באמצעות כלי עריכה, כגון הוספת כיתובים, מעברים, אנימציות, הערות, התנהגויות ועוד.

שלב 4: אם סיימת וסיימת לערוך את הסרטונים שלך, כעת תוכל ללחוץ על ייצוא > מקומי לחצן קובץ כדי לשמור את הפלט שלך.

שלב 5: לאחר לחיצה ייצוא > לחצן קובץ מקומי, יופיע ממשק אחר. אם ברצונך לרכוש את האפליקציה, לחץ על כפתור הקנייה כדי להפיק סרטון בקמטזיה ללא סימן מים. עם זאת, אם אתה משתמש רק בגרסת ניסיון בחינם, לסרטון שלך יהיה סימן מים לאחר ייצוא ושמירה.

קשור ל:
כיצד להסיר סימן מים של Filmora בסרטונים או בפרויקטים שלך בחינם
הטריק המהיר ביותר להסרת סימן המים של Adobe Stock מסרטון [מדריך]
חלק 3: שאלות נפוצות לגבי הסרת סימני מים
האם יש מסיר סימני מים מצוין שאני יכול להשתמש בו ב-Mac שלי?
בהחלט כן! אתה יכול להשתמש ביישומים עם מסירי סימני מים כמו ממיר וידאו אולטימטיבי. זה מסוגל להסיר סימני מים מהסרטונים שלך. בנוסף, אפליקציה זו נגישה גם ב-Windows וגם ב-Mac, מה שהופך אותה לנוחה יותר.
האם יש דרך להסיר סימני מים מתמונות?
בהחלט כן! אתה יכול להשתמש ביישומים רבים במכשיר שלך כדי להסיר סימני מים מתמונות. הדבר הטוב ביותר שאתה צריך לעשות הוא לחפש בדפדפנים שלך על כלים להסרת סימני מים ולחפש את 10 התוצאות המובילות בדף התוצאות.
האם אוכל להסיר סימני מים באמצעות הטלפון שלי?
כן אתה יכול! חלק מהיישומים עם מסירי סימני מים נגישים כעת ב-Mac ו-Windows ובטלפונים סלולריים כמו טלפונים אנדרואיד ואייפון.
כיצד אוכל להסיר סימני מים באמצעות כלי חיתוך?
הסרת סימני מים על התמונות או הסרטונים שלך באמצעות כלי חיתוך היא חתיכת עוגה, במיוחד אם סימן המים נמצא בקצה התמונה. כל מה שאתה צריך לעשות הוא לחתוך אותו, להעלים את סימן המים, וסיימת.
סיכום
כפי שאתה יכול לראות, מאמר זה מציג את הדרכים הטובות ביותר לעשות זאת הסר את סימן המים מ-Camtasia 9. כמו כן, הוא מספק יישום מצוין ואמין עם שתי שיטות להסרת חפצים מיותרים מהסרטונים שלך. יישום זה הוא ממיר וידאו אולטימטיבי.



 ממיר וידאו אולטימטיבי
ממיר וידאו אולטימטיבי מקליט מסך
מקליט מסך