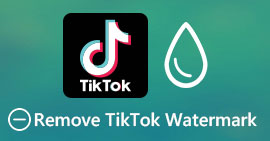הטכניקות הטובות ביותר להסרת סימן המים של אנימוטו בסרטונים לצמיתות
Animoto היא יצרנית וידאו מבוססת ענן שכל אחד יכול להשתמש בה כדי ליצור סרטון מעולה כדי להרשים את הקהל שיראה את הסרטון. עם מיליוני משתמשים, Animoto התפרסם בעריכה ויצירת סרטונים מבלי שיהיה לו ידע נרחב על פוסט-פרודקשן. בשל השימוש היומיומי שמבקר באתר, משתמשים רבים נהנים להשתמש בו וליצור מספר סרטונים קצרים ומדהימים למצגות שלהם.
עם זאת, הגרסה החינמית של הכלי אכן משאירה לוגו של הכלי בסוף הסרטון. זה יכול להיות מעצבן עבור חלק, ובהחלט, אנחנו צריכים להסיר אותו כדי להציג את הסרטון בצורה מסודרת ללא שום סימן מים עליו. כדי לתת לך את הכלי שאתה צריך להסיר את סימן המים של אנימוטו בחינם, עליך לשמור על הקצב שלך בקריאת מאמר זה מכיוון שאנו מסכמים את כל הכלים לשימוש שיעזרו לך.

חלק 1. כיצד להסיר סימן מים מסרטון אנימוטו [מסיר סימני מים בשימוש מרבית בשנת 2022]
FVC Video Converter Ultimate - מסיר סימני מים אולטימטיבי ב-Windows וב-Mac
אם אתה רוצה להסיר את סימן המים של Animotica, אתה יכול להשתמש ולנצל את התכונות והפונקציות של ממיר וידיאו אולטימטיבי נכנס לתיק. כלי זה מספק את הדרך היעילה ביותר להעלמת סימן המים בסרטון שלך, וזאת על ידי הסרתו. בעזרת הכלי הזה תוכלו לכסות את הלוגו של אנימוטו בלוגו המותאם אישית שיצרתם כך שהלוגו של הכלי לא יופיע בסרטון שיצרתם. הביצועים הכוללים בהסרת סימן המים, אנו יכולים לומר בקלות שזה הטוב ביותר שמצאנו בשוק.
יתר על כן, מלבד הסרה והוספה של סימן המים, אתה יכול גם לנצל את התכונות והפונקציות האחרות כמו עריכה, המרה, יצירת MV ועוד. בכל התכונות והפונקציות שלו, אנו יכולים להודות שהוא מגיש את הצלחת הנכונה על השולחן למטרה אולטימטיבית. אז, אם אתה רוצה לדעת כיצד להסיר סימן מים מסרטון Animoto, אתה יכול לקרוא את המידע למטה.
שלב 1. אנא לחץ על כפתור ההורדה למטה כדי להכניס אותו ל-Windows או Mac שלך. בחר את הכפתור המתאים כדי להוריד את הגרסה הנכונה במערכת ההפעלה שלך. לאחר מכן לחץ על הקובץ שהורדת כדי להתחיל בהתקנה, עקוב אחר תהליך ההתקנה ואז פתח אותו.
הורדה חינמיתעבור Windows 7 ואילךהורדה מאובטחת
הורדה חינמיתעבור MacOS 10.7 ואילךהורדה מאובטחת
שלב 2. עבור אל ה- ארגז כלים לפתוח את מסיר סימני מים לווידאו לכלי יש.

שלב 3. לאחר מכן לחץ על + כפתור שיופיע על המסך כדי להעלות את הסרטון שערכת ב-Animoto עם סימן מים.

שלב 4. אתה תראה חלון חדש כזה יופיע על המסך שלך ברגע שתעלה את הסרטון. לחץ על הוסף אזור להסרת סימן מים בחלק התחתון-אמצע של הממשק.

שלב 5. נא להתאים את תיבת הבחירה כך שתתאים לסימן המים והצב אותה.

שלב 6. לאחר הצבת תיבת הבחירה לסימן המים, תוכל ללחוץ על כפתור הייצוא כדי לשמור את הפלט הסופי של הסרטון ללא סימן המים עליו.

iMovie ב-Mac

iMovie הוא עורך וידאו פופולרי שבו אתה יכול להשתמש כדי להסיר את סימן המים על הסרטון שלך על ידי חיתוך שלו. כל משתמש Mac יכול לנצל את הפוטנציאל שלו מבלי להוריד את התוכנה במכשיר שלו מכיוון שהיא כבר מותקנת מראש, וחוסכת לך זמן בהורדה והתקנה, אפילו באחסון. למרות שהכלי מצוין לעריכת וידאו, תכונת הסרת סימן המים שבה הוא תומך אינה דומה למה שהכלי הראשון מספק. הוא חותך את מסגרת הווידאו כדי להסיר את סימן המים בסרטון, כך שאם סימן המים ממוקם באמצע, תצטרכו לחתוך כמעט מחצית מההצגה החזותית של הסרטון.
לא תמיד זו הבחירה הטובה ביותר להסרת סימן המים, אך אם הלוגו נמצא בצד הקצה של הסרטון, תוכל לבצע את השלבים שלהלן כדי לדעת כיצד להסיר את סימן המים של Animoto מהסרטון על ידי חיתוך שלו.
שלב 1. פתח את עורך הווידאו במכשיר ה-Mac שלך על ידי מעבר אל Finder, ולאחר מכן Application; בתוכו, אתה יכול לחפש ב-iMovie וללחוץ עליו פעמיים.
שלב 2. העלה את הסרטון הרצוי על ידי לחיצה על יְבוּא לחצן וחיפוש בקובץ הווידאו בכונן המקומי.
שלב 3. עכשיו כשהסרטון הועלה, אתה חייב לִגרוֹר הסרטון שאתה מעלה לציר הזמן.
שלב 4. בחלק הימני של ממשק הכלי, תראה המון אייקונים של תכונות עריכה שיש לו; לחץ על יְבוּל סמל ברשימה.
שלב 5. לשנות את ה מִסגֶרֶת כדי לא לכלול את סימן המים של Animoto בסרטון שלך.
שלב 6. לחץ על לַחֲלוֹק לאחר מכן, כפתור בצד שמאל למעלה ייצא כסרטון כדי להתחיל בתהליך הורדת הסרטון.
חלק 2. דרך נוספת לשמור סרטוני אנימוטו ללא סימן מים
האם אוכל לשמור סרטונים ערוכים ב-Animoto ללא סימן מים? אתה יכול. במקום להשתמש בתוכנה שהזכרנו למעלה, אתה רוכש את דמי המנוי בכלי אינטרנט זה כדי לשמור את הסרטון שערכת כאן, אך הפעם ללא סימן המים. כדי לעזור לך לעשות זאת, תוכל לבצע את השלבים הבאים למטה.
שלב 1. פתח את הדפדפן שלך, חפש בעורך הסרטונים של Animoto ואז פתח את האתר הרשמי שלו.
שלב 2. באתר הרשמי, לחץ על תמחור.
שלב 3. תחת זה, תראה שאתה יכול להשתמש בשני סוגי מנויים על בסיס חודשי ושנתי. אל תלכו שולל מהמחיר הנמוך של שנתי כי זה יעלה לכם יותר עבור המנויים מאשר החודשי, כי שנתי פירושו לשנה.
שלב 4. צור חשבון כאן, והוסף את כתובת החיוב ואת אמצעי התשלום שבו תרצה להשתמש. לאחר מכן, כעת תוכל להשתמש בגרסת המקצוענים של הכלי המקוון הזה.
קָשׁוּר:
כיצד להסיר סימני מים של Photobucket
חלק 3. שאלות נפוצות על איך להסיר סימן מים של Animoto
האם אנימוטו ואנימוטיקה זהים?
שני עורכי הווידאו הללו אינם קשורים זה לזה, אך מאמרים עליהם מדברים לרוב על השוואה בין כל כלי. ושניהם הם האלטרנטיבה הטובה ביותר זה לזה כשלעצמה.
מה עדיף, לטשטש או לחתוך את סימן המים של אנימוטו?
לטשטוש יכול להיות השפעה טובה ורע על הסרטון שלך; הצד הטוב של טשטוש סימן המים הוא שהוא עלול להיות בלתי מורגש בעיניים שלנו, במיוחד אם הוא מתערבב או משתלב היטב עם הצבע. אבל הצד הרע של זה הוא שאתה רואה סימן שניתן לעקוב אחרי שאתה מייצא אותו אם זה לא הלך טוב. על חיתוך, זה אותו דבר; כאשר אתה חותך את הסרטון, לא יהיה טשטוש לאחר ההשפעה על הסרטון, אבל גודל המסגרת הופך צר.
האם לאנימוטו יש תשלום חד פעמי?
למרבה הצער, זה לא תומך בתשלומים חד פעמיים. אבל אם אתה רוצה להיות זול יותר ולהשתמש בו לאורך זמן, אנו מציעים לך לבחור במנוי השנתי כדי להשתמש בכלי האינטרנט למשך שנה, ואז להירשם אליו שוב לשנה הבאה ואילך.
סיכום
אז באיזו דרך לדעתך תשתמש כדי להסיר את סימן המים של Animoto? לא משנה מה ההחלטה שלך, אנו מקווים שעזרנו לך לפתור את הבעיה של הסרת סימן המים בסרטון שערכת ב-Animoto.



 ממיר וידאו אולטימטיבי
ממיר וידאו אולטימטיבי מקליט מסך
מקליט מסך