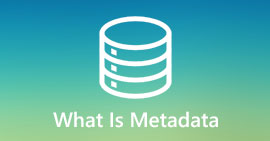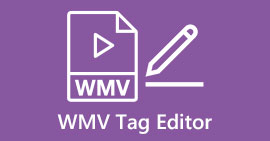כיצד לשנות מטא נתונים של קבצי MOV ב-Mac עם שלבים ללא מאמץ
כולנו יודעים ש-MOV הוא אחד הפורמטים המובילים שבהם אתה יכול להשתמש באופן אידיאלי בהפעלת וידאו במכשירי אפל שלך ולעריכה. אבל מה מייחד את MOV? זה תומך בדחיסת וידאו שעדיף להשתמש בו על ידי המקצוענים. למרות שהוא יכול לאחסן אלמנטים מרובים בקובץ בודד, עדיין ייתכן של-MOV יכולים להיות תגים מבולבלים שעלולים להוביל לבעיה. זה יעזור לערוך אותם בהתאם כדי שיהיו להם מטא נתונים מתאימים כדי לתקן את זה באופן מיידי. עם הכלי המועיל, משימה זו היא חתיכת עוגה. אז היום, נציג את הדרכים הטובות ביותר לעריכה מטא נתונים של קובץ MOV באופן מיידי.

חלק 1. כיצד לערוך מטא נתונים של MOV עם עורך התגים האולטימטיבי ב-Mac
ממיר וידיאו אולטימטיבי הוא הפתרון היחיד שלך לגבי בעיית מטא נתונים זו התומך ביותר מ-1000 פורמטים ומעלה ב-Mac ו-Windows. בעזרת כלי זה, אתה יכול להסיר, לערוך או להוסיף באופן מיידי את המטא נתונים בקובץ ה-MOV שלך. מה עוד? אתה יכול לבצע עריכות מרובות ב-MOV שלך, כמו חיתוך, חיתוך, מיזוג, חיתוך ועוד אלף, גם אם אתה לא מקצוען בעריכה. אכן, מרשים להחזיק את הכלי הזה לצדך, ויש עוד הרבה דברים שאתה יכול לעשות עם הכלי הזה במרחק של כמה קליקים. אבל היום, אנו מציגים בפניכם את ההוראה המפורטת שהוספנו שתוכל לבצע כדי לערוך בהצלחה את המטא נתונים של קבצי ה-MOV.
שלב 1. אתה יכול להשיג את הממיר האולטימטיבי ב-Mac או ב-Windows שלך על ידי הקשה על כפתור ההורדה למטה. המשך לתהליך ההתקנה על ידי לחיצה על הקובץ שהורדת ולחץ התחל עכשיו כדי להפעיל את הכלי באופן מיידי.
הורדה חינמיתעבור Windows 7 ואילךהורדה מאובטחת
הורדה חינמיתעבור MacOS 10.7 ואילךהורדה מאובטחת
שלב 2. הממשק של הכלי יופיע על הצג שלך; לך אל ארגז כלים חלק ופתח את עורך מטא נתונים של מדיה.

שלב 3. לאחר שכבר פתחת את העורך, יופיע חלון קטן; הקש על הלחצן + כדי לפתוח תיקיה שבה תוכל לאתר את הקובץ, וכדי להכניס אותו לחץ לִפְתוֹחַ.

שלב 4. הפעם אתה יכול כעת להוסיף, לערוך או להסיר את התגים בקובץ ה-MOV שלך כאן ב- תיבת טקסט. אם סיימת הכל, לחץ על להציל לַחְצָן. כעת ערכת את המטא נתונים בקבצי ה-MOV שלך באותה מהירות.

קָשׁוּר:
חלק 2. 3 של עורכי תגיות MOV הטובים ביותר לשינוי מטא נתונים של MOV
נגן מדיה VLC

נגן מדיה VLC הוא נגן מדיה מפורסם זמין ב-Mac וב-Windows. למרות שהוא יכול לנגן פורמטים שונים של וידאו, זה יכול לשנות את המטא נתונים של קובץ המדיה שלך, כמו ב-MOV. יתרה מכך, אם ברצונך להציג את המטא נתונים של הקובץ שלך, תוכל להשתמש בזה בקלות כדי להציג אותו. עם זאת, זה לא יעיל כמו עורך המטא נתונים הייעודי האחר שאתה יכול להשתמש בו ב-Mac או ב-Windows. עם זאת, זה עדיין אפשרי עם נגן המדיה כדי לערוך את המטא נתונים של קובץ ה-MOV.
שלב 1. הורד את נגן המדיה באתר הרשמי של ה-VLC, ואז פתח אותו.
שלב 2. ללחוץ Command + I במקלדת שלך, ומידע המדיה יראה היכן תוכל להוסיף או למחוק את המטא נתונים של קובץ ה-MOV שלך.
שלב 3. נְקִישָׁה שמור מטא נתונים אם סיימת להחיל את התגים על ה-MOV שלך.
iTunes

iTunes היא אפליקציית הסטרימינג המובנית הטובה ביותר שתוכל לגשת אליה בכל מכשיר אפל. כלי זה עמוס בתכונות שונות כגון נגן המוזיקה והחנות למוזיקה, סרטים, פודקאסט ועוד רבים ומוגנים באמצעות DRM כדי למנוע בעיות בזכויות יוצרים. למרות היותה אפליקציה מובנית נהדרת, התחרות על עורכי מטא נתונים קשה מכדי ש-iTunes תוכל להצטרף. אבל אנחנו עדיין שוקלים מחדש את האפליקציה הזו מכיוון שהיא יכולה לשנות את המטא נתונים של MOV ב-Mac.
שלב 1. פתח ואז ייבא את קובץ ה-MOV לספריית iTunes.
שלב 2. לאחר מכן לחץ באמצעות לחצן העכבר הימני על קובץ ה-.mov שהוספת ובחר לקבל מידע. לאחר שלחצתם עליו, ישנן אפשרויות שונות שעליך לשנות את המטא נתונים, כגון פרטים, גרפיקה, מילים, אפשרויות, מיון וקובץ, להתאים אותם בהתאם לצרכים שלך.
שלב 3. ללחוץ בסדר כדי לשמור את השינויים.
MetaZ

עבור macOS X, אתה יכול להוריד את Metaz באופן חופשי כדי לשנות בקלות את המטא נתונים של הקבצים שלך. עורך מטא נתונים זה יכול לעזור לך לשנות את תגי הווידאו שלך ברוב הפורמטים, כמו MOV. עם האפליקציה הזו, אתה יכול לעשות את הטריק בקלות ולארגן את ה-MOV בספרייה שלך. עם זאת, דיווחים רבים מתרחשים לאחרונה עם האפליקציה; משתמשים נתקלים בבעיות מטרידות רבות בזמן השימוש באפליקציה. למרות שבעיות עשויות להתרחש, זה עדיין אחד מעורכי המטא נתונים המובחרים ביותר של MOV שאתה יכול להוריד ב-Mac שלך.
שלב 1. הורד את האפליקציה ב-Mac שלך, הפעל אותה, ואז יופיעו שלושה חלקים של ממשק הכלים בתצוגה שלך, שם תוכל להוסיף את הקובץ, לערוך את התגים ולחפש בתגים.
שלב 2. גרור ושחרר את קובץ ה-MOV לצד שמאל; בצד שמאל שלו, תראה שהוא יעבור אוטומטית לתגיות חיפוש עבור קובץ ה-MOV שלך על סמך הכותרת שלו, אבל אתה יכול לשנות אותם בחלק האמצעי אם תרצה בכך.
שלב 3. ללחוץ לִכתוֹב, והתגים יוסיפו לקובץ ה-MOV.
חלק 3. שאלות נפוצות על MOV Metadata Editor
האם אוכל להשתמש בעורך המטא נתונים של QuickTime כדי לשנות תגים?
למרבה הצער, אתה לא יכול כי הכלי הזה יכול רק להפעיל פורמט מדיה, לערוך את הסרטונים ולהקליט. אבל אתה יכול להציג באופן חופשי את המטא נתונים של הקובץ שלך ב-Quicktime על ידי ביצוע השלבים הפשוטים האלה. ראשית, פתח את קובץ ה-MOV ב-Quicktime והפעל אותו. תוכלו לראות אפשרויות שונות בחלק העליון; לחץ על חלון, ומתחתיו, לחץ על View Inspector, ואז יופיע חלון חדש על המסך כדי לראות את המידע הקטן על קובץ ה-MOV שלך.
האם שינוי תגיות ה-MOV משפיע על האיכות?
למרבה המזל זה לא יקרה כי התאמת את התגים, לא את הרזולוציה או האיכות של קובץ ה-MOV. לכן, אם אתה חושש שרזולוציית הווידאו עלולה לרדת לאחר שינוי התגים, נחזור על זה; זה לא יהיה.
האם הוספת מטא נתונים ב-MOV תגדיל את גודל הקובץ?
בכל קובץ, לאחר שהוספת מטא נתונים על הקובץ הזה, תראה את ההבדל בין הקובץ שאין לו תג לזה שיש לו. עם זאת, תגים אלה אינם גדולים כמו תוכן הקובץ. לכן, אם תוסיף מטא נתונים על ה-MOV שלך, צפה שהם יגדלו מעט כי הוספת מידע על קובץ הווידאו.
סיכום
כעת, לאחר שסיימנו ללמד אותך כיצד לשנות מטא נתונים של קבצי MOV, זה הזמן עבורך לבחור באיזה מדריך תלך לעקוב. אם אתה רוצה להוריד כלי חינמי ב-Mac שלך, אתה יכול להוריד את ה-VLC ואת Metaz כדי לתקן או לערוך את המטא נתונים של ה-MOV שלך. אבל אם אתה לא רוצה, אתה יכול להשתמש ב-iTunes כדי לערוך את המטא נתונים בקלות. למרות שהכלים האלה נהדרים לשימוש, עדיין אין כלי עם תכונות עריכה חזקות במטא נתונים שאתה יכול להוריד ב-Mac, כמו מה ממיר וידיאו אולטימטיבי יכול להביא לך. לכן, אם אתה עדיין תוהה במה להשתמש, אנו ממליצים בחום להשתמש בכלי האולטימטיבי לגבי משימה זו מכיוון שהוא קל לשימוש אך יש לו את החבילה האולטימטיבית שתצטרך בכל יום נתון.



 ממיר וידאו אולטימטיבי
ממיר וידאו אולטימטיבי מקליט מסך
מקליט מסך