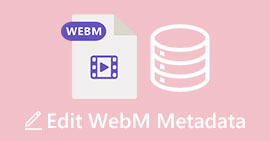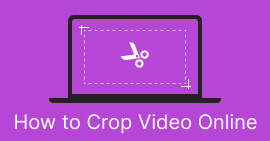פתרונות מובילים לשימוש כיצד להגביר את הרוויה בווידאו
רווית וידאו מתייחסת לעוצמת הצבעים בסרטון. הוא מודד את המידה שבה צבעים חיים ובולטים. ניתן להתאים את רמת הרוויה של סרטון ליצירת מראה או גוון ספציפיים. לדוגמה, הגדלת הרוויה יכולה לגרום לצבעים להיראות חיים ותוססים יותר, המשמשים לעתים קרובות בסרטוני מוזיקה או פרסומות כדי ליצור אפקט מרגש ומושך תשומת לב.
מצד שני, רמות רוויה נמוכות יותר יכולות ליצור אווירה מאופקת או נוסטלגית יותר, המשמשת לעתים קרובות בסרטים או בתוכניות טלוויזיה כדי להעביר מצב רוח או רגש ספציפיים. בסך הכל, רווית וידאו היא כלי חיוני עבור יוצרי סרטים וצלמי וידאו כדי ליצור סגנון ויזואלי רצוי ולשפר את היבט הסיפור של עבודתם. אז, אם אתה חובב וידאו, אתה חייב ללמוד דרכים שונות כיצד להגדיל את הרוויה בסרטון.

חלק 1. ערוך את רווית הווידאו במחשב
1. Video Converter Ultimate
בעת התאמת הרוויה של סרטון הפרויקט שלך, ממיר וידאו אולטימטיבי הוא יד העזרה שלך. רוב חובבי הווידאו מעדיפים יישום זה בשל פונקציות העריכה המתקדמות שלו, כמו שיפור מראה הווידאו ועריכת פרמטרי רוויה. התוכנה שילבה תכונות מואצות שיכולות לספק פלט וידאו טוב יותר. הוא משתמש בטכנולוגיית תיקון צבע כדי לכוונן בהירות, ניגודיות, גוון ורוויה. מה שמייחד את הכלי הזה הוא מגוון אפשרויות עריכת הווידאו שלו. אתה יכול גם לשפר את הסרטון, ליצור אנימציה תלת-ממדית, להזין לוגואים והיבטים שונים כדי לשפר את קובץ הווידאו שלך. עיין בהנחיות למטה כדי ללמוד את הדרך הנכונה לערוך את הרוויה של סרטון עם אפליקציה זו.
שלב 1. קבל את Video Converter Ultimate
אתה יכול לקבל את הקושחה של האפליקציה במחשב שלך על ידי לחיצה על הורדה חינמית אפשרות מתחת לשלב זה. עבור אל תיקיית ההורדות של המחשב האישי שלך והפעל את הקובץ כדי להתקין אותו במכשיר שלך. לאחר מכן, סיים את אשפי ההתקנה והפעל את האפליקציה כדי לשלוט בפונקציות החיוניות שלה.
הורדה חינמיתעבור Windows 7 ואילךהורדה מאובטחת
הורדה חינמיתעבור MacOS 10.7 ואילךהורדה מאובטחת
שלב 2. ייבא את קובץ הווידאו
ההליך הבא הוא לייבא את קובץ הווידאו לכלי. עבור אל ארגז כלים אפשרות וגלול למטה עבור תיקון צבע אוֹפְּצִיָה. הקש על תכונת העריכה כדי להפעיל תיבת דו-שיח חדשה. לחץ על + סמל כדי לגשת ולייבא את סרטון הפרויקט שלך.

שלב 3. ערוך את הרוויה
לבסוף, השתמש במחוון כדי לערוך את הרוויה של סרטון הפרויקט שלך. התאם את המחוון לפי הפלט המועדף עליך. לאחר מכן, הקש על יְצוּא סמל כדי לשמור את השינויים. עבור אל תיקיית הפלט והצג תצוגה מקדימה של הסרטון הערוך.

2. קלידאו
בכל הנוגע לעריכת סרטונים, Clideo מציעה מגוון רכיבים שיכולים לעזור לך להשיג את התוצאות הרצויות. אחת התכונות הללו היא היכולת להתאים את הרוויה של הסרטון שלך. רוויה היא מדד למידת העוצמה או התוסס של הצבעים בסרטון שלך, ושינוי זה יכול לשנות באופן דרסטי את המראה והתחושה הכלליים של הצילומים שלך. עם Clideo, אתה יכול להתאים בקלות את הרוויה של הסרטון שלך באמצעות כלי מחוון פשוט. המחוון הזה מאפשר לך להגדיל או להקטין את רמות הרוויה של הסרטון שלך, מה שהופך אותו לתוסס או מושתק יותר, בהתאם להעדפותיך. אתה יכול גם להשתמש בכלי זה כדי להתאים את הגוון והבהירות של הסרטון שלך, ולהתאים אישית עוד יותר את המראה והתחושה של הצילומים שלך. עיין במדריך למטה כדי ללמוד כיצד להשתמש באפליקציה זו.
שלב 1. המדריך הראשוני לעריכת רוויה ב-Clideo הוא לגשת לכלי המקוון בדפדפן האינטרנט שלך. ניתן לחפש את האפליקציה ולגשת לממשק שלה. לאחר מכן, למד את פונקציות העריכה החיוניות שלה כדי לקבל חווית עריכה טובה יותר.
שלב 2. הבא, הכה את בחר קובץ אפשרות לייבא את הסרטון שלך. חפש את סרטון הפרויקט המאוחסן במחשב שלך. לחץ על לִפְתוֹחַ אפשרות או סמל כדי להוסיף את הסרטון לכלי המקוון.
שלב 3. לבסוף, יופיעו פונקציית עריכת וידאו וסרטון הפרויקט שלך. להשתמש ב סליידר רוויה כדי להחליק ולהתאים את הרוויה של הסרטון שלך. לחץ על יְצוּא אפשרות לשמור את השינויים שנוצרו באפליקציה המקוונת. עבור אל תיקיית הפלט והצג תצוגה מקדימה של הסרטון.

חלק 2. ערוך רווית וידאו בטלפון
PowerDirector היא אפליקציה מתאימה לנייד לעריכת הרוויה של הסרטון שלך. ישנן מספר תכונות זמינות לשיפור הצילומים שלך באפליקציה זו. ראשית, התוכנה מאפשרת לך להתאים את רמות הרוויה של צבעים בודדים, ומעניקה לך שליטה רבה יותר על המראה והתחושה הכלליים של הסרטון שלך. אתה יכול גם להשתמש בתכונת התאמת הצבע כדי להתאים את הצבעים של קליפים שונים, כדי להבטיח עקביות לאורך כל הפרויקט שלך. תכונה חשובה נוספת של PowerDirector היא היכולת להחיל הגדרות צבע מראש, שהן מסננים מוכנים מראש שנועדו לשפר את המראה של הצילומים שלך. ניתן להתאים את הקביעות הקבועות הללו כדי להתאים לצרכים שלך, מה שמעניק לך שליטה רבה עוד יותר על המוצר הסופי.
שלב 1. כדי להתאים את הרוויה ב-PowerDirector, קבל תחילה את האפליקציה. אתה יכול לקבל או להוריד את האפליקציה לנייד בחנות Google Play וב-App Store. הפעל את האפליקציה והשתלט על הניווטים והתכונות הבסיסיות שלה.
שלב 2. לאחר מכן, ייבא את הסרטון על ידי בחירת הווידאו קליפ איתו תרצה לעבוד בגלריית הווידאו שלך. לאחר מכן, עבור אל אפשרויות העריכה ומצא את משפר צבע תַפרִיט. משם, אתה יכול להתאים את הרוויה של הקליפ על ידי הזזת המחוון שמאל או ימין.
שלב 3. ברגע שאתה מרוצה מרמת הרוויה, אתה יכול לשמור את השינויים שלך וללחוץ יְצוּא כדי לשמור את הסרטון. עם השלבים הפשוטים האלה, אתה יכול להתאים את הרוויה של הווידאו קליפים שלך ב- PowerDirector בקלות. שימו לב לא להרוויה יתר על המידה את הקליפ, מכיוון שהוא עלול לגרום לצבעים להיראות לא טבעיים.

לקריאה נוספת:
כיצד לתקן סרטון בהיר מדי? 5 הדרכים המובילות כאן
כיצד לשנות את הגוון של וידאו? בחינת האפשרויות היצירתיות
חלק 3. שאלות נפוצות על עריכת רווית וידאו
איך מתקנים רוויה ב-iMovie?
כדי לתקן את הרוויה ב-iMovie, עבור ללשונית Color Correction והתאם את מחוון הרוויה עד שתגיע לרמת הרוויה הרצויה. ניתן גם לשנות את ערוצי הצבע הבודדים כדי לכוונן את רמות הרוויה עבור צבעים ספציפיים. אפשרות נוספת היא להוסיף מסנן לתיקון צבע ולהתאים את הגדרות הרוויה בתוך המסנן. זכור להציג בתצוגה מקדימה את השינויים שלך לפני ייצוא הסרטון הסופי שלך.
איך מעלים את הרוויה?
כדי להגביר את הרוויה, תוכל להתאים את הגדרות הצבע במכשיר או בתוכנת העריכה. נסה להשתמש בכלי רוויה או מסנן כדי לשפר את הצבעים בתמונה או בסרטון שלך. זכור להשתמש במתינות בעת הגדלת הרוויה, מכיוון שצבעים רוויים מדי עלולים להיראות לא מציאותיים ולא מושכים. נסה עם רמות שונות של רוויה עד שתמצא את האיזון המושלם עבור הפרויקט שלך.
מהו עורך הווידאו החינמי עבור אפקט העשן?
כלים שונים לעריכת וידאו יכולים לשפר את אפקט העשן של סרטון הפרויקט שלך. במקרה זה, אתה יכול להשתמש ב-Video Converter Ultimate, מכיוון שהוא מכיל תכונת תיקון צבע שיכולה לשפר, לערוך ולשנות את המראה של סרטון הפרויקט שלך בהתאם לטעמך.
סיכום
בסך הכל, עריכת וידאו כדי להגיע לרמת הרוויה הרצויה היא מספקת וקלה. אתה יכול ליצור אפקטים ורגשות שונים בסרטון הפרויקט שלך עם הכישורים הנכונים בעריכת הרוויה של סרטון הפרויקט שלך. Video Converter Ultimate, Clideo ו-PowerDirector הם חלק מהכלים שעוזרים לך מאוד להשיג את אותם פילטרים ועריכות קולנועיות. אם אתה מרוצה מהפתרונות ל להוסיף רוויה לסרטון במאמר זה, ואז הצטרף לדיון שלנו על ידי הערה בשרשור למטה. בבקשה תן לנו את ההצעות והרעיונות שלך.



 ממיר וידאו אולטימטיבי
ממיר וידאו אולטימטיבי מקליט מסך
מקליט מסך