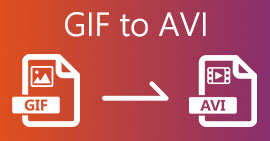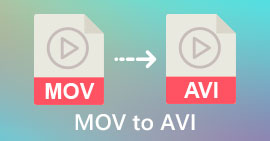כיצד להמיר M4V ל-AVI בחינם עם 3 התוכנות הטובות ביותר [מקוון ולא מקוון]
משתמשי אפל כבר מכירים את iTunes בתור נגן המדיה המקומי שלהם להפעלת סרטים, מוזיקה ואפילו תוכניות טלוויזיה. למעשה, הם גם משתמשים באחד מפורמטי ברירת המחדל שלהם, וזה M4V. עם זאת, לא ניתן להפעיל פורמט זה בנגן Windows המקומי שלך, וחלק מהצד השלישי אינו תומך בפורמט זה. אבל אין צורך להיות עצוב כי אתה עדיין יכול לצפות בקבצי M4V שלך אפילו למכשיר השני על ידי המרתו. כמו כן, אתה יכול לקרוא גם את ההשוואה בין השניים. אז עכשיו, נלמד אותך כיצד להמיר M4V ל-AVI בחינם ברשימה למטה.

חלק 1. הסבר קצר לפורמטים M4V ו-AVI
אז עכשיו, בואו נסתכל על ההבדל בין שני הפורמטים האמורים במבוא. ככל שנמשיך להלן, נבין את שני הפורמטים אך מנקודת מבט שונה. ולפני שתפנה, אתה יודע מהו ממיר M4V ל-AVI החינמי הטוב ביותר. בואו נבדיל תחילה בין שני הפורמטים על ידי קריאה למטה.
M4V
◆ פורמט קובץ זה הוא קנייני של iTunes, והוא מוגן על ידי ה-DRM המיישם בעיות בזכויות יוצרים.
◆ משמש לקידוד קבצי מדיה המשמשים גם להפעלת סרטונים, אודיו, תוכניות טלוויזיה וסרטים.
◆ אחסון והעברת קבצים בפורמט זה הרבה יותר קל ומהיר.
◆ יש לו כמעט אותו מבנה כמו פורמט MP4.
◆ מכיוון שהפורמט הזה מוגן ומוגבל למכשירי אפל, הוא אינו גמיש באותה מידה עם נגן המדיה האחר לשחק איתו.
אבי
◆ פורמט ידוע המשמש להפעלה ואחסון של קובץ וידאו ואודיו מפורט.
◆ מיכל קבצים לאחסון השמעה רציפה.
◆ גודל הקובץ גדול בהרבה בהשוואה לפורמט הקובץ האחר מכיוון שהוא אינו מקודד.
◆ צריך להשתמש בקומפרסור או ב-codec כדי להקטין את הקובץ.
חלק 2. למד את 3 הדרכים כיצד להמיר M4V ל-AVI
דרך 1. FVC Video Converter Ultimate
ממיר וידיאו אולטימטיבי הוא אחד מממירי M4V ל-AVI הפנומנליים להורדה במחשב האישי או ב-Mac. בגלל הפונקציונליות הגבוהה שלו והתכונות המתקדמות שהוא מספק, תוך התחשבות במשתמשים שלו כדי להימנע מכל טרחה של המרה. בניגוד לממירים האחרים, תוכנה זו שונה בהרבה בהיבטים רבים. כמו שהוא תומך בקנה מידה רחב של פורמטים, תכונות עריכה יכולות להתבצע בקלות, מבחינת ביצועים היא מהירה וטובה יותר, וכן הלאה וכן הלאה.
למרות שההמרה כאן היא בחינם ואין הגבלה, תצטרך לקנות אותה קודם לפני השימוש בה, אבל היא זולה מאוד. בסך הכל בוא נראה מה נדרש כדי להמיר פורמט לפורמט חדש עם הממיר הזה. אם אתה רוצה לדעת איך לבצע המרה של קובץ, בצע את השלבים הסינכרוניים שלהלן.
שלב 1. הורד את התוכנה תחילה על ה-PC או Mac שלך. לאחר סיום תהליך ההורדה, זה הזמן הנכון להתקין אותו ולבצע את ההגדרה.
הורדה חינמיתעבור Windows 7 ואילךהורדה מאובטחת
הורדה חינמיתעבור MacOS 10.7 ואילךהורדה מאובטחת
שלב 2. הפעל את הכלי ולחץ על כפתור + באמצע הממשק ותופיע תיקיה. חפש את הקובץ עליו ואז לחץ עליו ולחץ לִפְתוֹחַ כדי להכניס את קובץ M4V.

שלב 3. לפני שתתחיל את ההמרה של M4V ל-AVI ב-Mac או PC, תחילה עליך ללחוץ על להפיל לחצן ואתר את פורמט ה-AVI.

שלב 4. לאחר בחירת הפורמט, זה הזמן להמיר אותו. בחלק התחתון של הממשק לחץ על המר הכל לַחְצָן.

שלב 5. המתן מספר שניות עד שהתהליך יתבצע. לאחר שזה יסתיים, תופיע תיקיית קבצים עם הקובץ המומר שיצרת קודם לכן, לחץ עליו כדי לצפות בו מיד.

דרך 2. ממיר וידאו חינם FVC
אם אינך רוצה לקנות את התוכנה לעיל, זו הבחירה הטובה ביותר להשתמש בממיר M4V ל-AVI החינמי הזה שזמין באינטרנט שלך, ממיר וידאו חינם FVC. ואם אתה רוצה להשיג את ההמרה הטובה ביותר כמו ממיר וידיאו אולטימטיבי אז זו חייבת להיות הבחירה שלך. למרות שכלי זה מספק המרה נכונה, עדיין כלי אינטרנט זה תומך בפורמטים בקנה מידה קטן, ללא תכונות עריכה, והרבה יותר איטי בהמרה בהשוואה לכלי שולחן העבודה. כמו כן, זה יצטרך קישוריות לאינטרנט אם אתה רוצה להשתמש בו. אבל אם אתה מחפש ממיר מקוון אז זו הבחירה הנכונה. אז עכשיו, בצע את השלבים המפורטים להלן כדי לדעת כיצד לעשות זאת.
שלב 1. לחץ על זה קישור כדי לעבור לרשת הראשית של ממיר FVC.
שלב 2. אם זו הפעם הראשונה שאתה משתמש בו, לחץ על הוסף קבצים להמרה כדי להוריד את המשגר. לאחר שהוא כבר הורד, לחץ עליו שוב כדי להפעיל, בחר את הקובץ בתיקייה שלך ולחץ לִפְתוֹחַ.

שלב 3. בחר את הפורמט הזמין למטה על ידי לחיצה עליו לפני ביצוע תהליך ההמרה.

שלב 4. לאחר בחירת הפורמט, לחץ להמיר כדי להמשיך בתהליך של שינוי הפורמט.

שלב 5. המתן מספר דקות, ולאחר סיום הקובץ, תופיע תיקיית קבצים עם הקובץ שהומר; הבא לחץ עליו כדי לצפות.

דרך 3. WinX Video Converter בחינם

תוכנה נוספת שאנו בוחרים שתעזור לך להמיר פורמט קובץ היא WinX Video Converter בחינם. מכיוון שהכלי הזה מספק המרה נהדרת וגם הוא תומך בהרבה פורמטים שונים גם כן. למרות שהביצועים של זה די מעולים להוריד את ממיר M4V ל-AVI זה ב-Mac או אפילו ב-PC. עם זאת, בניגוד לכלי. אז אם אתה רוצה לנסות את זה, עקוב אחר השלבים.
שלב 1. הורד את התוכנה למחשב או ל-Mac
שלב 2. ואז לחץ וִידֵאוֹ כדי להכניס את הקובץ, ואז אתר את מנהל כללי של PC ולחץ על וידאו של AVI לאחר מכן בסדר.

שלב 3. נְקִישָׁה לָרוּץ כדי להתחיל את ההמרה.
חלק 3. טבלת השוואה של ממיר 3 M4V ל-AVI
| מאפיינים | ממיר וידיאו אולטימטיבי | ממיר וידאו חינם FVC | WinX Video Converter בחינם |
| המרת פורמטים |  |  |  |
| המרה מרובה |  |  |  |
| האצת חומרה |  |  |  |
| המרה מהירה במיוחד |  |  |  |
| תוכנית נתמכת | זמין בכל הפלטפורמות | זמין בכל הפלטפורמות | זמין בכל הפלטפורמות |
חלק 4. שאלות נפוצות לגבי הפורמטים M4V ו-AVI
למה אני צריך להמיר לפורמט M4V?
פורמט M4V זמין רק במכשירי Apple, כך שאם אתה מעביר את פורמט הקובץ הזה ל-Windows או כל מכשיר אחר לא ניתן להפעיל אותו. אז, עדיף המר את קובץ M4V לפורמט חדש כמו MP4 או AVI כדי לשחק בו.
האם לאחר המרת M4V הוא מאבד מהאיכות?
למעשה, סביר להניח שאבדן איכות יקרה ל-M4V או לכל פורמט אחר שהפך לפורמט חדש. עם זאת, זה יכול לגרום גם לתקלה בתוכנה או בממיר. לכן, עדיף לך לבחור את הממיר שעובד בצורה מושלמת וקל לשימוש.
האם המרת M4V מורידה את גודל הקובץ שלו?
ובכן, זה תלוי בפורמט שעמדת לבחור. בדיוק כמו שאם תמיר אותו ל-AVI תצפה שהוא יהפוך קצת יותר גדול בגלל שהקובץ לא דחוס. שלא כמו, אם תמיר אותו ל-MP4, גודל הקובץ עדיין יישמר או ירד. למרות שגודל הקובץ עדיין ישתנה בכל פורמט שתבחרו, תקבלו פלט נהדר בסוף.
סיכום
לסיכום, כל 3 כלי האינטרנט והשולחן העבודה עובדים בצורה מושלמת והם באמת עושים את העבודה שלהם כממיר. כשאנחנו בוחנים כל תוכנה ותוכנה שמתגייסת כאן, גילינו שה ממיר וידיאו אולטימטיבי היא הבחירה הטובה ביותר עבור כולם. בגלל כמה זה קל לשימוש, סבירות וגמישות שלו, תכונות מתקדמות שהוא מספק ועוד רבים אחרים. אז עכשיו, אם אתם עדיין תוהים במה לבחור הפעם אז נסו להשתמש בממיר הפנומנלי וליהנות מתהליך ההמרה המהיר והקל.



 ממיר וידאו אולטימטיבי
ממיר וידאו אולטימטיבי מקליט מסך
מקליט מסך