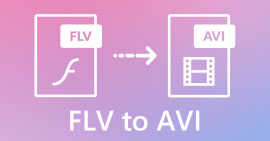הדרך הקלה ביותר להמיר AVI עם התמיכה של ממירי וידאו AVI
פורמט AVI ידוע כאחד מפורמטי הקבצים הגדולים שבהם אתה יכול להשתמש לאחסון אודיו ווידאו באיכות גבוהה. זה לא חדש לנו שתזדקק למדחס כדי שתוכל להעביר אותו לתוכנה האחרת או אפילו לשתף אותו לפלטפורמות השונות. במקרה זה, פורמט AVI אינו הבחירה הטובה ביותר להעברה או שיתוף של קבצים. אבל זה אידיאלי לאחסון קבצי אודיו ווידאו גולמיים ואיכותיים. במקום להוריד רכיבי קודקים כדי לדחוס את קובץ.avi. עליך ללמוד כיצד להמיר avi לפורמט וידאו בגודל קובץ קטן יותר כמו MP4 או MOV. אז, הישארו בשקט ובואו נגלה בסופו של דבר איזה ממיר AVI מייצר המרה מדהימה אך קלה לביצוע עם התכונות השונות שלהם.

חלק 1. ממיר AVI פנומנלי עבור Mac ו-PC
אם אתה מחפש פנומנלי ממיר וידאו AVI, אז זו חייבת להיות הבחירה הראשונה שלך בהמרת קבצים. כפי ש ממיר וידיאו אולטימטיבי מאפשר ללקוחות לא רק להמיר אלא גם לשפר, לערוך, ליצור ועוד. ניתן להמיר את פורמט ה-AVI הבלתי פתיר הזה לפורמט חדש מבלי לאבד איכות ולהוריד codec אחר כדי לדחוס אותו. לכן, אם רכשת את הכלי הזה היום, אנו ניתן לך עוד שלב בונוס. כדי להגביר את האודיו שלך בחלק האחרון לאחר השלבים כיצד להמיר. אז, הישענו לאחור, הירגעו וחגרו את חגורת הבטיחות שלכם כי תצטרכו אותה ותראו כמה מהר ההמרה יכולה להינתן על ידי הממיר הזה.
שלב 1. לפני שתוכל להתחיל בהמרה, עליך להוריד את זה ממיר AVI במחשב האישי או ב-Mac שלך. התקן לאחר סיום ושנה את ההגדרה בהתאם לרצונך. לאחר מכן לחץ על סיום כדי להתחיל סוף סוף את הכלי.
הורדה חינמיתעבור Windows 7 ואילךהורדה מאובטחת
הורדה חינמיתעבור MacOS 10.7 ואילךהורדה מאובטחת
שלב 2. לאחר הפעלת הכלי, לחץ על ועוד לחתום בחלק האמצעי של הממשק. לאחר מכן בחר את קובץ ה-AVI שברצונך להמיר. בנוסף, אם יש הרבה קבצים לאתר, אתה יכול פשוט לגרור ולשחרר אותם על הממשק.

שלב 3. כאן שוב בממשק הראשי, אתר את הכפתור הנפתח לצד המר הכל לאפשרות ולבחור את פורמט הווידאו או האודיו שאתה רוצה שהפלט הסופי יהיה.

שלב 4. מכיוון שהפורמט השתנה. זה הזמן הנכון להפוך את קובץ ה-AVI שלך לפורמט הווידאו שאתה רוצה שיהיה, על ידי לחיצה על המר הכל לַחְצָן.

שלב 5. כדי לצפות בקובץ שהומר, לחץ על הקובץ בתיקייה שתופיע בסופו של דבר לאחר ההמרה.

שלבים נוספים כיצד להוסיף Boost לשמע לאחר שהמרת את הקובץ
כדי לשפר את האודיו של הקובץ שהומר, אתה יכול להשתמש באחת מהתכונות הפנומנליות שמוצגות על ידי ממיר וידיאו אולטימטיבי. אז, כדי לדעת איך להשתמש ב מאיץ נפח בצע את השלבים שלהלן אם כבר רכשת את הממיר האולטימטיבי.
שלב 1. כדי להשתמש ב מאיץ נפח, אתר אותו ב- ארגז כלים.

שלב 2. הוסף את הקובץ שברצונך לשפר על ידי לחיצה על ועוד לַחְצָן.

שלב 3. התאם והגבר את השמע על ידי גרירת ה מחוונים. לאחר מכן יְצוּא את זה אם סיימת לשפר את זה. אז תיקיה תוצג אוטומטית במסך שלך, ואז לחץ עליה כדי להפעיל אותה.

חלק 2. 2 מממירי וידאו AVI הטובים ביותר באינטרנט
1. ממיר וידאו חינם FVC

אם אינך רוצה להוריד ממיר לכונן שלך, עליך לנסות להשתמש בזה ממיר וידאו חינם FVC. שלא כמו כל אחד ממיר AVI ל-MP4 באינטרנט כלי, זה כל כך יעיל ויעיל בהמרת כל קבצים לפורמט חדש. למרות שהכלי הזה אינו הטוב ביותר לשימוש אם אין לך גישה לאינטרנט. כי זה תלוי באינטרנט כמו הכלי האחר שליד זה. לכן, אם יש לך אינטרנט יציב ומהיר אז חובה לבדוק את הממיר הזה בעצמך. על ידי ביצוע השלבים המצוינים להלן. בנוסף, לכלי זה אין פרסומות טורדניות בממשק שלו, כך שתוכלו לוודא שההמרה מאובטחת.
שלב 1. כדי לפתוח את האתר הראשי של ה-webtool, לחץ על זה קישור ולהמשיך.
שלב 2. לאחר מכן עליך להפעיל אותו כעת, על ידי לחיצה על הוסף קבצים להמרה לַחְצָן. בחר את קובץ ה-AVI ולחץ לִפְתוֹחַ כדי להדביק את הקובץ בממשק כלי האינטרנט. בנוסף, אם זו הפעם הראשונה שאתה משתמש במפעיל, תצטרך להוריד ולהתקין אותו תחילה. ישמשו כמה בתים להורדת המשגר ואז לחץ שוב על הוסף קבצים להמרה.
שלב 3. שנה את הפורמט על ידי בחירה למטה בפורמטי הווידאו הזמינים.

שלב 4. לאחר בחירת הפורמט, זה הזמן הנכון להתחיל את תהליך ההמרה על ידי לחיצה על להמיר לחצן ובחר את היעד של הקובץ שלך.

שלב 5. כדי לצפות מחדש בקובץ ה-AVI שזה עתה המרת קודם לכן, לחץ על זה תיקייה. ותיקיית קבצים תופיע במסך שלך ותלחץ על הקובץ שהומר.

2. CDKM

אַחֵר ממיר AVI בחינם האם ה CDKM. לכלי זה ניתן לגשת בחינם לכל מי שיש לו חיבור לאינטרנט. ההמרה שהכלי האינטרנטי הזה נותן היא אחת הטובות ביותר, אך הפורמטים מוגבלים. כמו כן, על פי התנאים וההגבלות של האינטרנט, אין בטחון למחיקת הקובץ שהומר לאחר ההמרה. אז זה אומר שהקובץ שלך עדיין תקוע באינטרנט וההאקר יכול לגשת אליו כדי לדעת שכתובת ה-IP שלך יכולה לאתר אותך. למרות שזה קצת מפחיד לגשת אליו, זה עדיין מספק המרה נהדרת עם מודעות בממשק האינטרנט.
חלק 3. אפליקציות ממיר קבצים AVI במכשירי iOS ואנדרואיד
1. ממיר הווידאו

אחד ה-iOS הטובים ביותר ממירי AVI ל-GIF הוא ממיר הווידאו. האפליקציה זוכה לתשואות רבות מהמשתמשים בה מכיוון שהיא מהירה וקלה לשימוש. נראה שהכלי הוא הממיר המושלם שאתה יכול להשתמש בו מכיוון שהדירוג הוא 4.3 כוכבים מתוך 5. אבל אם תקרא את הביקורות של המשתמשים על הכלי אז אולי תרצה לחשוב פעמיים לפני שאתה מוריד או משתמש בו. בזמן שאנו מנסים להשתמש באפליקציה הזו, יש הרבה קריסות ובאגים שקורים לכלי זה. תוך כדי המרה או אפילו לפני שההמרה התחילה.
2. ממיר מדיה

ה ממיר מדיה הוא אחד מהממירים הטובים ביותר במכשירי אנדרואיד. ממשק האפליקציה הרבה יותר מורכב ממה שהשם הוא. אז אל תלכו שולל בשמו כי הכלי הזה הרבה יותר קשה לשימוש. ובכל זאת, יש הרבה משתמשים שאוהבים להשתמש בזה אפליקציית ממיר AVI ל-MP4. לכן, אם אתה חדש בהמרה, האפליקציה הזו חייבת להיות המוצא האחרון שלך. בזמן שאנחנו בודקים את האפליקציה, הממשק כל כך מהמם ומבלבל גם כן.
חלק 4. שאלות נפוצות על ממיר AVI
מהו פורמט AVI?
אבי פורמט פותח על ידי מיקרוסופט כדי לאחסן בו קבצי מדיה באיכות גבוהה. למרות שניתן לדחוס את הקובץ, איכות השמע והווידאו יכולה להיות מושפעת אם תדחס אותו. אז, כדי לדעת יותר על מה זה AVI לאחר מכן לחץ על ההיפר-קישור כדי לעבור למקום אחר ולאסוף מידע על הפורמט.
היכן אוכל לערוך את קובצי ה-GIF שלי?
אם עריכת GIF היא הבעיה שלך אז יש פתרון לתיקון GIF שלך. כדי לדעת יותר על מה הם עורך GIF הטוב ביותר לאחר מכן לחץ על קישור זה וראה כיצד לתקן את קובצי ה-GIF שלך.
האם לאחר שהמרתי AVI ל-GIF עדיין יש לי אותה איכות?
כפי שאמרנו קודם לכן במאמר זה, AVI מאחסן איכות טובה בהרבה מקובצי ה-GIF. אז צפו לשינוי דרסטי לאחר שתמיר AVI ל-GIF. אבל יש דרך לתקן את הבעיה על ידי שימוש באחת מהתכונות שבהן תוכל להשתמש בממיר האולטימטיבי: משפר וידאו.
סיכום
ככל שאנו מגיעים לסוף, הכלי המוצג כאן יכול לבצע את ההמרה שאתה רוצה לקבל. אבל לא לכולם יש את אותן תכונות כמו ממיר וידיאו אולטימטיבי. בעודנו צועדים בארץ הטכנולוגיה המתקדמת, הממיר האולטימטיבי לעולם לא יאחר במה שחדש בהמרה. אז, אם אתה כאן כדי לקבל חווית המרה מהירה וקלה. אז נרצה שיהיה לך את FVC Video Converter Ultimate כממיר האישי שלך על ידי הורדתו כעת.



 ממיר וידאו אולטימטיבי
ממיר וידאו אולטימטיבי מקליט מסך
מקליט מסך