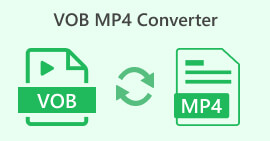מדריך אולטימטיבי לייצוא DaVinci Resolve כ-MP4
DaVinci Resolve הוא עורך וידאו מוביל בתעשייה הידוע בתכונות המתקדמות שלו בדירוג צבע ואפקטים חזותיים. זוהי הבחירה המומלצת עבור אולפני פוסט-פרודקשן מקצועיים רבים בשל יכולות העיבוד יוצאות הדופן שלו, מה שמבטיח שסרטונים מועברים באיכות הגבוהה ביותר.
עם זאת, בעוד ש-DaVinci Resolve הוא כלי רב עוצמה, התכונות ברמה המקצועית שלו והגדרות הייצוא המורכבות שלו יכולים לעתים קרובות להיות מכריעים עבור המשתמשים. אם נאבקת לנווט בין אפשרויות הייצוא שלו או קיבלת קבצים שנגני מדיה נפוצים לא יכולים לפתוח, אתה לא לבד. אבל אל תפחד! במדריך זה, נלווה אותך בתהליך של כיצד לייצא את DaVinci Resolve כ-MP4.
בואו נצלול פנימה ונוודא שהסרטונים שלכם מוכנים להפעלה חלקה בכל מכשיר!

חלק 1: כיצד לייצא את DaVinci Resolve כ-MP4
ישנן שתי דרכים לייצא פרויקטים של DaVinci Resolve כקבצי MP4, כל אחת מהיתרונות והשיקולים שלה. הבנת השיטות הללו חיונית לכל מי שעובד עם DaVinci Resolve, מכיוון שהן מבטיחות שהסרטונים הסופיים שלך תואמים וניתנים להפעלה עם מגוון רחב של מכשירים ופלטפורמות.
שיטה 1: ייצוא MP4 ישירות
בשיטה זו, אינך נדרש לנווט בהגדרות הייצוא המתקדמות. במקום זאת, DaVinci Resolve מציע אפשרות נוחה לייצא במהירות את הפרויקט ישירות לפורמט MP4. בצע את השלבים הבאים:

שלב 1. הקלק על ה קוֹבֶץ לשונית בשורת התפריטים של DaVinci Resolve.
שלב 2. בחר ייצוא מהיר מהתפריט הנפתח.
שלב 3. לבסוף, בחר היכן ברצונך לשמור אותו ושם לקובץ.
לכן, אם אתה מחפש דרך מהירה לייצא את סרטון ה-DaVinci Resolve שלך, שאינה דורשת כל שינויים ומניפולציות עבור תוצאת איכות הפלט, אז שיטה זו עשויה להיות אידיאלית עבורך. עם זאת, מדובר רק בשמירה מהירה של הקובץ ואינו מבטיח תאימות כאשר הוא מושמע לנגני מדיה ופלטפורמות אחרות.
כמו כן, כאשר אתה לא עושה את המנוי של DaVinci Resolve, יש סימן מים בקובץ המיוצא שלו. אֶל היפטר מסימן המים של DaVinci Resolve, בדוק את הפוסט הזה.
שיטה 2: שנה את הגדרות הייצוא
בינתיים, ייצוא DaVinci Resolve כ-MP4 על ידי שינוי הגדרת הייצוא מאפשר התאמה אישית ושליטה רבה יותר על הפלט הסופי. הנה איך לעשות את זה:
שלב 1. ראשית, רדו לתחתית המסך ולחץ על מְסִירָה הכרטיסייה.

שלב 2. לאחר מכן, לחץ על ייצוא מותאם אישית לַחְצָן. משם, הקלד את שם הקובץ שלך ובחר את מיקומו.

שלב 3. לאחר מכן, עבור אל פוּרמָט ופתח את התפריט הנפתח. בחר MP4 מתוך אפשרויות הפורמטים.
שלב 4. עם הפורמט, תמצאו אפשרויות שונות עבורו כך שתצטרכו לבחור בין רזולוציית 1920 ל-4K, בהתאם לבחירתכם.

שלב 5. לאחר מכן, כדי לשנות את קצב הסיביות, עבור אל איכות סעיף ולחץ לְהַגבִּיל.

שלב 6. כעת, לחץ על הוסף תור לעיבוד.

שלב 7. לבסוף, לחץ על עיבוד הכל, והסרטון שלך יתחיל לייצא.

למרות שזה עשוי להציע הרבה מאוד בהתאמה אישית של פלט הפרויקט שלך, שיטה זו עשויה להיות מעט מסובכת עבור מי שחדש בכלי זה.
חלק 2: מה לעשות כאשר DaVinci מחליט לא לייצא MP4
כאשר DaVinci Resolve לא מצליח לייצא ל-MP4, השיטה הטובה ביותר לפתור זאת היא להשתמש בכלי ממיר. FVC ממיר וידאו חינם באינטרנט הוא כלי חינמי לממיר וידאו ואודיו שבו משתמשים משתמשים כדי להמיר קבצים לפלט הפורמט הרצוי שלהם. יתר על כן, כלי זה תומך במגוון פורמטים כמו MP4, כך שאם קורה שאתה צריך להמיר וידאו DaVinci לפורמטים אחרים, אז הכלי הזה יהיה הרבה מאוד. יתר על כן, אתה יכול להגדיר את הרזולוציה עד 1080p, להבטיח איכות ללא אובדן במהלך ואחרי ההמרה.
שלב 1. ראשית, ייבא את הסרטון DaVinci Resolve שאינו מייצא כ-MP4 על ידי לחיצה על הוסף קבצים להמרה לַחְצָן.

שלב 2. לאחר מכן, בחר MP4 כפורמט הפלט המועדף עליך לצד אפשרות הפלט הנפתחת בצד ימין. בינתיים, אם ברצונך להגדיר באופן ידני את הרזולוציה, מקודד הווידאו, קצב הסיביות וכו', פשוט לחץ על גלגל שיניים סמל בצד פורמט הפלט. לאחר שתסיים, פשוט לחץ על בסדר לַחְצָן.

שלב 3. לבסוף, כדי להתחיל את תהליך ההמרה, פשוט לחץ על להמיר לַחְצָן.
FVC Free Video Converter Online הוא אכן האלטרנטיבה הטובה ביותר כאשר DaVinci Resolve ייצוא MP4 לא עובד. בהשוואה לכלי ממיר חינמיים אחרים, זה באמת עובד במיטבו.
חלק 3: שאלות נפוצות על ייצוא DaVinci Resolve כ-MP4
כמה זמן לוקח לייצא סרטון מ-DaVinci Resolve כ-MP4?
זמן הייצוא משתנה בהתאם לגורמים כגון אורך וידאו, רזולוציה וכוח העיבוד של המחשב. בדרך כלל, ייצוא וידאו מ-DaVinci Resolve לפורמט MP4 יכול להימשך בין מספר דקות למספר שעות עבור פרויקטים גדולים יותר.
מה עלי לעשות אם קובץ ה-MP4 המיוצא שלי מ-DaVinci Resolve לא מופעל במכשיר שלי?
אם אתה נתקל בבעיות הפעלה עם קובץ ה-MP4 המיוצא שלך, נסה להשתמש בנגן מדיה אחר או המר את קובץ הווידאו לפורמט אחר באמצעות כלי ממיר וידאו, כמו FVC Video Converter Ultimate. בנוסף, ודא שהתוכנה של המכשיר שלך מעודכנת ותואמת לפורמט MP4.
האם יש דרך לייעל את הגדרות הייצוא ב-DaVinci Resolve לעיבוד מהיר יותר?
כן, אתה יכול לייעל את הגדרות הייצוא ב-DaVinci Resolve כדי להפחית את זמן העיבוד. שקול להוריד את רזולוציית הווידאו, להתאים את הגדרות קצב הסיביות ולבטל אפקטים או שיפורים מיותרים כדי לייעל את תהליך הייצוא.
האם אוכל לייצא את פרויקט DaVinci Resolve שלי ישירות לפלטפורמות מדיה חברתית?
כן, DaVinci Resolve מציע אינטגרציה מובנית עם פלטפורמות מדיה חברתית פופולריות כגון YouTube וטוויטר. לאחר בחירת אפשרות הייצוא המהיר, תוכל לבחור להעלות את הסרטון שלך ישירות לפלטפורמות אלו מתוך חלון הייצוא, ולחסוך לך זמן וטרחה.
סיכום
הנה לך! עכשיו יש לך את הרעיון של כיצד לייצא את DaVinci Resolve כ-MP4. בין אם אתה בוחר בשיטת הייצוא המהירה לפשטות או בוחר בהתאמה אישית גדולה יותר על ידי התאמת הגדרות הייצוא, אתה מצויד ליצור סרטוני MP4 באיכות גבוהה המותאמים לצרכים שלך. ובמקרה הנדיר ש-DaVinci Resolve נתקל באתגרי ייצוא, כעת יש לך את הפתרון בהישג יד עם ממיר הווידאו FVC Free Online.
למה אתה מחכה? עקוב אחר המדריך הזה עכשיו!



 ממיר וידאו אולטימטיבי
ממיר וידאו אולטימטיבי מקליט מסך
מקליט מסך