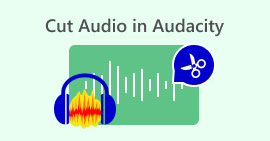למד כיצד להקליט אודיו חיצוני מ-Mac "תוצאת איכות"
מחשבי Mac הם מכשירים מצוינים להקלטת אודיו חיצוני מכיוון שהם מצוידים במיקרופון מובנה ובכלי הקלטת אודיו. אז אם אתה מישהו שעובד בקביעות על פודקאסטים או פרויקטים של הקלטת אודיו, אתה באמת יכול לנצל את התכונות והפונקציונליות של ה-Mac שלך.
בינתיים, עליך לדעת כיצד להשתמש בתכונות אלה כדי ליצור הקלטות באיכות גבוהה. עם זה, במאמר זה, נדריך אותך בשתי דרכים יעילות כיצד להקליט אודיו חיצוני מ-Mac באמצעות כלי הקלטת האודיו המובנה שלו ואלטרנטיבה אחת להקלטת אודיו קלה יותר. בואו נתחיל!
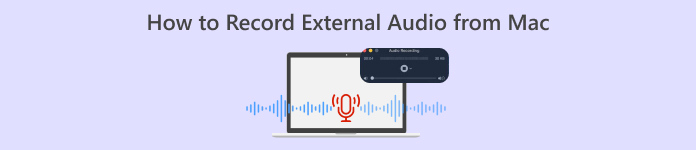
חלק 1. מהו מקליט מסך
מקליט מסך הוא כלי המשמש להקלטת הפעילות על מסך המחשב שלך. עם פונקציה זו, משתמשים רבים משתמשים בכלי זה כדי ליצור הדרכות, ללכוד את חווית המשחק שלהם או להקליט סמינרים מקוונים.
עם זאת, מלבד זאת, כלי תוכנת מקליט מסך מגיעים לרוב עם תכונות נוספות כמו הקלטת אודיו חיצוני דרך מיקרופון. תכונה נוספת זו מקלה על משתמשים שעובדים עם פרויקטי אודיו כמו פודקאסטים ורבים נוספים, ומאפשרת להם להקליט ישירות את הסאונד החיצוני, כגון קריינות, ראיונות או מוזיקת רקע, בסנכרון עם פעילות המסך שלהם. כעת, כשאתה משתמש ב-Mac, זהו מכשיר נהדר להקלטת אודיו של Mac בצורה חלקה.
חלק 2. שתי דרכים להקליט אודיו חיצוני מ- Mac
ישנן שתי דרכים להקליט אודיו חיצוני ממחשב Mac. אתה יכול להשתמש באפליקציה מובנית או באפליקציה של צד שלישי. כל אחד מהם יכול לעבוד עם Mac בצורה מדהימה.
נגן QuickTime
הכלי הראשון שאתה יכול להשתמש בו הוא היישום המובנה של ה-Mac, QuickTime Player. כלי זה ידוע בעיקר כנגן מדיה להפעלת וידאו ואודיו של Mac. הם לא ידעו שיש לו גם תכונת הקלטה בסיסית המאפשרת למשתמשים להקליט אודיו חיצוני מ-Mac.
מה שהכי טוב בכלי זה הוא שהוא ידידותי למשתמש ודורש הגדרה מינימלית למשימות הקלטת אודיו פשוטות כמו לכידת צלילים חיצוניים.
תכונות עיקריות:
● ללכוד פעילות מסך עם אודיו, שימושי עבור הדרכות או מצגות.
● מקור קלט שמע מתכוונן מאפשר למשתמשים לבחור את המיקרופון המועדף עליהם.
● חתוך וערוך חלקים בסיסיים של האודיו ישירות בתוך האפליקציה.
● ייצא קובצי שמע בפורמטים נפוצים כמו .m4a, .m4b, .m4p, MP3, AIFF, AU, SD2, WAV, SND ו-AMR.
כדי להשתמש בכלי זה, בצע את השלבים הבאים:
שלב 1. הדבר הראשון שעליך לעשות הוא לחבר את המיקרופון החיצוני למחשב ה-Mac שלך.
שלב 2. לאחר מכן, הפעל את QuickTime Player, ומתוך ה- קוֹבֶץ בתפריט, בחר הקלטת אודיו חדשה.
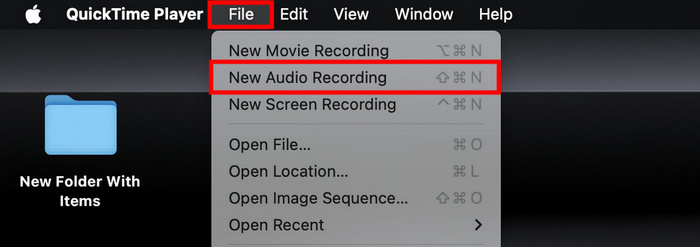
שלב 3. לאחר מכן, לחץ על סמל החץ למטה ליד תקליט לחצן ובחר את המיקרופון החיצוני שלך. לאחר מכן, כוונן את עוצמת הקול של הקלט באמצעות המחוון שליד לחצן ההקלטה.
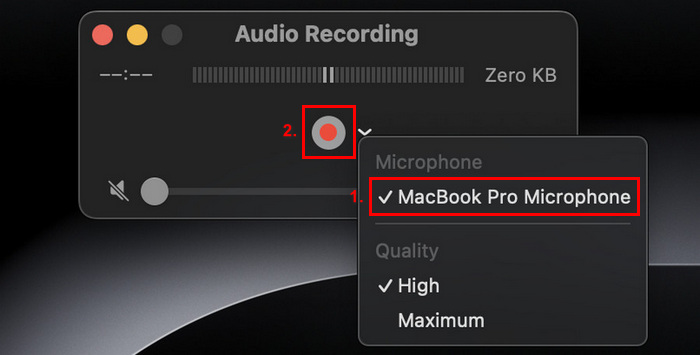
שלב 4. כעת, כדי להתחיל להקליט, פשוט לחץ על כפתור ההקלטה האדום.
כדי לעצור את הקלטת האודיו, פשוט לחץ שוב על כפתור ההקלטה האדום.
שלב 5. לבסוף, תן שם לקובץ שלך ובחר את המיקום שבו אתה רוצה שהשמע המוקלט שלך יישמר.
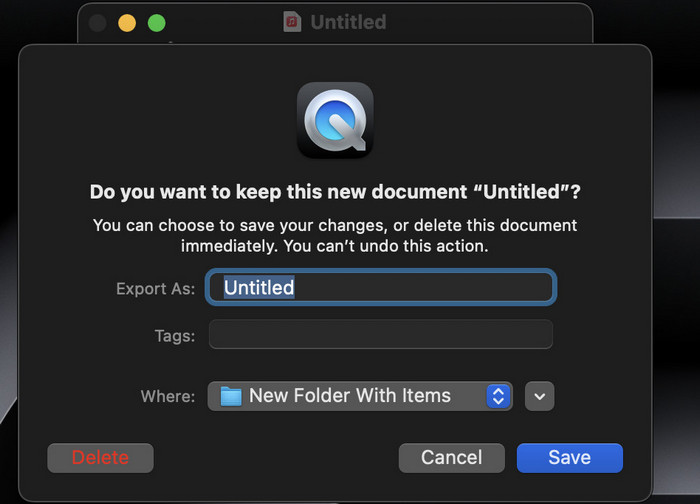
מה שבאמת נהדר בשימוש בנגן QuickTime להקלטת אודיו ב-Mac הוא הנוחות שלו, מכיוון שהוא זמין בקלות בקרב משתמשי Mac. עם זאת, הוא מציע רק תכונות עריכה בסיסיות שהופכות אותו לפחות מתאים למשתמשים הזקוקים לכלים מתקדמים יותר כדי להקליט ולערוך אודיו חיצוני ב-Mac.
מקליט מסך FVC
אם אתה מחפש כלי חלופי בחינם, אתה יכול לנסות את מקליט המסך FVC. מלא התכונות הזה יאפשר לך להקליט אודיו חיצוני מ-Mac ב-2 שלבים בקלות. למרות היותו חינמי, זה יכול להבטיח לך פלט הקלטת אודיו איכותי בגלל יכולות עיבוד האודיו המתקדמות שלו. עם הכלי הזה, אתה לא יכול רק להקליט אודיו חיצוני דרך המיקרופון שלך, אלא אתה יכול גם להתאים את הגדרות השמע לאיכות הקלטה מיטבית.
תכונות עיקריות:
● הקלט אודיו חיצוני דרך מיקרופון מובנה או חיצוני.
● תוכל לצפות בתצוגה מקדימה של כל ההקלטות שלך בקלות באמצעות רשימת היסטוריית ההקלטות.
● תומך בהרבה פורמטים של פלט אודיו כמו MP3, WMA, AAC, M4A, FLAC, OGG ו-OPUS.
● מאפשר למשתמשים לצפות בתצוגה מקדימה של שמע המקליט שלהם.
● 100% בחינם לחלוטין.
כדי להשתמש בכלי זה, בצע את השלבים הבאים:
שלב 1. ראשית, עליך להוריד ולהתקין את הכלי במחשב ה-Mac שלך.
שלב 2. הפעל את הכלי. לאחר שנכנסת לממשק הראשי, בחר את ה מקליט אודיו בין רשימת האפשרויות.
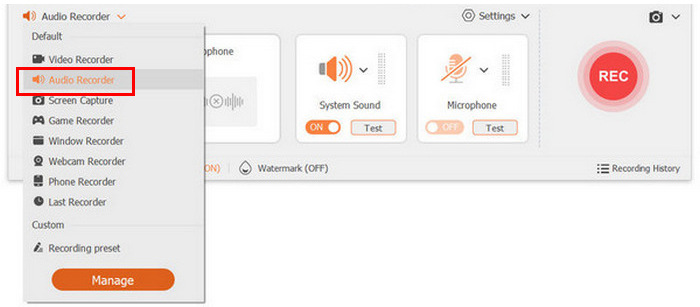
שלב 3. לבסוף, לחץ על כפתור הקלט. לאחר שתסיים, פשוט לחץ עליו שוב ושמור את הקובץ המוקלט שלך.
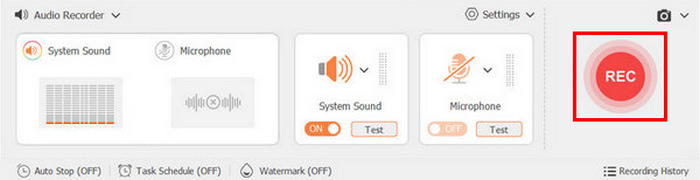
סופר קל, נכון? זה מה שהופך את מקליט המסך FVC ל-א מקליט המסך הטוב ביותר עבור משתמשים רבים בעת הקלטת אודיו חיצוני מ-Mac. אתה לא באמת יכול להשתבש עם הממשק הידידותי למשתמש שלו והתכונות החזקות שלו.
חלק 3. שאלות נפוצות לגבי הקלטת אודיו חיצוני מ-Mac
האם אוכל להקליט שמע מערכת יחד עם שמע חיצוני ב-Mac שלי?
כן, תוכנות הקלטה מסוימות, כמו FVC Screen Recorder, מאפשרות לך להקליט הן את המערכת והן את השמע החיצוני בו זמנית. זה שימושי אם אתה יוצר הדרכות או מצגות שבהן אתה צריך לכלול צלילים מיישומים לצד הקול שלך.
כיצד אוכל להבטיח את איכות השמע הטובה ביותר בעת ההקלטה?
כדי להשיג את איכות השמע הטובה ביותר, בחר בסביבה שקטה כדי למזער רעשי רקע, השתמש במיקרופון באיכות טובה והתאם את רמות הקלט שלך בתוכנת ההקלטה.
האם ניתן לערוך את הקלטות האודיו שלי לאחר ההקלטה?
כן, כלי הקלטה רבים מציעים תכונות עריכה בסיסיות המאפשרות לך לחתוך, לחתוך או לשפר את הקלטות האודיו שלך. לעריכה מתקדמת יותר, מומלץ להשתמש בתוכנות ייעודיות לעריכת אודיו כמו Audacity או GarageBand.
באילו פורמטים של קבצים אוכל לשמור את הקלטות האודיו שלי?
רוב תוכנות ההקלטה, כולל מקליט מסך FVC ו-QuickTime Player, מאפשרות לשמור את ההקלטות בפורמטים שונים. עם כלי הקלטת מסך FVC, אתה יכול לשמור בפורמטים כגון MP3, WMA, AAC, M4A, FLAC, OGG ו-OPUS. בינתיים, עם QuickTime, אתה יכול לשמור את קובץ השמע שלך ב-.m4a, .m4b, .m4p, MP3, AIFF, AU, SD2, WAV, SND ו-AMR.
איזה ציוד אני צריך כדי להקליט אודיו חיצוני ב-Mac שלי?
כדי להקליט אודיו חיצוני, תזדקק למיקרופון, למשל, אוזניות. רק ודא שהמיקרופון שלך מחובר כהלכה ומוגדר בהגדרות הסאונד של ה-Mac שלך. כמו כן, ניתן להשתמש במיקרופון המובנה ב-Mac, אך עדיין מומלץ להשתמש במיקרופון פיזי.
סיכום
לסיכום, ללמוד כיצד להקליט אודיו חיצוני מ-Mac היא דרך מצוינת ליהנות לחלוטין מהתכונות והפונקציונליות שלו, במיוחד אם אתה עובד על פרויקט שמע כמו פודקאסטים. על ידי שימוש בכלים כמו QuickTime Player ו-FVC Screen Recorder, אתה יכול להקליט בקלות אודיו באיכות גבוהה. כלי הקלטת מסך ידידותיים למשתמש לא רק מפשטים את תהליך ההקלטה אלא גם מספקים תכונות חיוניות לעריכה וייצוא של קבצי האודיו שלך. אז למה אתה מחכה? צלול פנימה והתחיל לחקור את האפשרויות של הקלטת אודיו חיצונית ב-Mac שלך עוד היום!



 ממיר וידאו אולטימטיבי
ממיר וידאו אולטימטיבי מקליט מסך
מקליט מסך