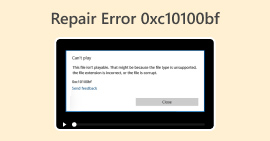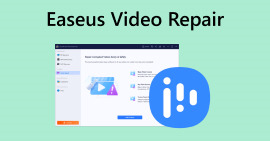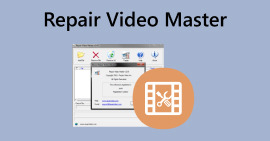סיבות ופתרונות של שגיאת Codec וידאו לא נתמכת
האם אי פעם הגעתם למצב כשניסיתם להפעיל סרטון בנגן המדיה או בטלוויזיה אך הייתה שגיאה שבה נאמר "אין תמיכה ב-codec וידאו"? אל תתפלאו אם השגיאה מתרחשת אפילו בסרטונים האחרים שלכם, כמו הסרטונים המוקלטים. העובדה היא שגם אם כבר הפעלת מחדש את המכשיר או הפעלת מחדש את הסרטון, הוא עדיין לא יופעל. אז מה בדיוק אומרת שגיאת הווידאו הזו, למה היא מתרחשת והאם יש פתרונות סבירים לה? באופן כללי, הבעיה של רכיבי codec לא נתמכים בסרטון כבר נפוצה. למרבה המזל, מאמר זה נועד לספק את הסיבות מאחורי שגיאה זו ופתרונות. לפיכך, על ידי יישום הפתרונות הנתונים, תוכל לפתור בהצלחה את בעיית ה-codec שאינה נתמכת, ולהבטיח את חוויית הפעלת הווידאו החלקה והמהנה שלך.

חלק 1. מה ולמה מתרחשת השגיאה ללא תמיכה ב-Codec Video
מהי שגיאת Codec וידאו לא נתמך
השגיאה המציינת את השגיאה לגבי ה-Codec של הווידאו היא בעיה עם המדחס-מפחזון של הסרטון. רכיבי קודקים, שהם ראשי תיבות של מדחס-דקומפרסור, הם טכנולוגיות האחראיות לקידוד ופענוח נתוני אודיו ווידאו. לפיכך, הבעיה שבה אינך יכול להפעיל רכיבי Codec וידאו שאינם נתמכים מופיעה בדרך כלל כאשר מכשיר או נגן מדיה נתקלים בקובץ וידאו עם רכיבי Codec שאינו תואם לנגן או למכשיר.
מדוע מתרחשת שגיאה לא נתמכת ב-Codec הווידאו
כדי לומר משהו נוסף, דנו בסיבה מדוע השגיאה מתרחשת, ולאחר מכן קרא את החלק הזה. כפי שהוזכר קודם לכן, שגיאה מסוג זה מתרחשת כאשר נגן וידאו או פלטפורמה נתקלת בקובץ וידאו מקודד ב-codec שהמכשיר אינו יכול לפרש. במילים אחרות, אם במכשיר או בנגן המדיה שלך חסרים הרכיבים הדרושים לפענוח קובץ הווידאו. בנוסף, אי ההתאמה בתמיכת ה-codec נוצרת בדרך כלל עקב הבדלים בתוכנה, מגבלות רישוי או קושחה. לדוגמה, נניח שקובץ וידאו מקודד עם ה-codec H.265 או HEVC. במקרה כזה, ייתכן שהוא לא תואם למכשיר או לאפליקציה של נגן מדיה שתוכנן לטפל רק ב-Codec H.264 או ישנים יותר.
מלבד סרטון ה-Codec שאינו נתמך על ידי הנגן, Codec האודיו החסר יכול להיות גם אחד הגורמים לשגיאה.
חלק 2. כיצד לתקן Codec וידאו לא נתמך
פתרון 1. השתמש בנגן מדיה אלטרנטיבי
אם אתה מתמודד עם קשיים בהפעלת קובצי הווידאו שלך בנגן הווידאו הספציפי שלך, הפתרון הטוב והמהיר ביותר הוא לנסות את הסרטונים עם נגן מדיה חלופי. אתה יכול למצוא מספר נגני וידאו מצוינים, כגון VLC, נגן המדיה של Windows, QuickTime ורבים נוספים. כל נגן מדיה מסוגל להתמודד בצורה חלקה עם מגוון רחב של פורמטי וידאו וקודקים עיקריים. עם זאת, עליך להיות מודע לכך שאתה עדיין עלול להיתקל בשגיאות בפורמט וידאו לא נתמך אפילו עם נגן וידאו חדש. אבל באופן מהותי, שימוש בנגן מדיה בזה אחר זה יכול לעזור לך לתקן רכיבי Codec וידאו שאינם נתמכים.
פתרון 2. עדכן את נגן המדיה הנוכחי שלך
אם אתה נאמן לנגן המדיה הנוכחי שלך ולא רוצה להחליף אותו, אז לפחות עדכן אותו לגרסה האחרונה שלו. עדכונים לנגני מדיה כוללים לעתים קרובות תאימות משופרת עם מגוון רכיבי קודקים של וידאו. הנה כמה מדריכי הדרכה כיצד לעדכן נגני מדיה מסוימים במחשב שלך.
עבור VLC Media Player
שלב 1. פתח את נגן המדיה שלך.
שלב 2. עבור ללשונית תפריט עזרה.
שלב 3. בחר את בדוק עדכונים בְּחִירָה

עבור Windows Media Player
שלב 1. פנה לחנות Microsoft שלך.
שלב 2. גישה אל סִפְרִיָה כדי לראות את רשימת האפליקציות שלך.
שלב 3. ואז לחץ על קבל עדכונים כדי להתחיל בהתקנה של העדכונים עבור האפליקציות שלך, הכוללות את Windows Media Player.

פתרון 3. המר את הסרטון לפורמט אחר
אם ה-Codec הווידאו שלך אינו נתמך בסמסונג, למשל, ייתכן שהבעיה נובעת מפורמט קובץ וידאו לא תואם. במקרים כאלה, הפיכת פורמט הווידאו לפורמטים אחרים שבהם תומכים סמסונג או המכשיר הספציפי שלך יכולה להיות פתרון מעשי. לפיכך, אם אתה מחפש את ממיר הווידאו הטוב ביותר שיעזור לך, ה ממיר וידיאו אולטימטיבי זה מה שאנחנו ממליצים בחום. הסיבה לכך היא התכונות הפנטסטיות שהוא מציע לך, מההמרה הסופר מהירה שלו, אפילו עבור סרטוני אצווה, ועד להמון אפשרויות בכלי עריכה וסוגי פורמטים.

הורדה חינמיתעבור Windows 7 ואילךהורדה מאובטחת
הורדה חינמיתעבור MacOS 10.7 ואילךהורדה מאובטחת
פתרון 4. תקן את קובץ הווידאו הלא נתמך
אם המרת קובץ אינה הקטע שלך, שקול לתקן את הסרטון במקום זאת. מכיוון שאיננו יכולים להתעלם מהעובדה שאם קובץ הווידאו אינו ניתן להשמעה, הוא עלול להיות פגום. במקרים כאלה, שקול להשתמש בכלי לתיקון וידאו כמו תיקון וידאו FVC כדי לפתור את הבעיה. כלי תיקון זה יכול לעזור לך לתקן את קבצי הווידאו שלך בשניות בלבד לאחר התחלת התהליך. זה מאפשר לך להעלות ולתקן את הקובץ שלך ללא כל טרחה. סוג התהליך שיש לכלי תיקון הווידאו הזה הופך אותו לשימוש יוצא דופן במיוחד. יתר על כן, הוא מציע אפשרות תצוגה מקדימה, שבה אתה יכול לבחון את קובץ הווידאו שלך לפני שמירתו לאחר התיקון. איך אתה פותר את בעיית ה-codec באמצעות FVC Video Repair? בצע את השלבים הבאים.
שלב 1. התקן את הכלי באופן חופשי על ידי לחיצה על הורד כפתור למטה.
הורדה חינמיתעבור Windows 7 ואילךהורדה מאובטחת
הורדה חינמיתעבור MacOS 10.7 ואילךהורדה מאובטחת
שלב 2. הפעל אותו והתחל את התהליך על ידי לחיצה על לְהוֹסִיף כפתורים בממשק. כדי להעלות את הסרטון הפגום, לחץ על האדום. לאחר מכן, לכו על הסגול כדי להעלות סרטון לדוגמה.

שלב 3. כאשר הסרטונים נטענים, לחץ על לְתַקֵן לַחְצָן.

שלב 4. לאחר מכן, תוכל ללחוץ על תצוגה מקדימה לחצן אם ברצונך לבחון את הסרטון הקבוע. אחרת, לחץ על להציל לחצן לייצא את הפלט.

חלק 3. שאלות נפוצות לגבי שגיאת Codec וידאו
כיצד אוכל לתקן קובץ וידאו שאינו נתמך?
כדי לתקן את קובץ הווידאו, השתמש בכלי ממיר וידאו כדי להפוך את הפורמט הלא נתמך לפורמט תואם. לחלופין, השתמש בכלי לתיקון וידאו במקום זאת.
איך אני ממיר רכיבי Codec וידאו?
כדי להמיר את ה-codec של הווידאו, אתה יכול להמיר את הווידאו לפורמט המשתמש ב-codec אחר בעזרת כלי ממיר.
איך אני מוצא את ה-codec של סרטון?
בדוק את המאפיינים של קובץ הווידאו כדי לראות באיזה codec הוא משתמש. אתה יכול למצוא קודקים חינמיים רבים עבור נגן Windows שלך, כגון MKV codec עבור Windows Media Player.
סיכום
התמודדות עם שגיאות וידאו כגון "אין תמיכה ב-codec וידאו" זה די מתסכל. אבל הודות לפתרונות שהוכנו עבורך למעלה, אתה יכול להתמודד עם הבעיה בראש מורם. הדגשנו ארבעה תיקונים נפוצים, במיוחד הקיבוע של הסרטון הבלתי ניתן להשמעה, בעזרת תיקון וידאו FVC.



 ממיר וידאו אולטימטיבי
ממיר וידאו אולטימטיבי מקליט מסך
מקליט מסך