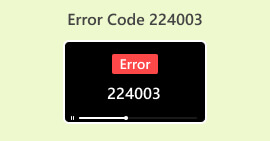כיצד לפתור בעיות ולתקן MP4 ללא צליל
האם נתקלת בצפייה בסרטון כשפתאום לא יוצא אודיו? הבעיה הזו נובעת מסיבות שונות, אבל אחת מהן היא בטוחה: זו בעיה שכיחה שיכולה להרוס את חווית הצפייה שלנו. אבל אל תפחד, כי סידרנו אותך עם מדריך שלב אחר שלב כיצד לתקן ולפתור בעיות MP4 אין קול ב-Windows Media Player, Adobe Premiere ו-OBS Recording. אז אם אתה מתמודד עם בעיה זו עכשיו, קרא את הפוסט כדי להקל על הבעיה.

חלק 1. סיבות מדוע ל-MP4 אין צליל
ישנן מספר סיבות מדוע ל-MP4 אין צליל, במיוחד בנגני מדיה שונים כמו Windows Media Player, הקלטת OBS ו-Adobe Premiere. להלן הסיבות עבורך לבדוק.
הגדרות עוצמת הקול
הסיבה הפשוטה ביותר אך לעתים קרובות מתעלמים ממנה היא הגדרות עוצמת הקול במכשיר או בנגן המדיה. משתמשים עלולים להתעלם מהתצורה הבסיסית הזו, מה שיוביל לבלבול כאשר מצפים להשמעת אודיו.
בעיות Codec אודיו
חוסר תאימות מתעורר כאשר לנגן המדיה אין תמיכה בקודק האודיו הספציפי המוטבע בקובץ ה-MP4. Codec אודיו מקודדים ומפענחים אותות אודיו דיגיטליים; ללא Codec תואם, הנגן אינו יכול לפרש ולשחזר כראוי את נתוני הקול, מה שגורם ל-MP4 ללא בעיית סאונד.
קובץ פגום או פגום
קבצי MP4 עלולים להיעדר צליל עקב שחיתות או נזק. זה יכול לנבוע מהורדות לא שלמות, שגיאות במהלך העברת קבצים או בעיות במערכת הקבצים. שחיתות כזו משבשת את הזרימה הקוהרנטית של נתוני אודיו, מה שמוביל להשמעת שגיאות אודיו.
בעיות עם מנהלי התקן שמע
מנהלי התקן אודיו מיושנים או לא תקינים מהווים מחסום טכני להשמעת קול. בעיות תאימות בין מנהלי התקנים אלה לנגן המדיה עלולות להפריע לעיבוד ושידור של אותות אודיו, מה שתורם להיעדר צליל בקבצי MP4.
בעיות חומרה
בעיות פיזיות או טכניות ברכיבי חומרה, כגון רמקולים, אוזניות או כרטיס הקול, עלולות לגרום לשיבושים בקול. תקלות במכשירים אלו מונעות את השידור והשחזור של אותות אודיו, ומשפיעות על חווית האודיו הכוללת.
הנה לך. MP4 שום צליל לא יכול לקרות רק מסיבה מסוימת או אחת, אבל ללא קשר לסיבות אלו, תלמד כיצד לתקן את הבעיה הזו בחלק הבא.
חלק 2. 3 פתרונות לתיקון ללא קול
להלן מדריך כללי כיצד לתקן MP4 ללא צליל ב-Windows Media Player, הקלטת OBS ו-Adobe Premiere.
בדוק את הגדרת השמע במכשיר שלך
אחת הסיבות לכך של-MP4 אין צליל היא בגלל עוצמת קול מושתקת בהתקן הגדרת השמע. כדי לתקן זאת, בצע את השלבים הבאים.
שלב 1. עבור לשורת המשימות, לחץ לחיצה ימנית על כרך סמל, ובחר את הגדרת עוצמת הקול.
שלב 2. על מערכת הקול, שקופית עד 100 עוצמת הקול.

שלב 3. אם יש בעיה עם האודיו, גלול מטה, עבור אל המתקדם ופתור אותה על ידי לחיצה על התקני פלט. בינתיים, לחץ על מכשיר קלט כדי לפתור את הבעיה שקשורה לכניסת השמע.

אם עדיין לא יוצא שמע עם אף אחד מנגני המדיה שלך, המשך במדריך הבא.
עדכן את מנהל התקן האודיו שלך
מנהלי התקנים לאודיו ממלאים תפקיד מכריע בהשמעת השמע של כל נגן מדיה במכשיר שלנו. נגן שמע מיושן עלול לגרום לחוסר תאימות או מחסומים טכניים, כפי שנדון לעיל. לכן, כדי לעדכן את נגן האודיו שלך, עקוב אחר המדריך הקל למטה.
שלב 1. ראשית, עבור אל Windows והקלד במנהל ההתקנים. לאחר שתסיים, לחץ על פתח.

שלב 2. לחץ לחיצה ימנית על נשמע, וִידֵאוֹ, ו בקרי משחק, בחר את מנהל התקן השמע שהתקנת ולחץ עליו עדכן דרייבר. זה יחפש אוטומטית עדכונים.

אתה יכול להתקין מנהל התקן שמע חדש אם הבעיה נמשכת לאחר העדכון שלו. כמו כן, פתרון זה עובד גם כאשר שלך הסרטון לא מופעל.
תקן את סרטון ה-MP4 באמצעות כלי תיקון וידאו
אם עדכון מנהל התקן השמע ובדיקת הגדרת עוצמת הקול שלך לא פתרו את בעיית השמע. הפתרון הבא לכך הוא לתקן את וידאו MP4 עצמו. רוב הזמן, MP4 לא מתרחש צליל כאשר הסרטון פגום עקב הורדה לא מלאה או אובדן נתונים. לכן, שימוש בכלי תיקון וידאו כמו FVC Video Repair יכול לעזור בפתרון הבעיה.
תיקון וידאו FVC היא תוכנית רבת עוצמה שמתקנת וידאו שבור או פגום. במקרה זה, שימוש בכלי זה יכול לתקן את בעיית השמע של קובץ MP4. זה יהיה ניתן להשמעה בכל נגן מדיה, כמו Windows Media Player, OBS Recording ו-Adobe Premiere. כדי לפתור בעיה זו, בצע את השלבים הבאים.
שלב 1. ראשון, הורד FVC Video Repair באתר הרשמי שלהם ו להתקין זה.
הורדה חינמיתעבור Windows 7 ואילךהורדה מאובטחת
הורדה חינמיתעבור MacOS 10.7 ואילךהורדה מאובטחת
שלב 2. לאחר מכן, הוסף את ה-MP4 שאין לו צליל על ידי לחיצה על אדום פלוס לַחְצָן. כמו כן, לחץ על כחול פלוס לחצן כדי להוסיף את קובץ MP4 לדוגמה.

שלב 3. כעת, לחץ על לְתַקֵן לַחְצָן.

שלב 4. לבסוף, בדוק אם הקובץ תוקן בהצלחה על ידי בדיקת השמע כדי לשמוע אם יש צליל על ידי לחיצה על תצוגה מקדימה לַחְצָן.

שלב 5. כשהדברים מסודרים, זה יישמר אוטומטית וכשזה יסתיים, השתמש בנגן המדיה הרצוי כדי להפעיל את הווידאו ולבדוק אם השמע תוקן.
FVC Video Repair הוא אכן כלי נהדר. זה לא רק מתקן תצוגות בסרטונים אלא יכול גם לתקן שגיאות שמע, כמו MP4 ללא צליל בהקלטת OBS, Windows Media Player ו-Adobe Premiere, מסך שחור וידאו, ועוד.
חלק 3. שאלות נפוצות על מדוע ל-MP4 אין צליל
איך אתה יכול לדעת אם סרטון MP4 חסר רצועת אודיו?
אתה יכול לבדוק אם חסר רצועת אודיו בסרטון MP4 באמצעות תוכנת נגן מדיה. פשוט הפעל את הווידאו וחפש מחווני שמע, כגון פסי עוצמת הקול או סמלי השתקה. בנוסף, לחיצה ימנית על הקובץ ובדיקת המאפיינים שלו יכולה לספק מידע על נוכחותם של רצועות אודיו.
האם אתה יכול להוסיף רצועת שמע נוספת ב-Windows Media Player?
Windows Media Player, בצורתו הבסיסית, אינו מספק אפשרויות ישירות להוספת רצועות שמע נוספות לסרטון קיים. כדי לשלב אודיו נוסף, ייתכן שתצטרך להשתמש בתוכנת עריכת וידאו של צד שלישי התומכת בהכנסת רצועת אודיו או לשקול שימוש בנגני מדיה מתקדמים יותר המציעים פונקציונליות זו.
כמה רצועות אודיו אפשר לקודד בסרטון MP4?
מספר רצועות האודיו שניתן לקודד בסרטון MP4 תלוי ב-Codec ובמפרט המשמש. בדרך כלל, פורמט MP4 תומך במספר רצועות שמע. רכיבי codec מתקדמים כמו AAC מאפשרים ערוצים שונים, מה שמקל על הכללת רצועות שמע מרובות בקובץ MP4 יחיד.
האם רצועות שמע פגומות יכולות לגרום לבעיות סאונד MP4?
כן. רצועות שמע פגומות יכולות לתרום לבעיות סאונד בקבצי MP4. אם רצועת השמע בתוך ה-MP4 פגומה או לא שלמה, הדבר עלול לגרום להשמעה שקטה או לקול מעוות. הבטחת שלמות רצועות האודיו היא חיונית לחוויית אודיו חלקה.
האם אתה יכול לחלץ ולהחליף רצועת שמע מסרטון MP4 קיים?
כן. אפשר לחלץ ולהחליף רצועת שמע בסרטון MP4 קיים. כלים שונים של תוכנות לעריכת וידאו מאפשרים למשתמשים להפריד בין רצועות אודיו מקבצי וידאו, להחליף אותם באודיו חדש ולאחר מכן לסנכרן את האודיו שהשתנה עם תוכן הווידאו. יישומי עריכת וידאו מתקדמים מספקים מגוון מקיף יותר של אפשרויות מניפולציה של אודיו.
סיכום
אמנם ישנן סיבות שונות לכך ל-MP4 אין צליל, חשוב גם לשים לב שיש דרכים לתקן את זה. למרבה המזל, קיים כלי רב-תכליתי לתיקון וידאו שיכול גם לתקן בעיות שמע בסרטונים בין אם אתה משתמש ב-Windows Media Player, OBS Recording או Adobe Premiere. השתמש ב-FVC Video Repair עכשיו וקבל בחזרה את חווית הצפייה המופרעת שלך.



 ממיר וידאו אולטימטיבי
ממיר וידאו אולטימטיבי מקליט מסך
מקליט מסך