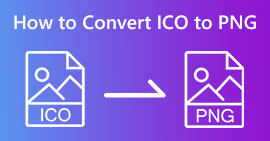3 השיטות הטובות ביותר להמרת PNG ל-MP4 [פתרונות מהירים]
כיום, אנשים מתמכרים להפוך את התמונות שלהם לסרטונים עם אפקטים, טקסט, מעברים ומסננים. בעוד PNG הוא פורמט תמונה נהדר לתמונות, אנו יכולים להיות יצירתיים יותר עם זה על ידי המרתם ל-MP4. זה אולי נשמע יוצא דופן לחלק, אבל יש אנשים שממירים את הקבצים האלה ליצירת סרט קצר או סרטון מהנה. אז, אם אתה מחפש כלי ממיר שמסתובב PNG ל-MP4, אז אתה במקום הנכון.
לפיכך, הכנו 3 כלים שתוכלו לשקול כדי להמיר תמונה לפורמט וידאו בקלות. הכר כל אחד מהם ולמד כיצד להשתמש בהם עכשיו!

חלק 1: המר PNG ל-MP4 באיכות הטובה ביותר בשולחן העבודה
אחת הדרכים הטובות ביותר להמיר PNG ל-MP4 היא באמצעות ממיר וידיאו אולטימטיבי. כלי הממיר הזה אינו הממיר הטיפוסי שלך מכיוון שהוא משולב בתכונות שונות כמו MV המאפשרות לך להפוך קבצי PNG לסרטון MP4. זה מגיע עם ערכות נושא מוגדרות מראש שבהן אתה יכול להשתמש בחופשיות. אתה יכול גם להוסיף את רקע המוזיקה שלך, להוסיף פילטרים ואפקטים, ואפילו להפוך אותו להתאמה אישית על ידי הצבת סימן מים על הסרטון. יתר על כן, אתה יכול בקלות לסובב, לחתוך ולחתוך את התמונה בהתבסס על ההעדפות והחזון היצירתי שלך. אז, אם אתה באמת בעניין של הצד היצירתי של הדברים ואתה רוצה להפוך את התמונות שלך לקובץ MP4 דינמי, אז זה הולך להיות כלי הממיר המושלם עבורך.
שלב 1. ראשית, ב-Windows או Mac שלך, הורד את כלי התוכנה והתקן אותו.
הורדה חינמיתעבור Windows 7 ואילךהורדה מאובטחת
הורדה חינמיתעבור MacOS 10.7 ואילךהורדה מאובטחת
שלב 2. לאחר מכן, פתח את הכלי ולחץ על MV הכרטיסייה.

שלב 3. כעת, הוסף את קבצי ה-PNG שברצונך להמיר ל-MP4 על ידי לחיצה על הוסף קובץ לַחְצָן.

שלב 4. לאחר שייבאת את קבצי ה-PNG ליצרן ה-MV, תוכל להוסיף, לערוך ולחתוך אותם לסרטון. פשוט לחץ על הכפתור בחלק העליון של הוסף קובץ לַחְצָן. אתה יכול גם לבחור ערכת נושא מוגדר מראש על ידי לחיצה על נושא לשונית למעלה.

שלב 5. בינתיים, כדי להוסיף פילטרים ואפקטים וכדי לחתוך ולסובב את התמונות, פשוט לחץ על לַעֲרוֹך סמל למטה. אתה יכול גם להתאים אישית את סרטון ה-MP4 שלך על ידי הוספת סימן מים.

שלב 6. אם הכל מוגדר, לחץ על יְצוּא לחצן כדי לשמור את סרטון ה-MP4. לפני הייצוא, זכור לציין את התיקיה שבה ברצונך לשמור את קובץ הפלט, וודא שפורמט הפלט מוגדר ל-MP4.

אתה יכול גם לשנות את קצב הפריימים, הרזולוציה והאיכות של פלט הווידאו.
שלב 7. לבסוף, אתה יכול לגשת לסרטון המיוצא בתיקייה שבחרת.
כאשר אתה ממיר PNG ל-MP4 באמצעות FVC Video Converter Ultimate, אתה באמת יכול להבטיח תוצאת פלט איכותית. הממשק האינטואיטיבי שלו הופך את ההמרה לקלה לעיבוד, ותכונות העריכה שלו יכולות להעלות את המראה החזותי של פלט הווידאו שלך. בנוסף, תוכל לבחור ברזולוציית הווידאו המועדפת עליך עד 4K כדי להבטיח תאימות למכשיר שלך ולנגני מדיה שונים.
חלק 2: המר PNG ל-MP4 עם FFmpeg
שיטה נוספת שבה אתה יכול להשתמש כדי להמיר PNG ל-MP4 היא באמצעות FFmpeg. כלי זה הוא חינמי וקוד פתוח ומספק חבילה מקיפה של ספריות ותוכניות לניהול קבצי מולטימדיה וזרמים שונים. עם FFmpeg, אתה יכול להמיר בצורה חלקה רצף של
שלב 1. הורד והתקן את FFmpeg למכשיר המחשב שלך.
שלב 2. פתח את שלך מָסוֹף אוֹ פקודה לְעוֹרֵר.
שלב 3. נווט אל הספרייה המכילה את רצף התמונות שלך.
שלב 4. השתמש בפקודה הבאה כדי ליצור את הסרטון. נניח ששם קובץ התמונה מאושר: ffmpeg -framerate 1 -i happy%d.png -c:v libx264 -r 30 output.mp4

שלב 5. לחלופין, אתה יכול לציין את המספר ההתחלתי של רצף התמונות שלך באמצעות האפשרות -start_number. לדוגמה, אם רצף התמונות שלך מתחיל מ-happy3.png, תוסיף -start_number 3 לפקודה.
שלב 6. ללחוץ להיכנס כדי לבצע את הפקודה. FFmpeg יתחיל לעבד את התמונות וליצור את הסרטון.
שלב 7. לאחר השלמת התהליך, תוכל לגשת לסרטון בספרייה שציינת.
למרות שלכלי זה נראה תהליך המרה ותוצאה מבטיחים, החיסרון שלו הוא מורכבות הממשק שלו, מה שמקשה על המשתמשים לנווט בתהליך של המרת PNG ל-MP4.
יתרונות
- חינם וקוד פתוח.
- ממשק שורת פקודה רב עוצמה.
חסרונות
- עקומת למידה תלולה למתחילים.
- חוסר ממשק משתמש גרפי.
חלק 3: המר PNG ל-MP4 באינטרנט
שיטה נוספת להפוך PNG ל-MP4 היא באמצעות כלי ממיר. עם ממירים מקוונים, אתה יכול להבטיח תאימות עם מכשירים שונים מכיוון שזה ידרוש רק דפדפן וחיבור לאינטרנט. אחד מכלי הממיר המקוונים הטובים ביותר שאנו יכולים להמליץ עליהם הוא FlexClip. זהו כלי מקוון רב תכליתי המאפשר לך להמיר תמונות PNG לסרטוני MP4. תצטרך רק לייבא את קובצי ה-PNG שלך, ונשאר לך ממשק קל למעקב כדי להפוך אותם לקובץ וידאו לאחר ייצוא.
שלב 1. ראשית, עבור אל כְּלֵי תִקְשׁוֹרֶת לשונית ולחץ על לְדַפדֵף כדי לייבא את קבצי ה-PNG שלך.

שלב 2. לאחר מכן, גרור את קבצי ה-PNG לציר הזמן כדי שתוכל לחתוך ולהוסיף מעברים לפלט. כמו כן, על ידי מעבר ללשונית השמאלית של ממשק התוכנה, תוכל לשפר עוד יותר את האיכות החזותית של הסרטון שלך על ידי הוספת טקסט, כתוביות, אודיו, אלמנטים ואפקטים.

שלב 3. כעת, אתה יכול להוריד את ה-MP4 שלך על ידי לחיצה על יְצוּא לחצן, אך זכור לבחור תחילה את רזולוציית הווידאו המועדפת, קצב הפריימים והאיכות.

עם FlexClip, אתה יכול בקלות להמיר PNG ל-MP4 באינטרנט מבלי לדאוג לגבי צריכת האחסון במכשיר שלך. עם זאת, אם אתה משתמש בגרסה החינמית שלו, אתה לא יכול ליהנות מכל התכונות שלו, מה שיפריע לך לשנות את הפלט המועדף עליך.
יתרונות
- ממשק קל לשימוש.
- תכונות עריכה מגוונות.
- אפשרויות פלט הניתנות להתאמה אישית.
- תהליך המרה מהיר.
חסרונות
- דורש חיבור לאינטרנט.
- תכונות מוגבלות בגרסה החינמית.
- לסרטונים שיוצאו יש סימני מים.
חלק 4: שאלות נפוצות על המרת PNG ל-MP4
למה שארצה להמיר PNG ל-MP4?
ממיר PNG ל-MP4 מאפשר למשתמשים להפוך תמונות סטטיות לסרטונים דינמיים, מה שיכול להיות שימושי ליצירת מצגות, אנימציות או הוספת רכיבי שמע. פורמט MP4 גם נתמך באופן נרחב ותואם להתקנים ופלטפורמות שונות. לכן, הפיכת PNG ל-MP4 הופכת אותו למתאים יותר לשיתוף ולסטרימינג.
מהי השיטה הטובה ביותר להמיר PNG ל-MP4?
השיטה הטובה ביותר תלויה בהעדפות ובצרכים של המשתמשים. אם הם מעדיפים תוכנת שולחן עבודה עם תכונות עריכה מתקדמות, הם יכולים להשתמש בכלים כמו FVC Video Converter Ultimate. אם הם רוצים פתרון קוד פתוח עם ממשק שורת פקודה, FFmpeg היא אפשרות טובה. אם הם מעדיפים פתרון מקוון בפשטות, מומלץ FlexClip.
כיצד PNG ו-MP4 משתנים זה מזה?
PNG או Portable Network Graphics הוא פורמט קובץ נפוץ עבור תמונות סטילס עם דחיסה ללא הפסדים, אידיאלי עבור גרפיקה ותמונות עם שקיפות. מצד שני, MP4 או MPEG-4 הוא פורמט קבצי וידאו הידוע ביכולות הדחיסה שלו, המאחסן נתוני וידאו ושמע.
סיכום
ממיר PNG ל-MP4 זה לא רק על המרה. זה על יצירתיות ותשוקה. תאר לעצמך להפוך תמונות סטטיות ותמונות סטילס לסרטונים דינמיים. זה דורש הרבה יצירתיות וכמובן גם ממיר מושלם. עם זה, אל תפספס את ההזדמנות הזו ונסה את אחת מהשיטות האלה עוד היום!



 ממיר וידאו אולטימטיבי
ממיר וידאו אולטימטיבי מקליט מסך
מקליט מסך