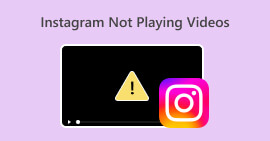וידאו MP4 לא מוצג בפרמייר פרו: סיבות ופתרונות ללמידה
Premiere Pro הוא כלי מקצועי נהדר לעריכת סרטונים. עם זאת, לפעמים, הוא פועל וגורם לבעיות השמעה שמפריעות לעבודה שלך. זה גם מתסכל כשאתה מנסה לערוך בצורה חלקה, והסרטון ממשיך לפגר או להתקלקל, או גרוע מכך, לא להופיע. זוהי בעיה נפוצה שמשתמשים רבים ב-Adobe Premiere Pro מתמודדים איתה. למרבה המזל, יש דרכים להתמודד עם בעיה זו. על ידי זיהוי הנושא הספציפי באשר מדוע וידאו MP4 אינו מוצג בפרמייר פרו ובעקבות השלבים המתוארים במדריך זה, תוכל לחזור לערוך ולהשמיע ללא כאבי ראש. אז בואו נצלול פנימה ונתחיל את המרדף הזה!

חלק 1. מדוע וידאו MP4 לא מופיע בפרמייר פרו
לאלו שחווים שגיאות ב-Premiere Pro בכל הנוגע להצגת סרטוני MP4, כאן אספנו כמה מהסיבות למה זה קורה.
גרסת תוכנה:
ייתכן שזו הגרסה של Premiere Pro שבה אתה משתמש. במילים אחרות, ייתכן שאתה משתמש בתוכנה מיושנת שאין לה תמיכה בפורמטים מסוימים של קבצי MP4 או תכונות.
מגבלות חומרה:
ייתכן שזו גם חומרת המערכת שיש לך. ייתכן שהמכשיר שלך לא יעמוד בדרישות לפענוח ולהצגה של קובץ ה-MP4 ב-Premiere Pro כראוי.
מיקום הקובץ:
הבא הוא מיקום הקובץ. ייתכן שקובץ ה-MP4 שלך נמצא בספריה שאליה אין ל-Premiere Pro גישה עקב הגדרות הרשאות או בעיות בנתיב הקובץ.
קובץ פגום:
גורם נוסף לכך שסרטון ה-MP4 אינו מוצג ב-Premiere Pro הוא משום שהקובץ עלול להיות פגום. זה יכול למנוע מ-Premiere Pro לקרוא אותו כראוי.
אי תאימות Codec:
אם קובץ ה-MP4 אינו פגום, ייתכן שהוא מקודד ב-a codec ש-Premiere Pro אינו תומך בו.
הגדרות ייבוא שגויות:
ייתכן שתרצה גם לשקול לבדוק את הגדרות הייבוא. הגדרות ייבוא שגויות או מטא נתונים הקשורים לקובץ MP4 עלולים לגרום לו לא להופיע ב-Premiere Pro.
השחתת מטמון:
כמובן, בדיוק כמו התוכניות האחרות, מטמון המדיה בתוך Premiere Pro עלול להיות פגום. אם כן, זה גורם לבעיות בייבוא או הצגת קובץ MP4.
חלק 2. שיטות לתיקון הבעיה של Premiere Pro לא מציג סרטוני MP4
המר MP4 לפורמט תואם:
אם קובץ ה-MP4 שלך הוא הסיבה העיקרית לבעיה זו, שקול להמיר אותו לפורמטי וידאו אחרים. עם זאת, אנו ממליצים בחום להשתמש בכלי ממיר וידאו רב עוצמה שבוודאי יפיק פלט וידאו מעולה לשימוש של Premiere Pro.
בונוס: השתמש ב-FVC Video Converter Ultimate להמרת וידאו
ממיר וידאו אולטימטיבי, המומלץ על ידי FVC, זמין עבור Windows ו-Mac כאחד, מה שהופך אותו לנגיש לכולם. הוא מגיע עם ממשק ידידותי למשתמש תוך שהוא מתהדר בטכנולוגיית האצת חומרה מהירה במיוחד מתקדמת להפליא שמאיצה את ההמרה עד פי 120 מהר יותר. יתר על כן, זה לא מוגבל רק להמרת MP4; הוא תומך ביותר מ-1000 פורמטים אחרים שאתה יכול לבחור מהם כפורמט הפלט שלך.
מעבר להמרת פורמט פשוטה, הוא מציע מגוון כלי עריכה רבי עוצמה בארגז הכלים שלו. הכלים הללו, המונעים על ידי בינה מלאכותית, מבטיחים שיפור ועריכה חלקים של הסרטונים שלך ללא כל טרחה! כעת, בואו נתעמק בתהליך המרת הווידאו בכמות גדולה שהוא כולל באמצעות השלבים המפורטים להלן.
הורדה חינמיתעבור Windows 7 ואילךהורדה מאובטחת
הורדה חינמיתעבור MacOS 10.7 ואילךהורדה מאובטחת
שלב 1. נניח שכבר התקנת את התוכנה במחשב שלך. כעת תוכל להפעיל אותו וללחוץ על לְהוֹסִיף לחצן לייבא קבצים. אתה יכול גם להשתמש ב הוסף קבצים לשונית או לגרור קבצים מהתיקייה שלך.

שלב 2. לאחר מכן, לחץ על החץ הנפתח מקטע פורמט הפלט ובחר את הפורמט הרצוי מתפריט הווידאו. לחץ על המקודד שבחרת כדי להחיל.

שלב 3. כשהכל בסדר, לחץ על כפתור המר הכל כדי להתחיל בהמרה.

תיקון קבצי MP4 פגומים:
אם סרטון ה-MP4 אינו מוצג ב-Premiere Pro, ייתכן שהוא פגום. לפיכך, אתה יכול להשתמש בכלי ייעודי לתיקון וידאו כגון תיקון וידאו לטפל בכל בעיות שחיתות. אתה יכול לתקן ולשחק במהירות קובץ מבולגן ללא כל טרחה. הוא מתהדר בשיעור הצלחה מושלם, והוא כל כך קל לשימוש בכמה לחיצות בלבד. יתר על כן, התוכנה פועלת על ידי העתקת החלקים הטובים מסרטון וידאו לדוגמה כדי לתקן את השבורים כדי להבטיח השמעה חלקה. בנוסף, הוא תומך בתיקון MP4 ועוד הרבה פורמטים שונים תוך שמירה על בטיחות המידע שלך. הנה איך לתקן את קובץ ה-MP4 הפגום שלך.
שלב 1. קבל את כלי תיקון הווידאו במחשב שלך ופתח אותו כדי להתחיל.
הורדה חינמיתעבור Windows 7 ואילךהורדה מאובטחת
הורדה חינמיתעבור MacOS 10.7 ואילךהורדה מאובטחת
שלב 2. בממשק הראשי, לחץ על כפתור הפלוס האדום כדי להעלות את סרטון ה-MP4 הפגום. לאחר מכן, לחץ על הכחול כדי להעלות את הסרטון לדוגמה.

שלב 3. לאחר ייבוא הקבצים, הגיע הזמן לתקן את זה. לשם כך, לחץ על כפתור התיקון.

הפעל מחדש את המחשב ואפס את Premiere Pro:
שקול לאפס את Premiere Pro ולהפעיל מחדש את המחשב כדי לרענן את משאבי המערכת. על ידי כך, אתה יכול גם לאפס את ההעדפות להגדרות ברירת המחדל, מה שיכול לפעמים לפתור בעיות תאימות.
נקה קבצי מטמון:
ניקוי קבצי המטמון של Premiere Pro תמיד מומלץ. אז, מחק קבצי מטמון כדי לנקות נתונים פגומים או מיושנים שעלולים לגרום לבעיה. אתה צריך פשוט לנווט אל עריכה> העדפות> מטמון מדיה> מחק.

שנה הגדרות ב-Premiere Pro:
לבסוף, בדוק את ההגדרות של Premiere Pro שלך וודא שהן תואמות למפרט של קבצי MP4 שלך. זה כולל את קצב הפריימים, הרזולוציה וה-codec. כן, כאשר אתה מכוון את ההגדרות הללו כך שיתאימו לקבצי ה-MP4 שלך, לפעמים ניתן לפתור בעיות תאימות.
חלק 3. שאלות נפוצות לגבי Premiere Pro והבעיה של MP4 לא מוצג
מה עלי לעשות אם לקבצי ה-MP4 שלי יש codec לא תואם, וכתוצאה מכך לא מופיעים ב-Premiere Pro?
אם לקבצי ה-MP4 שלך יש codec לא תואם, אתה יכול להשתמש ב- ממיר וידאו HD כמו Video Converter Ultimate כדי להמיר אותם לפורמט תואם.
מדוע קבצי ה-MP4 שלי אינם מוצגים ב-Premiere Pro?
ייתכן שקובצי MP4 לא יופיעו ב-Premiere Pro מסיבות שונות. כגון codec לא תואם, בעיות עם הגדרות Premiere Pro ופגיעה בקבצים.
האם אוכל לפתור את הבעיה של קבצי MP4 שאינם מוצגים ב-Premiere Pro?
כן, אתה יכול לפתור את הבעיה על ידי בדיקת ה-codec של קבצי MP4. זה מבטיח שקובצי ה-MP4 תואמים לקודקים הנתמכים של Premiere Pro. כמו כן, אתה יכול לנסות לתקן כל קבצי MP4 פגומים והתאם את הגדרות Premiere Pro במידת הצורך.
סיכום
הפוסט הזה מכיל את הסיבות לכך קובצי וידאו MP4 אינם מוצגים ב-Premiere Pro. כמו כן, התיקונים ניתנים כדי שתוכלו לקבל מושג כיצד לפתור את הבעיה שעל הפרק. לרוב, קובץ הווידאו הוא זה שגורם לבעיה להופיע. לפיכך, עליך לוודא שהוא במצב טוב בכל פעם שאתה פותח אותו ב-Premiere Pro שלך.



 ממיר וידאו אולטימטיבי
ממיר וידאו אולטימטיבי מקליט מסך
מקליט מסך