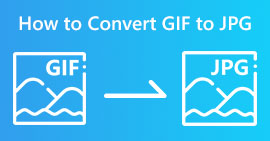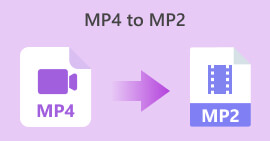כיצד להמיר MP4 ל-JPG [שיטה מקוונת ולא מקוונת]
ישנם סרטונים שאנו רוצים להפוך ל-JPG, במיוחד אלו סרטונים המכילים תמונות בעלות ערך משמעותי עבורנו, או שאולי יש רק חלקים ממנו שנרצה לשמור כקובץ תמונה. תהיה הסיבה אשר תהיה, הרעיון עדיין זהה. אז, אם אתה מחפש דרכים להמיר MP4 ל-JPG, אתה בעמוד הנכון. למד 4 דרכים שונות, הן מקוונות והן במצב לא מקוון, כיצד להמיר אותן ולשמר את הרגעים המיוחדים האלה שנקלטו בסרטונים שלך. למה אתה מחכה? בואו לצלול פנימה!

חלק 1: כאשר אתה צריך להמיר MP4 ל-JPG
המרת MP4 ל-JPG הופכת חיונית בזמנים שבהם אתה רוצה לחלץ תמונות או פריימים ספציפיים מסרטון. זה שימושי כאשר אתה רוצה ללכוד ולשמור רגעים מהסרטון בפורמט שקל לשתף או להדפיס.
יתרה מכך, המרתם מאפשרת גמישות בשימוש בתוכן שכן תמונות לרוב תואמות יותר לפלטפורמות ויישומים בהשוואה לקבצי וידאו. בין אם מדובר ביצירת תמונות ממוזערות עבור סרטונים המשתפים רגעים בפלטפורמות מדיה חברתית שמתעדפות חזותיים או פשוט צורך בייצוג של תוכן וידאו, המרת MP4 ל-JPG מספקת פתרון נוח.
לבסוף, המרת סרטונים לפורמט JPG יכולה להיות מועילה גם להקטנת גודל הקובץ או שיפור איכות התמונה במקרים מסוימים, מה שהופך אותו לפתרון מעשי לצורכי מולטימדיה שונים.
חלק 2: המר MP4 ל-JPF באינטרנט בחינם
ישנן דרכים שונות להמיר MP4 ל-JPG באינטרנט. הסיבה שבגללה עדיף לבחור בשיטה מקוונת היא שהיא נוחה לשימוש, פחות צריכת אחסון הדרושה להתקנה ועוד. להלן השיטות בהן תוכל להשתמש ולבחור להמיר MP4 ל-JPG בקלות:
שיטה 1: שימוש ב-Online-Convert.com
Online-Convert היא פלטפורמה מקוונת המרה בשימוש נרחב למגוון רחב של סוגי קבצים ופורמטים, כולל המרת MP4 ל-JPG. הדבר היחיד בתוכנית הזו הוא שהיא תמיד מצלמת תמונה כל שתיים עד שלוש שניות. לכן, אינך יכול לשלוט בכמות תמונות JPG שהוא מצלם. עם זאת, זה עדיין כלי מושלם להמרת MP4 ל-JPG.

שלב 1. פתח כרטיסייה חדשה בדפדפן שלך וחפש את האתר MP4 to JPG Online Convert.com.
שלב 2. ברגע שאתה באתר שלהם, העלה את קובץ ה-MP4 שברצונך להמיר על ידי לחיצה על בחר קובץ כפתור נפתח. משם, אתה יכול לייבא את קובצי הווידאו MP4 שלך מהמכשיר שלך, Dropbox, Google Drive ואפילו מ-URL.
שלב 3. לאחר שייבאת את קובץ ה-MP4 לכלי, תהיה לך אפשרות לשפר את איכות התמונה של קובץ ה-MP4 על-ידי שינוי גודל התמונה, החלת מסנן צבעוני ועוד.
שלב 4. לאחר ההגדרה, לחץ על הַתחָלָה לחצן להמרת הקובץ שלך מ-MP4 ל-JPG.
שלב 5. לבסוף, הורד את קובץ ה-JPG שלך על ידי לחיצה על הורד לַחְצָן.
כלי זה ממיר סרטונים קטנים מ-100MB, ואורז קבצי JPG שהומרו לתוך תיקיית zip כדי שתוכל להוריד אותם במקום אחד בקלות.
שיטה 2: שימוש ב-Ezgif
בעוד שהכלי הזה ידוע בכלי הכנת המתנות שלו, Ezgif הוא גם כלי נהדר לשימוש בהמרת קבצי MP4 ל-JPG באינטרנט. המשתמשים רק צריכים להעלות את קבצי ה-MP4 שלהם לאתר האינטרנט שלהם, לבחור באפשרות ההמרה הרצויה ופשוט ללחוץ על המר. יתר על כן, בדיוק כמו כל כלי ממיר, כלי זה מציע אפשרויות התאמה אישית שונות, המאפשרות למשתמשים להתאים הגדרות כגון איכות תמונה, גודל וחיתוך כדי לענות על הצרכים הספציפיים שלהם.

שלב 1. בקר באתר הרשמי שלהם.
שלב 2. כאשר אתה נמצא בממשק של הכלי, לחץ על בחר קובץ כפתור וייבא את קובץ ה-MP4 שברצונך להמיר ל-JPG.
שלב 3. אל תשכח לבחור JPG. בינתיים, כדי להתחיל את ההמרה, לחץ על המר ל-JPG לַחְצָן.
שלב 4. להשתמש ב להציל לחצן להורדת קובץ JPG.
Ezgif הוא אכן כלי המרה מקוון רב-תכליתי המאפשר למשתמשים להמיר קבצי MP4 ל-JPG בקלות. עם זאת, כלי זה מגביל את גודל הקובץ של 100 MB. אם אתה מתכוון להמיר קבצי MP4 עם גודל קובץ של יותר מ-100 MB, אז הכלי הזה לא בשבילך.
חלק 3: המר MP4 ל-JPG Windows 10/macOS
אם אינך מעדיף כלי ממיר מקוון ואם בא לך להשתמש באפליקציית שולחן עבודה באחד ממחשבי Windows או macOS שלך, ישנם כלים שבהם תוכל להשתמש.
שיטה 3: FFmpeg
FFmpeg הוא פתרון שלם בין פלטפורמות, וזה כולל המרת קבצי MP4 ל-JPG. כלי זה הוא קוד פתוח, מה שאומר שלמשתמשים יש את החופש לשנות את קוד המקור שלו בהתאם לצרכיהם.
שלב 1. כדי לגשת ל-FFmpeg במחשב Windows או Mac שלך, תחילה עליך להוריד ולהתקין את הכלי.
שלב 2. לאחר שתסיים, הפעל אותו.
כעת, כדי להמיר לקבצי JPG באמצעות FFmpeg, אתה יכול לבצע את הפקודות האלה, אבל אתה צריך קודם כל לפתוח מסוף ולנווט לתיקיה המכילה את הסרטון.

• פלט תמונה אחת בכל שנייה: ffmpeg -i input.mp4 -vf fps=1 out%d.jpg
• פלט תמונה אחת בכל דקה: ffmpeg -i input.mp4 -vf fps=1/60 thumbd.jpg
• פלט תמונה אחת כל 10 דקות: ffmpeg -i input.mp4 -vf fps=1/600 thumbd.jpg
הכלי הזה נהדר, זה פשוט מהמם לשימוש. עם זאת, זה יכול להקל עליך להמיר קבצי MP4 ל-JPG.
שיטה 4: VLC
נגן המדיה של VLC או VideoLAN Client הוא נגן מולטימדיה חינמי בקוד פתוח התואם על פני פלטפורמות שונות שיכול להמיר קבצי MP4 ל-JPG באמצעות פונקציית תמונת המצב שלו. החיסרון היחיד של כלי זה הוא שאינך יכול להשתמש באפשרות צילום מסך כאשר הסרטון אינו מופעל באפליקציה. אבל הנה איך אתה משתמש ב-VLC כדי להפוך MP4 לקבצי JPG.
שלב 1. ראשית, הורד והתקן את ה-VLC במחשב Windows או macOS שלך.
שלב 2. עכשיו, עבור אל כלים, המשך ל הַעֲדָפָה, בחר וִידֵאוֹ, ובחר JPG באפשרות תצלומי מצב.

שלב 3. לאחר מכן, ייבא את סרטון ה-MP4 שברצונך להמיר ל-JPG. כדי לעשות זאת, לחץ על כְּלֵי תִקְשׁוֹרֶת וללכת ל תיק פתוח.

שלב 4. בזמן שהסרטון מופעל, הרחב את אפשרות וידאו ולבחור צלם תמונה. לאחר מכן, VLC ישמור תמונת JPG.

שלב 5. פשוט חזור על השלב, ותוכל להמיר יותר קבצי MP4 ל-JPG.
VLC Media Player אולי לא האפשרות הקלה והנוחה ביותר להמיר MP4 ל-JPG, אבל עם כמה מהאפשרויות החיוניות שלו, היא עדיין אחת האפשרויות להמרת קבצים מסוג זה. יֶתֶר עַל כֵּן, VLC יכול לתקן וידאו כאשר הסרטון שלך פגום או לא ניתן להשמעה.
חלק 4: שאלות נפוצות על המרת MP4 ל-JPG
האם אוכל להמיר MP4 לפורמטים אחרים של תמונה כמו PNG או GIF?
בהחלט כן. כל שעליך לעשות הוא לבחור את פורמט התמונה הרצוי שאתה מעדיף במהלך תהליך ההמרה או להשתמש בכלי ממיר אחרים כדי להמיר קבצי JPG אלה שהומרו לפורמט PNG או GIF.
כיצד להמיר קבצי MP4 באייפון?
הדרך היחידה להמיר קבצי MP4 באייפון היא באמצעות תכונת צילום המסך שלו. אז כשיש לך קובץ MP4 באייפון שלך, פשוט הפעל את הקובץ הזה במכשיר שלך וצלם צילום מסך בזמן שהוא מתנגן.
האם אוכל להמיר תמונות JPG בחזרה לסרטוני MP4?
המרת תמונות JPG חזרה לסרטוני MP4 דורשת תהליך שונה ותוכנה מיוחדת. מומלץ להשתמש בתוכנת עריכת וידאו או המרה התומכת בהמרת תמונה לווידאו.
סיכום
לסיכום, המרה MP4 ל-JPG מציע דרך נוחה לשמור ולשתף רגעים מיוחדים מסרטוני קבצי MP4. בין אם תבחר בכלים מקוונים כמו Online-Convert ו- Ezgif או יישומי שולחן עבודה כמו FFmpeg ו- VLC, יש הרבה אפשרויות זמינות. חקור את השיטות האלה עכשיו והמר את קבצי ה-MP4 שלך ל-JPG ללא מאמץ.



 ממיר וידאו אולטימטיבי
ממיר וידאו אולטימטיבי מקליט מסך
מקליט מסך