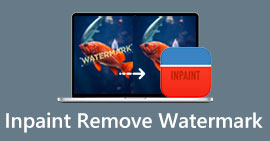שימוש ב-GIMP להסרת סימני מים וחלופות מצוינות אחרות
כל אמן דיגיטלי שרוצה לפרסם את עבודתו באינטרנט צריך להשתמש בסימני מים. הם מסייעים בביסוס המוניטין שלך, מקרבים את גוף העבודה שלך ומבטיחים שניתן לך קרדיט על כל מרכיביו. אבל יש לנו סיבות רבות מדוע עלינו להסיר סימני מים מתמונה. במאמר זה, נדון ונראה לך שיטות יעילות ללמידה כיצד להסיר סימני מים באמצעות GIMP. כמו כן, אנו נציג יישומים נהדרים אחרים שתוכל להשתמש בהם כחלופות ל-GIMP. אם אתה כבר מתלהב מהנושא הזה, בואו לקרוא את פוסט המדריך הזה וללמוד פרטים חשובים נוספים שאתה צריך.

חלק 1: כיצד להסיר סימני מים מתמונות באמצעות GIMP
אנו יכולים לשנות תמונות בקלות עם עורך התמונות בקוד פתוח GIMP. זה יכול לשמש לעריכה, ציור ועיצוב גרפי. קיימת תוכנת עריכת תמונות מדהימה. הסרת סימן מים מתצלום היא אחת מהאחריות העיקריות של עריכת תמונות. מלבד סימן מים, הוא יכול להסיר לוגו, טקסט, מדבקות ועוד, מה שהופך אותו נוח לכל המשתמשים שרוצים להסיר אובייקטים לא רצויים מהתמונות שלהם. בנוסף, GIMP הוא עורך תמונות חוצה פלטפורמות הנגיש עבור לינוקס, macOS, Windows ומערכות הפעלה אחרות. עם זאת, השימוש ב-GIMP הוא מסובך, במיוחד אם אין לך כישורים. יש לו אפשרויות וכלים שונים, מה שמבלבל את המשתמשים. מומלץ מאוד לבקש מאנשי מקצוע להשתמש בתוכנה זו. כמו כן, תהליך ההורדה של אפליקציה זו גוזל זמן רב.
בצע את השלבים שלהלן, ובואו נסיר סימני מים באמצעות GIMP.
שלב 1: אתה צריך להוריד ולהתקין GIMP במחשב שלך.
שלב 2: לחץ על קוֹבֶץ אפשרות או הקש ctrl+O. תיבת דו-שיח תופיע על המסך שלך. בחר את קובץ התמונה עם סימן מים שברצונך להסיר. לאחר מכן לחץ לִפְתוֹחַ.

שלב 3: בחר את הכלי Clone מ כלים > כלי צבע > שיבוט לאחר הוספת התמונה.

שלב 4: לאחר מכן בחר אזור דומה מהתמונה. בחר אזור נקי שתואם לאזור סימן המים של התמונה מאותה תמונה או תמונה אחרת. הקש על CTRL מקש בעת לחיצה על מיקום מסוים כדי לבחור אזור. כדי לצבוע, זה ישחזר את האזור הספציפי הזה.

שלב 5: התחל לצייר מעל תמונת סימן המים בשלב זה. עזוב את ה CTRL מקש לחוץ והתחל להחליק את הסמן על האזור הרצוי כדי לצבוע אותו. כמו מברשת, זה מוחל. זה יצבע את האזור המשובט; אנו עשויים לחזור על השיבוט על ידי בחירת אזורים שונים. לתוצאה טובה יותר, מומלץ להגדיל את התמונה ולשנות את גודל המברשת לפי הצורך.

שלב 6: וזה הכל! לאחר הסרת סימני מים מהתמונה שלך באמצעות GIMP, אתה יכול לעבור אל קוֹבֶץ תפריט וחפש את להציל לחצן כדי לשמור את התמונה שלך ללא סימן מים.
חלק 2: החלופה הטובה ביותר ל-GIMP להסרת סימני מים מתמונות
כדי להסיר סימני מים מתמונה בשיטות קלות יותר, אתה יכול להשתמש מסיר סימני מים חינם FVC. לכלי זה יש את היכולת להסיר כל אובייקט לא רצוי מהתמונה שלך, במיוחד סימני מים. בנוסף, כלי זה תומך במספר פורמטים של קבצי תמונה, כגון PNG, JPG, BMP ועוד. בעזרת FVC Free Watermark Remover, אתה יכול להשתמש בעכבר כדי לבחור את האזור נטול סימני המים של התמונה שלך על ידי ציור מתאר מצולע או לאסו סביבו. בנוסף, ניתן להזיז את העכבר כדי לבחור אזור באמצעות מברשת בגדלים שונים. כתוצאה מכך, תכונה זו ידידותית למשתמש ומאפשרת לך למחוק סימני מים של טקסט או תמונה מתמונות לפי הצרכים שלך. בדרך זו, אתה יכול לדעת שמסיר סימני מים זה מושלם עבור משתמשים לא מקצועיים והרבה יותר קל משימוש ב-GIMP. יתר על כן, FVC מבטיחה את הפרטיות של כל משתמש, כך שאינך צריך לחשוב על דליפות המידע שלך בזמן השימוש בשירות. יש לו שתי שיטות להסיר סימני מים מהתמונה שלך. השתמש במדריכים הפשוטים למטה.
בשיטה הראשונה הזו, אתה יכול להשתמש באחד מהכלים הרבים להסרת סימני מים, כגון Polygonal, Lasso, ו-Brush. בשיטה השנייה, השתמשו בכלי החיתוך.
שלב 1: חפש את ה מסיר סימני מים חינם FVC בדפדפן שלך. לאחר מכן, הקש על העלאת תמונה לחצן או לשחרר את קובץ התמונה שלך בתיבה כדי לצרף את התמונה שלך עם סימן מים.

שלב 2: כפי שניתן לראות בחלק העליון של הממשק, אלו הכלים שבהם תוכל להשתמש כדי להדגיש את סימן המים שברצונך להסיר. הכלים האלה הם מברשת, מצולע, ו פְּלָצוּר. בחלק התחתון של התמונה, אתה יכול ללחוץ על יד סמל להזזת התמונה שלך; אתה יכול גם ללחוץ על הסמל + ו- כדי להגדיל את סימני המים.

שלב 3: הדגש את סימני המים באמצעות הכלים להסרת סימני מים. לאחר מכן לחץ על לְהַסִיר לחצן והמתן לתהליך הסרת סימני מים.

שלב 4: לחץ על להציל כפתור כדי להוריד את התמונה שלך. אתה כבר יכול להשתמש בתמונה הזו כי סימן המים המעצבן כבר נעלם.

שלב 5: עבור השיטה השנייה, אתה יכול להשתמש בתכונת החיתוך כדי להסיר את סימן המים מהתמונה. כדי לצרף את התמונה הרצויה, לחץ על העלאת תמונה לַחְצָן. אתה יכול גם לשחרר את קובץ התמונה ישירות לתוך התיבה.

שלב 6: כאשר התמונה כבר מופיעה על המסך, בחר את חיתוך ושמור לַחְצָן. לאחר מכן, אתה כבר יכול להמשיך לתהליך החיתוך.

שלב 7: אתה יכול לחתוך את התמונה שלך כדי לחתוך את סימן המים בתהליך זה. אם אתה רוצה להגדיל את התמונה כדי לחתוך כראוי, עבור אל התיבה הכחולה ולחץ על הסמל +.

שלב 8: בחלק זה, אתה כבר יכול לשמור את התמונה הסופית שלך על ידי לחיצה על להציל לַחְצָן.

חלק 3: שאלות נפוצות לגבי הסרת סימני מים באמצעות GIMP
1. כיצד אוכל להסיר את חותמת התאריך מתמונה באמצעות GIMP?
כדי להסיר את חותמת התאריך, תוכל לבחור בכלי Clone. לחץ על חותמת התאריך עד שהיא תיעלם. אם חותמת התאריך נמצאת בקצה התמונה שלך, תוכל להשתמש בכלי החיתוך GIMP בצד שמאל של הממשק.
2. האם GIMP משאיר סימן מים לאחר השימוש בו?
למרבה המזל, לא. GIMP הוא יישום קוד פתוח שבו אתה יכול ליהנות משימוש במסיר סימן מים זה מבלי לדאוג אם הוא ישאיר סימן מים או לא.
3. איך אני מוחק סימן מים שקוף?
יש הרבה יישומים שבהם אתה יכול להשתמש כדי למחוק שקוף סימני מים מהתמונות שלך. אתה יכול להשתמש מסיר סימני מים חינם FVC. בעזרת תוכנה זו, ניתן להסיר בקלות כל אובייקט מטריד כמו סימני מים שקופים.
סיכום
שימוש ב-GIMP להסרת סימני מים מתמונה יעיל. אתה יכול להסיר סימני מים באופן מיידי בעזרת כלי הסרה. עם זאת, זה לא מושלם למתחילים. לכן, אם אתה רוצה אפליקציה המתאימה לכל משתמש, אתה יכול להשתמש מסיר סימני מים חינם FVC.



 ממיר וידאו אולטימטיבי
ממיר וידאו אולטימטיבי מקליט מסך
מקליט מסך