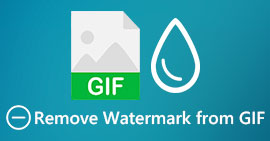שלבים מהירים וקלים כיצד לסובב ולהפוך קובצי GIF באמצעות לא מקוון ומקוון
אתה עורך סרטון בפריסה לרוחב, ואתה רוצה לשים כמה אפקטי וידאו באמצעות GIF. עם זאת, ה-GIF שיצרת והורדת נמצא בפריסה לאורך, ומכיוון שהוא בפריסת דיוקן, ה-GIF לא מתאים. עכשיו כשאתה רוצה לסובב אותו ולהפוך חלק ממנו. בינתיים, הורדה מאתרים לא מהימנים באינטרנט מקשה עליך, ואתרים אלה נותנים וירוסים למכשיר שלך. אל פחד! כי מאמר זה יעזור לך להשתמש בכלים הטובים ביותר כדי לסובב ולהפוך קובצי GIF מקוון ולא מקוון.

חלק 1: כיצד לסובב ולהפוך קובצי GIF עם הכלים הטובים ביותר [לא מקוון]
1. Video Converter Ultimate
זהו אחד הכלים הטובים ביותר שמאמר זה ממליץ להשתמש מכל הדרכים והתוכנות המקוונות כדי לעזור בבעיה. התקן את ממיר וידיאו אולטימטיבי במחשב שלך, תוכנית עם תכונות רבות לשיפור הווידאו. אחת התכונות המוצעות יכולה לסובב ולהפוך קובצי GIF באיזה דפוס שאתה אוהב מבלי לאבד את איכותם. עיין בשלבים הבאים כדי ללמוד כיצד להשתמש בתוכנה:
שלב 1. קבל את התוכנית
הכה את הורדה חינמית כדי להוריד את התוכנה לשולחן העבודה שלך. לאחר מכן התקן את התוכנה והתאם אישית את ההגדרה כרצונך. אם הכל תקין, הפעל את התוכנה לאחר התקנתה ולחץ התחל עכשיו.
הורדה חינמיתעבור Windows 7 ואילךהורדה מאובטחת
הורדה חינמיתעבור MacOS 10.7 ואילךהורדה מאובטחת
שלב 2. גש ל-Video Rotator
לאחר מכן, על ידי לחיצה על ארגז כלים תכונה, גרור את המסך למטה ובחר את ה סיבוב וידאו.

שלב 3. ייבא קובץ GIF
ייבא קבצים שברצונך לסובב ולהפוך על ידי גרירת קבצים לממשק, תוכל גם ללחוץ על כפתור ה-+ ולבחור קבצים למחשב שלך.

שלב 4. סובב את ה-GIF
בחר כיצד תהפוך ולסובב את ה-GIF שלך. אתה יכול לסובב אותו 90 מעלות שמאלה או ימינה ולהפוך אותו אנכית או אופקית.

שלב 5. הורד את ה-GIF המסובב
הורד את הקובץ שלך על ידי לחיצה יְצוּא בפינה הימנית התחתונה של הממשק. לאחר מכן, יופיע חלון על המסך שלך. נְקִישָׁה סובב שוב לסובב קטע וידאו אחר או בסדר אם תסיים.

2. פוטושופ
כלי לא מקוון נהדר נוסף שמומלץ להשתמש בו יעזור לך ללמוד כיצד לסובב ולהפוך קובצי GIF. כלי זה גדול בגודלו ומסובך יותר לשימוש, אך יש לו את אותן תכונות כמו FVC Video Converter Ultimate. עם Photoshop, אתה יכול לסובב ולהפוך קובצי GIF כמו מקצוען מבלי להתפורר מאיכותם. עקוב אחר השיטות הנתונות להלן כדי לקבל ידע על התכונות והתכונות הטכניות שלה.
שלב 1. הורד ופתח את Photoshop במחשב שלך. לאחר מכן, לחץ כלי עבודה ברשימת התכונות ב- סרגל כלים. הכלי היד גלוי כברירת מחדל, כשכלי התצוגה הסיבובית מוסתר מאחוריו. לחץ והחזק את הסמל של כלי היד עד שיופיע תפריט עוף החוצה כדי לבחור בכלי סיבוב תצוגה. לאחר מכן, מהתפריט, בחר את סיבוב כלי תצוגה.

שלב 2. החזק את לחצן העכבר השמאלי לחוץ תוך כדי לחיצה על התמונה עם סיבוב כלי תצוגה. ואז, א מצפן מופיע במרכז. לאחר מכן, ה סמן כיוון אדום בחלק העליון של המצפן תמיד מצביע על החלק העליון האמיתי של התמונה, כך שגם אם תסובב את הזווית, תמיד תדע באיזה כיוון למעלה.

שלב 3. לְהַחזִיק לחצן העכבר וגרור את התמונה כדי לסובב את התצוגה. לפי הצורך, גרור עם כיוון השעון או נגד כיוון השעון. כאשר אתה מסובב את התצוגה, המצפן מצביע על החלק העליון האמיתי של התמונה. Photoshop מאפשר לך לסובב את הזווית כברירת מחדל בחופשיות. עם זאת, אם תלחץ והחזק את הלחצן מִשׁמֶרֶת מקש תוך כדי גרירה, התצוגה תסתובב 15 מעלות.

3. תמונות
לפעמים בעיות פשוטות דורשות רק פתרונות פשוטים. עם הכלי הזה, אינך צריך להוריד תוכנות ולהתקין אפליקציות למכשיר שלך רק כדי לסובב ולהפוך קובצי GIF. באמצעות טלפון האנדרואיד שלך, אתה יכול כעת לסובב ולהפוך קובצי GIF לפי הנוחות שלך. אם אינך בטוח כיצד לעשות זאת, בצע את כל השלבים המפורטים להלן:
שלב 1. פתח את הטלפון שלך וחפש תמונות אוֹ תמונה תיקיה. בחר GIF שברצונך לסובב ולהפוך. בחר לַעֲרוֹך כדי להתחיל לערוך את ה-GIF שלך.
שלב 2. בתחתית המסך, בחר יְבוּל לאחר בחירת קליפ.
שלב 3. סובב את ה-GIF שלך על ידי לחיצה על להתחלף. אתה יכול לכוונן את ה-GIF רק אנכית או אופקית. לאחר מכן, לחץ על חשבון סמל כדי לשמור את ה-GIF המותאם.

חלק 2: הכלים האלטרנטיביים המקוונים הטובים ביותר לסיבוב והיפוך קובצי GIF
1. לונה פיק
כלי אינטרנט זה הוא עורך דל תקציב המכסה כלים שונים הזמינים עבור כלי אינטרנט חופשי לשימוש שיכול לתת לך פרספקטיבה מקצועית של עריכה. מכיוון שכלי אינטרנט זה מכסה את רוב הפורמטים והמדיה החברתית הזמינים, העריכה הופכת לחתיכת עוגה, ומספקת חוויה מצוינת לחלק מהעורכים המקצוענים. תראה כלים שכלי אינטרנט אחרים אינם מספקים, במיוחד אלה שעוזרים לך לסובב ולהפוך קובצי GIF. הממשק פשוט וניתן להתאים אותו להעדפותיו של כל משתמש. בצע את השלבים המפורטים להלן כדי להשתמש בכלי מקוון מעולה זה.
שלב 1. לחץ על העלה הכרטיסייה בפינה השמאלית העליונה של ממשק האינטרנט והוסף קבצים על ידי לחיצה בחר קובץ.

שלב 2. אתה יכול לערוך את ה-GIF שלך בממשק הראשון לאחר העלאת הקובץ שלך. אבל אם תתאים את סיבוב ה-GIF שלך, המשך על ידי לחיצה על לַעֲרוֹך לשונית ולאחר מכן סובב תמונה.

שלב 3. התאם את הסיבוב של ה-GIF שלך על ידי הוספת תואר מסוים או על ידי לחיצה על החצים שמאלה וימינה. לאחר מכן, הורד אותו על ידי לחיצה על להציל ממוקם בחלק התחתון של המסך.

2. אזגיף
Ezgif.com הוא יוצר GIF מקוון פשוט וערכת כלים ליצירה ושינוי של קובצי GIF מונפשים בסיסיים. Ezgif יכול לשנות גודל, לחתוך, לשפר, לייעל ו קובצי GIF הפוכים באמצעות כלי זה. אחת התכונות הטובות ביותר שלו היא שאתה יכול לסובב קובצי GIF עם שלבים פשוטים. כדי ללמוד כיצד להשתמש בו, בצע את השלבים המפורטים להלן:
שלב 1. בחר להתחלף על סרגל כלים בחלק העליון של המסך.

שלב 2. ייבא קובץ על ידי לחיצה על העלה קובץ או העתק כתובת URL של GIF והדבק אותה בממשק. לאחר מכן לחץ העלה.

שלב 3. בדוק באיזה כיוון תסובב את ה-GIF שלך. אתה יכול גם לשים כמות מסוימת של תואר כדי שתוכל להטות או לסובב את ה-GIF שלך לפי העדפתך. לאחר מכן, לחץ החל סיבוב ולחץ על להציל סמל להורדת ה-GIF המותאם.

חלק 3. שאלות נפוצות לגבי סיבוב והיפוך קובצי GIF
האם אוכל לסובב קובצי GIF באייפון שלי?
בהשוואה לטלפון אנדרואיד, אי אפשר לסובב קובצי GIF באמצעות אייפון. אתה יכול לסובב קובצי GIF באייפון רק על ידי הורדת אפליקציה של צד שלישי באינטרנט.
האם אתה יכול להפוך קובצי וידאו GIF של אייפון?
ב-App Store, מספר אפליקציות של צד שלישי מאפשרות לך ליצור GIF מסרטונים, כגון MP4 ל- GIF. ייתכן שכבר ניסית אחד או יותר מהם במכשיר שלך. ההבדל בטכניקה זו הוא שאנו נשתמש באפליקציית קיצורי הדרך המובנית באייפון או באייפד שלך. אם אינך מודע לכך, קיצורי דרך מספקים גישה לכלים שאינם זמינים באופן מקורי ב-iOS וב-iPadOS.
כיצד אינך יכול להשתמש בקובצי GIF בהגדרות האייפון?
גלול מטה בדף אפליקציית ההגדרות והקש על 'נגישות'. בחלק העליון של המסך, הקש על 'תנועה' וודא ש'הפחת תנועה' לא נבחרה. אם זה המקרה, השבת אותו ובדוק אם קובצי GIF עובדים שוב.
סיכום
לאורך המאמר, אנו יודעים שצריך לסובב את פורמט ה-GIF ולהפוך את הכיוון שלו, שהוא הכרחי לעריכת סרטונים. ישנן דרכים רבות לעשות זאת, בחינם או בתשלום או לא מקוון ומקוון; כלי האינטרנט והתוכנות הללו מדגישים את העריכה לשלב הבא. אבל אם אתה רוצה לגשת לתוכנת העריכה כך שחיבור לאינטרנט לא יכול לגרום לבעיות בשימוש בה. הורד את Video Converter Ultimate והשתמש בו כעורך ואמין בפורמטים אחרים של וידאו קליפים. זה עוזר לך לערוך באופן מקצועי קטעי וידאו, במיוחד על ידי מסתובבים ומתהפכים קובצי GIF.



 ממיר וידאו אולטימטיבי
ממיר וידאו אולטימטיבי מקליט מסך
מקליט מסך