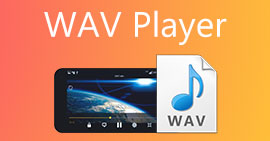כיצד לערוך קבצי WAV עבור עריכה מהירה של אודיו באיכות גבוהה
קובצי WAV הם פורמט קבצי האודיו הפופולרי ביותר ונחשבים לדרך האידיאלית להכיל מוזיקה או הקלטות עם קצבי סיביות שונים. פורמטים טובים יותר של קבצים שווים לאיכות טובה יותר, ועריכת קבצי WAV יכולה לתרום לשיפור בהרבה. אבל איך אתה יכול להבטיח שאתה לא הורס את איכות קובץ ה-WAV שלך מבלי משים? אל תדאג, מכיוון שמדריך זה יספק לך תשובות לגבי התוכנות או הכלים המתאים ביותר לעריכת קובצי ה-WAV שלך. המצאנו ארבע שיטות מתוך הניסיון שלנו בשימוש בהן. יתרה מכך, במדריך זה, בין אם אתה רק טירון או אדם מנוסה, תוכל ללמוד שלב אחר שלב כיצד לערוך קבצי WAV ביעילות מבלי להרוס אותם.

חלק 1. הדרך הטובה ביותר לערוך WAV עם עורך ה-WAV המלא
FVC גלשה באינטרנט כדי למצוא את הדרך המושלמת לערוך WAV ראוי להופיע במאמר זה כך שלא תצטרך. להפתעתנו, נתקלנו בזה Video Converter Ultimate שנבחר ב-FVC קל לשימוש ובעל ממשק פשוט המציע כלים מלאים כגון היכולת לחתוך, לפצל, למזג, להגביר נפח וכו'. עריכת קבצי WAV באמצעות תוכנה יוצאת דופן זו עבור Windows ו-Mac, עם למעלה מחמישה מיליון הורדות צובר אמון לא רק לעריכת WAV אלא גם עובד כממיר וכלי עריכת וידאו.
תכונות עיקריות:
• עורך WAV רב תכליתי וקל לשימוש.
• כלים מומלצים כגון חותך אודיו, מיזוג, מדחס, מסיר רעשים, מגביר ווליום וכו'.
• נתמך תומך ב-1000+ פורמטי אודיו/וידאו כגון MP3, AAC, WMA, WAV ועוד.
• אין מגבלות גודל קובץ בעת העלאת ה-WAV שלך.
שלב 1. הורד והתקן את ה-Video Converter Ultimate שנבחר ב-FVC כאן.
הורדה חינמיתעבור Windows 7 ואילךהורדה מאובטחת
הורדה חינמיתעבור MacOS 10.7 ואילךהורדה מאובטחת
שלב 2. בממשק הכלי, לחץ על כפתור הוסף קבצים כדי להוסיף את קובץ ה-WAV שלך לתוכנה.

שלב 3. ברגע שקובץ ה-WAV שלך נמצא בכלי, תוכל לערוך אותו על ידי לחיצה על לַעֲרוֹך ו גזירה כלי הממוקם ממש ליד קובץ ה-WAV שהעלית.

פתק:
כלי העריכה הוא סמל שרביט הקסם למראה, והכלי מכיל את תכונות מאיץ עוצמת הקול והעיכוב שמע.

כלי החיתוך הוא סמל המספריים, והוא מכיל את האפקטים Cut, Split, Merge ו-Add Fade.

שלב 4. כדי לערוך את קובץ ה-WAV שלך, לחץ על הסמל בעל מראה קסם עבור תכונות מגביר עוצמת הקול וגרור את סמן עוצמת הקול שמאלה או ימינה כדי לכוונן את עוצמת הקול, או הזן ישירות את עוצמת הקול הרצויה. אם ברצונך לתקן את השהיית השמע, גרור את סמן ההשהיה כדי לכוונן את השהיית השמע. לאחר שעשית זאת, לחץ על כפתור אישור.

מצד שני, כדי לחתוך את קובץ ה-WAV שלך, לחץ על כפתור המספריים ופשוט גרור את הסמן למסלול משמאל לימין כדי לקצר את קובץ ה-WAV שלך. לאחר שתסיים לחתוך את קובץ ה-WAV שלך, המשך ללחוץ על כפתור השמור.

שלב 5. לאחר שתערוך וחתכת בהצלחה את קובץ ה-WAV שלך לטעמך, לחץ על כפתור המרת הכל כדי להוריד אותו לתיקיית ההורדה המיועדת לשולחן העבודה שלך.

הניסיון שלנו בעריכת קובץ WAV באמצעות התוכנה שנבחרה FVC חוסך לנו זמן וחיים על המוניטין שלה, שכן ביצוע השלבים לעיל עוזר לנו לבצע את המשימה בצורה חלקה. בנוסף, במהלך השימוש בתוכנה, שמנו לב שהיא עמוסה בתכונות אחרות לעריכת וידאו ואודיו. בסך הכל, זה נותן לנו הרבה אפשרויות בבחירת מה אנחנו יכולים לעשות יותר כדי לערוך את קבצי ה-WAV שלנו.
חלק 2. ערוך קובץ WAV ב-Windows 7/8/10/11 עם הכלי המובנה
שיטה 1. ערוך קבצי WAV ב-Windows Media Player עם תוסף
Windows Media Player, נגן מדיה מובנה במכשירי Windows, יכול לשמש גם כעורך קבצי WAV על ידי שימוש בתוסף. לשם כך, תוסף SolveigMM WMP Trimmer זמין להורדה ב-Microsoft Store שלך בחינם כדי שתוכל לחתוך ולערוך את קובץ ה-WAV שלך.
שלב 1. עבור אל Windows Microsoft Store שלך והורד משם את התוסף SolveigMM WMP Trimmer.
שלב 2. לאחר התקנת הפלאגין, פתח את Windows Media Player שלך לחץ על הקטע כלים הממוקם בחלק העליון של הנגן, ולאחר מכן לחץ על התוספים כדי להפעיל את התוסף SolveigMM WMP Trimmer.

שלב 3. לאחר שהפלאגין מופעל, המשך להעלות את קובץ ה-WAV שלך על ידי לחיצה על תיקיית הקובץ הממוקמת בפינה השמאלית העליונה ביותר של הנגן או על סמל התיקייה בחלק השמאלי התחתון של הנגן כדי להעלות את קובץ ה-WAV שלך. . לאחר העלאת קובץ ה-WAV לנגן, לחץ על הלחצן ערוך קובץ כדי להמשיך לעריכת WAV בפועל.

שלב 4. כעת תוכל לבצע משימות עריכה, כגון חיתוך קובץ ה-WAV שלך על ידי התאמת פסי החיתוך משמאל לימין. ברגע שאתה מרוצה מאורך קובץ ה-WAV שלך, לחץ על לחצן Trim כדי לשמור אותו כברירת מחדל באותו קובץ כמו ה-WAV שלך.

כעת לאחר שערכת את קובץ ה-WAV שלך, במקרה זה, בצע חיתוך דרך Windows Media Player בעזרת תוספים. כעת תוכל לערוך את קובץ ה-WAV שלך דרך הנגן המובנה. התוספים עשויים להיות שימושיים לנוחיות המשתמש, אבל הם לא לגמרי בחינם מכיוון שהם מגיעים רק עם תכונות עריכה מוגבלות בהשוואה לגרסה בתשלום שלהם.
שיטה 2. ערוך את מאפייני קבצי WAV עם סייר הקבצים
אם אתה מוצא כלי תוכנה קשים לניווט באופן כללי, יש לנו גם משהו בשבילך לערוך קבצי WAV באמצעות הכלי המובנה ב-Windows 7/8/10/11 שלך. תאמינו או לא, ל-Windows אין תוכנה או תכונות מובנות מראש שיכולות לערוך בחופשיות את קובץ ה-WAV שלך, אבל עדיין אפשר לערוך את מאפייני המידע של קובץ ה-WAV שלך באמצעות שיטת ברירת המחדל. כדי לקצר את הסיפור, שימוש בשיטת ברירת המחדל היא דרך לערוך את פרטי קובץ ה-WAV שלך על ידי התאמה של המאפיינים בעת הצגת הקובץ. לפיכך, אנו הולכים לפרט את השיטות עבור עריכת מאפייני מידע קובץ ה-WAV שלך לְהַלָן.
שלב 1. פתח את סייר הקבצים שלך ואתר את קובץ ה-WAV שברצונך לערוך.

שלב 2. לאחר שתאתר את המאפיינים, לחץ עליו, ויופיע חלון עם המידע על קובץ ה-WAV שלך.

שלב 3. בחלון החדש שנפתח, לחץ על פרטים והמשך ללחוץ על הסר מאפיינים ומידע אישי בחלק התחתון של החלון.

שלב 4. בחר באפשרות השנייה - הסר את המאפיינים הבאים מקובץ זה, ולאחר מכן לחץ על הלחצן בחר הכל. לבסוף, לחץ על הלחצן אישור כדי לאפס את פרטי קובץ ה-WAV שלך להגדרת ברירת המחדל שלו.

זכור ששיטה זו מיועדת אך ורק למשתמשי Windows ואינה מאפשרת למשתמשים להתאים את קובץ השמע אלא את מאפייני המידע. בסך הכל, שימוש בשיטת ברירת המחדל לאיפוס מידע קובץ ה-WAV שלך נוח. ובכל זאת, כאשר אתה רוצה למלא את פרטי המידע של קובץ ה-WAV שלך, אין דרך אחרת מאשר להשתמש בתוכנה עבורו, במקרה הזה, התוכנה שנבחרה ב-FVC.
חלק 3. ערוך קבצי WAV ב-Mac עם GarageBand
נתקלנו בתוכנה שיש לה גם גרסת אפליקציה לנייד. GarageBand הוא כלי פופולרי עבור מכשירי macOS ו-iOS המספק עורך אודיו מלא. הכלי מציע הגדרות מוכנות מראש ומשתלב עם פקדים חכמים. יתר על כן, רשמנו למטה שיטה פשוטה לשימוש ב-GarageBand; במקרה זה, נשתמש בגרסת macOS.
שלב 1. הורד את GarageBand למכשיר ה-macOS שלך, ולאחר שהתקנת לחלוטין את התוכנה, פתח אותה.

שלב 2. טען את קובץ ה-WAV שלך לתוכנה על ידי לחיצה על כפתור הבחירה. לאחר שקובץ ה-WAV שלך נטען בכלי, המשך ללחוץ פעמיים על הרצועה כדי שחלון עורך השמע יופיע בתחתית הממשק.
שלב 3. ערוך את קובץ ה-WAV שלך על ידי חקר הקטע 'מסלול ואזור' הממוקם בחלק התחתון של התוכנה.

מדור המסלול אחראי לעריכת הגובה של קובץ ה-WAV שלך ומשמש כמתקן.
הקטע אזור מכיל את ההתאמות של הטרנספוזיציה, זה יכול לעזור למשתמש להפעיל לאחור את קובץ ה-WAV.
שלב 4. לאחר שתהיה מרוצה מהשינויים שביצעת בקובץ ה-WAV שלך, ייצא את הקובץ שלך על ידי לחיצה על שיתוף > ייצוא שירים לדיסק, ובחר היכן ברצונך לשמור את קובץ ה-WAV הערוך שלך.

GarageBand היא תוכנה אמינה לעריכת קובץ ה-WAV שלך ב-macOS ו-iOS. לפיכך, אם אתה מחפש תכונות מתקדמות יותר, אנו ממליצים להשתמש בגרסת GarageBand macOS. בסך הכל, שתי הגרסאות מצטיינות בעריכת אודיו בסיסית עד בינונית, אך אנא שימו לב כי עליכם להיות בעלי ידע מסוים בממשק הכלי כדי למנוע בלבול.
חלק 4. ערוך קבצי WAV עם עורך מקוון
שיטה נוספת לעריכת קובץ ה-WAV שלך היא להשתמש בכלי מקוון שיכול להתמודד עם עריכה בסיסית. TwistedWave הופיע כעורך שמע מבוסס אינטרנט שלא רק עובד כעורך מקוון אלא גם מאפשר למשתמשים לערוך שמע WAV. יתרה מכך, למרות הממשק המיושן שלו, זהו כלי WAV מהימן ויש לו את אחד העיצובים הפשוטים ביותר מבין כלי עורך ה-WAV מבוססי האינטרנט שמצאנו.
שלב 1. עבור אל האתר הרשמי של TwistedWave ולחץ על כפתור העלה קובץ כדי לבחור את קובץ ה-WAV שלך בשולחן העבודה כדי לערוך אותו בכלי.

שלב 2. לאחר שקובץ ה-WAV שלך נמצא בכלי, לחץ על הקטע אפקט הממוקם בחלק העליון של ממשק הכלי. בחר את הפעולות הרצויות שלך על האפקטים הזמינים שברצונך להחיל על קובץ ה-WAV שלך.

שלב 3. לאחר שבחרת את האפקטים הרצויים בקובץ שלך, המשך להוריד את ה-WAV הערוך שלך. כדי לעשות זאת, לחץ על הקטע קובץ בפינה השמאלית העליונה של הכלי ולחץ על הורד כדי לייצא את קובץ ה-WAV לתיקיית ההורדה שלך.

כדי לערוך קבצי WAV באינטרנט, TwistedWave היא הדרך הקלה ביותר לעבד קובץ WAV בשרת, כך שהצורך להוריד תוכנה יהיה מיותר. למרות השימוש הנוח בו, הוא מאפשר למשתמש לערוך רק קובץ אחד בחשבון החינמי למשך חמש דקות לכל היותר.
חלק 5. שאלות נפוצות לגבי עריכת קבצי WAV
האם למיקרוסופט יש תוכנת עריכת אודיו?
האם אתה יכול לחתוך קובץ WAV ב-Windows Media Player?
מהי האפליקציה הקלה ביותר לעריכת אודיו עבור Mac?
למה משמשים קבצי WAV בדרך כלל?
האם קובץ WAV הוא דיגיטלי או אנלוגי?
סיכום
עריכת קבצי WAV שימוש בתוכנה ובכלים הנכונים מבטיח שמע באיכות גבוהה יותר. לפיכך, בצע את השלבים השונים לעריכת קובצי WAV, כולל התוכנה המומלצת הכוללת תכונות, שיטות מובנות עבור Windows, GarageBand עבור משתמשי macOS ו-iOS, ולבסוף, משתמשי כלים מבוססי אינטרנט.



 ממיר וידאו אולטימטיבי
ממיר וידאו אולטימטיבי מקליט מסך
מקליט מסך