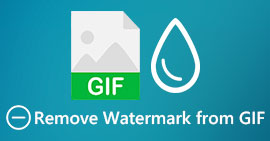Quick and Easy Steps How to Rotate and Flip GIFs Using Offline and Online
You’re editing a video on landscape layout, and you want to put some video effects using GIFs. However, your created and downloaded GIF is on a portrait layout, and since it is on a portrait layout, the GIF is not fitting in. Now that you want to rotate it and flip some of it. Meanwhile, downloading from untrusted sites online gives you a hard time, and these sites give viruses to your device. Fear not! Because this article will help you use the best tools to rotate and flip GIFs online and offline.

Part 1: How to Rotate and Flip GIFs with the Best Tools [Offline]
1. Video Converter Ultimate
This is one of the best tools this article recommends using out of all the online ways and software to help with the problem. Install the FVC Video Converter Ultimate on your computer, a program with many video-enhancing features. One of the features offered can rotate and flip GIFs in which pattern you like without losing their quality. Take a look at the steps below to learn how to use the software:
Step 1. Get the program
Hit the Free Download button to download the software to your desktop. Then install the software and customize the setup as desired. If everything is in order, launch the software after installing it and click Start Now.
Free DownloadFor Windows 7 or laterSecure Download
Free DownloadFor MacOS 10.7 or laterSecure Download
Step 2. Access the Video Rotator
Then, by clicking the Toolbox feature, drag your screen down and select the Video Rotator.

Step 3. Import a GIF file
Import files you want to rotate and flip by dragging files to the interface, you may also click the + button, and select files to your computer.

Step 4. Rotate the GIF
Choose how you will flip and rotate your GIF. You can rotate it 90 degrees to the left or right and flip it vertically or horizontally.

Step 5. Download the rotated GIF
Download your file by clicking Export at the bottom right corner of the interface. After that, a window will appear on your screen. Click Rotate Again to rotate another video clip or Okay if you’re done.

2. Photoshop
Another great offline tool that is recommended to use will help you learn how to rotate and flip GIFs. This tool is big in size and more complicated to use, but it has the same features as FVC Video Converter Ultimate. With Photoshop, you can rotate and flip GIFs like a pro without disintegrating their quality. Follow the given methods below to gain knowledge about its features and technicalities.
Step 1. Download and open Photoshop on your computer. After that, click Hand Tool on the list of features in the Toolbar. The Hand Tool is visible by default, with the Rotate View Tool hidden behind it. Click and hold on to the Hand Tool's icon until a fly-out menu appears to select the Rotate View Tool. Then, from the menu, select the Rotate View Tool.

Step 2. Hold down the left mouse button while clicking on the image with the Rotate View Tool. Then, a compass appears in the center. After that, the red direction marker at the top of the compass always points to the actual top of the image, so even if you rotate the angle, you'll always know which way is up.

Step 3. Hold the mouse button and drag the image to rotate the view. As needed, drag clockwise or counterclockwise. As you rotate the view, the compass points to the actual top of the image. Photoshop allows you to rotate the angle by default freely. However, if you press and hold the Shift key while dragging, the view will rotate 15 degrees.

3. Photos
Sometimes simple problems only need simple solutions. With this tool, you don’t have to download software and install apps to your device just to rotate and flip GIFs. Using your android phone, you can now rotate and flip GIFs at your convenience. If you are not sure how to do it, follow all the given steps provided below:
Step 1. Open your phone and search for Photos or Image Folder. Select a GIF you want to rotate and flip. Choose Edit to start editing your GIF.
Step 2. At the bottom of the screen, choose Crop after choosing a clip.
Step 3. Rotate your GIF by clicking the Rotate. You can only adjust the GIF vertically or horizontally. After that, click the Check icon to save the adjusted GIF.

Part 2: Best Online Alternative Tools for Rotating and Flipping GIFs
1. LunaPic
This web tool is a low-budget editor that covers various tools available for a free-to-use web tool that can give you a professional-like editing perspective. Because this web tool covers most of the formats and social media available, editing becomes a piece of cake, providing an excellent experience for some pro-editors. You will see tools other web tools do not provide, especially those that help you to rotate and flip GIFs. The interface is straightforward and can be tailored to each user's preferences. Follow the steps provided below to use this excellent online tool.
Step 1. Click the Upload tab in the upper left corner of the web’s interface and add files by clicking Choose file.

Step 2. You can edit your GIF at the first interface after uploading your file. But if you adjust your GIF’s rotation, proceed by clicking the Edit tab and then Rotate Image.

Step 3. Adjust the rotation of your GIF by putting a particular degree or by clicking the left and right arrows. Then, download it by clicking the Save located at the bottom part of the screen.

2. Ezgif
Ezgif.com is a simple online GIF creator and toolkit for creating and altering basic animated GIFs. Ezgif can resize, crop, enhance, optimize, and reverse GIFs using this tool. One of its best features is you can rotate GIFs with easy steps. To learn how to use it, follow the steps provided below:
Step 1. Choose Rotate on the Toolbar at the screen's top.

Step 2. Import a file by clicking the Upload File or copy a GIF’s URL and paste it on the interface. Then click Upload.

Step 3. Put a check on what direction you will rotate your GIF. You can also put a specific amount of degree so that you can tilt or rotate your GIF to your preference. Then, click Apply Rotation and click the Save icon to download the adjusted GIF.

Part 3. FAQs about Rotating and Flipping GIFs
Can I rotate GIFs on my iPhone?
Compared to an android phone, it is impossible to rotate GIFs using an iPhone. You can only rotate GIFs on iPhone by downloading a third-party app online.
Can you turn iPhone video GIFs?
On the App Store, several third-party apps allow you to create GIFs from videos, such as MP4 to GIF. You may have already tried one or more of them on your device. The difference with this technique is that we'll use the built-in Shortcuts app on your iPhone or iPad. If you are unaware, Shortcuts provides access to tools not natively available in iOS and iPadOS.
How do you unable to use GIFs on iPhone settings?
Scroll down the Settings app page and tap 'Accessibility'. At the top of the screen, tap 'Motion' and make sure 'Reduce Motion' is not selected. If this is the case, disable it and see if GIFs work again.
Conclusion
Throughout the article, we know GIF format needs to be rotated and flipped its orientation, which is necessary for editing videos. There are many ways to do it, either free or paid or offline and online; these web tools and software emphasize editing to the next level. But if you want to access the editing software so that an internet connection can’t cause any trouble using it. Download Video Converter Ultimate and use it as the editor and reliable in other video clip formats. It helps you professionally edit video clips, especially by rotating and flipping GIFs.



 Video Converter Ultimate
Video Converter Ultimate Screen Recorder
Screen Recorder