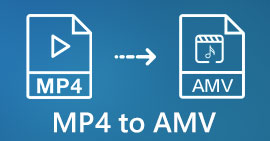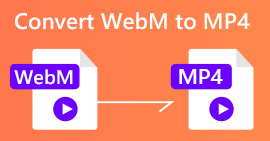Renforcez vos connaissances en utilisant différentes pratiques pour ralentir la vidéo MP4
Le montage est une technique de montage de film qui rassemble des fragments de film thématiquement liés pour créer un plan unique et homogène. Le montage permet aux réalisateurs, aux monteurs de films et aux techniciens visuels et sonores de reconstituer des sections d'un film pièce par pièce, en les coupant et en les assemblant. Certains montages utilisent des clips vidéo au ralenti pour exécuter le processus de création d'un montage. Mais pour acquérir ce genre de scène cinématographique, il faut apprendre à ralentir les vidéos MP4 ou d'autres formats différents comme MOV, AVI, etc. Concernant ce problème à résoudre, cet article propose divers sujets pour discuter et en savoir plus sur la création d'un montage, bref, ralentir un film vidéo.

Partie 1. Pourquoi avez-vous besoin de ralentir une vidéo ?
Vous êtes-vous déjà demandé pourquoi certains des films que vous regardez ont des ralentis – affichage d'actes qui sont toujours mis en évidence, surtout s'il y a une action et une transition implémentée dans le film – scène ? Et puisque vous êtes un fan de films d'action, vous souhaitez rejouer votre film d'action préféré, mais pour obtenir l'impact d'action du film, vous devez ralentir la vitesse de lecture de certaines scènes, mais vous ne savez pas comment accomplir cette tâche.
Partie 2. Meilleurs outils pour ralentir les vidéos MP4
De nombreux outils Web et logiciels peuvent éditer les vidéos, y compris ralentir un MP4 vidéo, mais ce sont les meilleurs outils et logiciels Web que vous devez utiliser pour réaliser votre vidéo personnalisée préférée. Certains doivent le télécharger et l'installer sur votre bureau, et certains ne nécessitent que votre e-mail, et vous pouvez déjà éditer le courant principal de l'outil Web.
Méthode 1. Utiliser Video Converter Ultimate
Video Converter Ultimate est un logiciel gratuit à télécharger qui peut ralentir une vidéo en permanence. L'une des fonctionnalités offertes par ce logiciel peut accélérer et ralentir une vidéo de manière accessible. Outre la fonction de contrôle de la vitesse de la vidéo, ce logiciel dispose de fonctionnalités supplémentaires telles que le rognage, l'inversion, la fusion, l'édition et la création d'un collage à partir d'une vidéo pour améliorer la vidéo que vous désirez. De plus, tous les outils disponibles dans ce logiciel peuvent être utilisés facilement par tous les utilisateurs. Voici les étapes que vous devez suivre pour accomplir l'ajustement que vous désirez.
Étape 1: Veuillez cliquer sur le Télécharger bouton pour lancer le téléchargement sur votre ordinateur. Après cela, vous pouvez personnaliser votre système en installant et en configurant le logiciel.
TéléchargerPour Windows 7 ou version ultérieureTéléchargement sécurisé
TéléchargerPour MacOS 10.7 ou version ultérieureTéléchargement sécurisé
Étape 2: Une fois le logiciel installé, lancez-le en sélectionnant le Boîte à outils dans la barre de menu, puis en sélectionnant Contrôleur de vitesse vidéo de la liste qui s'affiche.

Étape 3: Ajoutez n'importe quel fichier en cliquant sur le bouton + et modifiez le clip vidéo.

Étape 4: Ajustez la vitesse de lecture en ajustant la vitesse de la vidéo.

Étape 5: Après avoir modifié la vitesse de lecture de votre clip vidéo, vous pouvez choisir le format d'exportation, la résolution, la qualité, etc. Après cela, cliquez sur Exportation et choisissez un emplacement pour enregistrer votre fichier.

Méthode 2. Utiliser InVideo
Lorsqu'il s'agit de créer et de partager des vidéos pour les réseaux sociaux et les sites Web, Dans la vidéo est un outil de montage vidéo basé sur le Web, idéal pour les entreprises de toutes tailles. Il dispose également d'une bibliothèque de contenu d'images et de vidéos provenant de divers référentiels en ligne tels que les blocs Story et Shutterstock qui peuvent être utilisés pour l'application. Utiliser Dans la vidéo, vous devez d'abord saisir votre adresse e-mail, différente de l'outil Web précédent abordé dans cet article. Cet outil Web propose une vaste sélection de modèles pour personnaliser votre vidéo. Avec ses fonctionnalités impressionnantes, cette application Web peut élever vos compétences d'édition à celles d'un professionnel. L'une de ses fonctionnalités peut ralentir la façon dont la vidéo MP4 est accessible ; voici les étapes fournies:
Étape 1: Créez un compte sur l'outil web pour y accéder. L'étape suivante consiste à sélectionner le modèle avec lequel vous souhaitez travailler. Clique le Télécharger dans le coin gauche de l'interface pour commencer le processus de téléchargement.

Étape 2: Pour modifier la vitesse de lecture de votre clip vidéo, cliquez sur le bouton La vitesse dans le coin supérieur droit de l'interface et faites-le glisser vers la piste. Et faites glisser le Glissière pour augmenter ou diminuer la vitesse de lecture de votre clip vidéo.

Étape 3: Lorsque vous avez terminé l'édition, cliquez sur Télécharger et partager et débloquez Premium pour obtenir de meilleurs résultats.

Méthode 3. VLC Media Player
Parce que c'est gratuit, VLC (client vidéo LAN) est l'un des lecteurs multimédias les plus utilisés sur Windows et Mac. La lecture de différents clips vidéo tels que des vidéos à 360 degrés ou des formats de fichiers compressés est possible même avec des vidéos de la plus haute qualité, car elle est flexible. Le lecteur multimédia le plus utilisé, en revanche, peut parfois être un produit défectueux. De plus, ce lecteur multimédia peut ralentir un fichier MP4 de manière simple. Tous les détails sur sa fonctionnalité sont indiqués ci-dessous :
Étape 1: Tout d'abord, vous devez ajouter votre fichier dans l'onglet Média et cliquer sur Ouvrir le fichier.

Étape 2: Ensuite, sélectionnez le Relecture onglet et continuez à cliquer sur le La vitesse section.

Étape 3: Avec cela, vous aurez le choix de la vitesse de lecture que vous utiliserez. Si vous voulez ralentir la vitesse de votre fichier vidéo, cliquez sur le bouton Plus lent (bien) et Ralentissez, et si vous voulez augmenter sa vitesse, cliquez sur le Plus rapide (bien) et Plus rapide.

En rapport:
Comment réparer VLC qui ne lit pas de DVD
Comment enregistrer de l'audio avec VLC
Partie 3. FAQ sur le ralentissement des vidéos MP4
Est-ce que je perds la qualité de la vidéo si je ralentis ?
Non, même chose avec l'augmentation de la vitesse de lecture de votre vidéo ; ralentir votre vidéo ne perd pas la qualité de votre vidéo. Pour une raison quelconque, certaines des vidéos deviennent un peu problématiques après avoir réduit la vitesse de lecture de la vidéo, c'est que leur qualité vidéo est déjà terne et faible. De plus, si vous intensifiez pour réduire la vitesse de lecture de votre clip vidéo, la fréquence d'images sera divisée par deux, provoquant un retard et diminuant la qualité.
Puis-je ralentir une vidéo hors ligne ?
Il existe des logiciels qui fonctionnent parfaitement pour réduire la vitesse ou ralentir une vidéo. Video Converter Ultimate est un logiciel conçu pour améliorer et améliorer la vidéo sous différents angles. De plus, avec son objectif, il est téléchargeable gratuitement et il est accessible aux utilisateurs d'un large éventail de publics.
Quoi de mieux pour ralentir une vidéo ? Hors ligne ou en ligne ?
Certaines des étapes en ligne pour ralentir une vidéo ont de nombreux processus à suivre qui la rendent plus compliquée que de l'utiliser hors ligne. La plupart des logiciels sont téléchargeables gratuitement, il est donc pratique de ralentir une vidéo hors ligne.
Conclusion
Pour conclure, la plupart des lecteurs multimédias prennent aujourd'hui en charge le format MP4. C'est pourquoi ralentir MP4 vidéos devient beaucoup plus facile avec ces outils Web et logiciels présentés dans cet article. Pour exploiter tout le potentiel de votre vidéo, téléchargez Convertisseur vidéo ultime. Non seulement en ralentissant votre vidéo, ce logiciel peut transformer votre vidéo à un autre niveau. Avec toutes les fonctionnalités disponibles, vous pouvez vous appeler un éditeur professionnel lorsque vous l'utilisez.



 Video Converter Ultimate
Video Converter Ultimate Enregistreur d'écran
Enregistreur d'écran