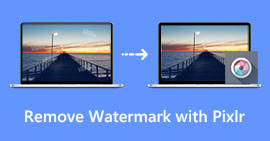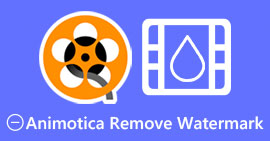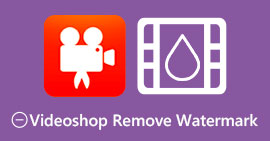Comment supprimer efficacement le filigrane du graphique d'origine sur le graphique
Vous devrez peut-être utiliser le graphique d'origine pour créer un modèle sur des données mathématiques ou scientifiques trop compliquées à mettre en mots. Ce logiciel a déjà aidé des étudiants, des chercheurs, des professeurs, des gens d'affaires et d'autres qui ont besoin de créer leur propre graphique. Avec son ensemble de modèles parmi lesquels vous pouvez choisir, vous pouvez créer un graphique attrayant qui pourrait attirer l'attention des téléspectateurs. Le problème que vous pourriez rencontrer si vous utilisez sa version gratuite est qu'il ajoute un filigrane de texte sur la sortie finale. Avez-vous des difficultés à gérer le filigrane ? N'en dis pas plus ! Parce que nous avons ce qu'il vous faut. Nous vous présentons ici des conseils utiles sur supprimer le filigrane de Origin Graph puis utilisez-le sur votre présentation Word ou PowerPoint.

Partie 1. Comment supprimer le filigrane du graphique d'origine avec le dissolvant de filigrane d'image en ligne
Suppresseur de filigrane gratuit FVC en ligne est un outil de suppression de filigrane de texte de premier ordre que vous pouvez utiliser pour éliminer le filigrane Origin Graph. Cet outil est le plus efficace pour supprimer tout objet sur vos images afin de leur donner un aspect encore plus professionnel une fois que vous avez supprimé le filigrane. Avec lui, nous pouvons vous assurer qu'il s'agit d'un dissolvant de filigrane dédié que vous pouvez utiliser et sur lequel vous pouvez compter en cas de problème. Vous vous demandez si cet outil est facile à utiliser ? N'en dis pas plus ! Parce que les étapes que nous ajoutons ci-dessous sont les étapes, vous pouvez suivre pour vous débarrasser du filigrane de texte sur l'image que le graphique d'origine ajoute.
Étape 1. Vous pouvez cliquer sur ce relier pour ouvrir le dissolvant de filigrane d'image en ligne ; il ouvrira directement un nouvel onglet où vous pourrez accéder à l'outil.
Étape 2. presse Télécharger une image pour ajouter la photo avec un filigrane ici, localisez le fichier photo dans le dossier, puis cliquez sur Ouvert pour le télécharger avec succès.

Étape 3. Vous pouvez utiliser trois outils pour mettre en surbrillance le filigrane ; bien qu'ils fonctionnent différemment, leur efficacité est la même. Choisissez un outil, puis mettez en surbrillance la zone de l'image qui comporte un filigrane.

Étape 4. Assurez-vous de cliquer sur le Supprimer icône après avoir mis en surbrillance le filigrane de l'outil. Cette étape est essentielle pour que lorsque vous exportez l'image, vous l'ayez sans le filigrane.

Étape 5. Pour démarrer le processus d'exportation, vous pouvez maintenant cliquer sur le sauvegarder bouton. Attendez le processus et vous pouvez maintenant consulter l'image sans le filigrane d'Origin Graph visible sur la zone.

Avantages
- Un outil de suppression de filigrane d'image gratuit sur le Web auquel vous pouvez accéder.
- Il fonctionne efficacement pour supprimer le filigrane avec le support AI-Technology.
- Il prend en charge une grande variété de formats d'image que vous pouvez avoir sur votre disque local.
- Aucun filigrane n'est ajouté sur les images exportées.
Les inconvénients
- Besoin d'une connexion Internet pour fonctionner.
- Son objectif est de supprimer le filigrane et rien d'autre.
Partie 2. Comment copier des graphiques d'origine vers Word ou PowerPoint sans le filigrane
Dans cette partie de l'article, nous vous donnerons la procédure à connaître pour ajouter le graphe que vous avez créé sur Origin Graph sans le filigrane. Suivez-le en conséquence pour ajouter le graphique que vous avez créé avec succès sur Microsoft Word et PowerPoint sans filigrane.
Vous devrez libérer au moins 1,9 Go en raison de sa taille de fichier énorme. Dans le fichier de 1,9 Go, vous pouvez avoir l'aide dont vous avez besoin, mais si vous ne voulez pas d'aide, vous pouvez en télécharger la version 652 Mo via .zip ou .exe.
Étapes pour créer un graphique sur le graphique d'origine sans le filigrane :
Étape 1. Tout d'abord, téléchargez Origin Graph sur votre système d'exploitation en vous rendant sur son site officiel. Ouvrez l'outil pour commencer à créer le graphique souhaité.
Étape 2. Après avoir lancé le logiciel, ajoutez la valeur de la table dont vous avez besoin. Vous pouvez ajouter plus de variables et ce nombre de graphiques ici.
Supplémentaire: Vous pouvez cliquer sur le Terrain pour voir d'autres graphiques que vous pouvez utiliser, comme Basic 2D, Bar, Statistical, etc.
Étape 3. Cliquez sur Fichier, puis appuyez sur sauvegarder pour exporter le graphique que vous avez créé ici.
Étape 4. Vous pouvez suivre les étapes que nous ajoutons dans la partie 1 et suivre le didacticiel sur la suppression du filigrane d'Origin Graph à l'aide de FVC Free Watermark Remover Online.
Comment utiliser le graphique sur Word sans filigrane :
Étape 1. Ouvrez l'application Word sur votre bureau, puis cliquez sur Page vierge. Si vous avez déjà créé des documents Word, ouvrez ce fichier.
Étape 2. Aller au Insérer section, puis cliquez sur Des photos. Recherchez le fichier graphique sur votre lecteur local, cliquez dessus une fois, puis appuyez sur Ouvrir pour le télécharger sur Word.

Étape 3. Il se chargera automatiquement sur les documents Word que vous avez ouverts ou créés ; vous pouvez maintenant placer le graphique en le maintenant et en le faisant glisser sur Word.
Comment utiliser le graphique sur Powerpoint sans filigrane :
Étape 1. Lancez PowerPoint sur votre ordinateur et cliquez sur Présentation vierge. Vous pouvez également consulter la présentation récente que vous avez créée sur le côté gauche. S'il y a le fichier dont vous avez besoin pour ajouter le graphique, cliquez dessus pour l'ouvrir.
Étape 2. presse Insérer et cliquez Image pour insérer le graphique d'image que vous avez créé sur Origin Graph.

Étape 3. Ajustez l'image du graphique et placez-les sur la diapositive.
Lectures complémentaires :
Comment supprimer le filigrane B612 de vos images
Comment supprimer gratuitement le filigrane WOW Slider
Partie 3. FAQ sur la suppression du filigrane du graphique d'origine
Combien coûte l'Origin Pro ?
Pour les utilisateurs individuels, vous pouvez obtenir la version premium d'Origin Graph pour $435 à partir. Vous pouvez visiter sa boutique officielle sur Origin Lab.
Où puis-je télécharger officiellement Origin Graph ?
Visitez l'Origin Lab pour télécharger l'Origin Graph. Avant de pouvoir télécharger le logiciel sur votre bureau, il vous posera des questions. Après cela, il y aura deux options pour télécharger le fichier, si vous souhaitez le télécharger avec aide ou non, sous forme de .exe ou zip.
Excel et Origin sont-ils identiques ?
Excel et Origin ont une interface graphique de type feuille de calcul pour organiser les données, calculer et définir des étiquettes. Cependant, Excel se concentre sur le fait de contenir de nombreuses colonnes et lignes que vous pouvez utiliser. Mais avec Origin, c'est pour organiser les attributs qui utilisent une formule de colonne plutôt qu'une formule de cellule comme ce que supporte Excel.
Conclusion
Maintenant que vous avez appris à supprimer le filigrane d'Origin Graph, il est temps d'utiliser le graphique que vous avez créé et de le présenter de manière professionnelle. Si votre objectif est de l'utiliser sur Word ou Powerpoint, vous pouvez lire la partie 2 pour savoir comment le faire. La suppression du filigrane avec cet outil est de loin la plus recherchée par quiconque souhaite supprimer le filigrane sur les images. Le problème est résolu avec cet outil. Si cet article vous a aidé, veuillez laisser 5 étoiles ci-dessous.



 Video Converter Ultimate
Video Converter Ultimate Enregistreur d'écran
Enregistreur d'écran