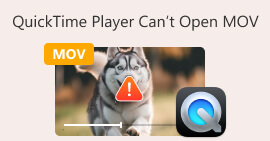Comment faire une vidéo au ralenti avec le meilleur concept fourni
Nous voulions tous faire des vidéos au ralenti à cause des vidéos au ralenti, nous apprenons à apprécier les détails après les détails qui peuvent être capturés par nos appareils en peu de temps. Nous conceptualisons le ralenti comme l'une des nombreuses façons d'enregistrer des souvenirs autres que la capture de vidéos à une vitesse normale. Cependant, sur d'autres appareils, aucun enregistrement vidéo instantané au ralenti n'est disponible. Et c'est tellement difficile de trouver la meilleure solution qui concerne la plupart des gens qui n'ont pas ce genre de fonctionnalité sur leurs appareils. Lisez cet article pour apprendre comment faire des vidéos au ralenti.

Partie 1. Comment créer une vidéo au ralenti sous Windows
Un logiciel comme Video Converter Ultimate est capable de faire tout ce qu'un éditeur peut souhaiter pour un logiciel gratuit comme celui-ci. Il est disponible sous Windows et Mac, mais il se démarque toujours dans tous les logiciels disponibles sous Windows. Il peut éditer votre vidéo au niveau suivant et dispose d'une fonctionnalité appelée Contrôleur de vitesse vidéo qui peut ajuster la vitesse de lecture de votre vidéo ou convertir la vidéo au ralenti. Ce logiciel est accessible et compatible avec un grand nombre de formats. Voici les étapes fournies pour utiliser correctement le logiciel :
Étape 1. Pour enregistrer le logiciel sur votre PC, cliquez sur Télécharger. Après l'avoir téléchargé sur votre bureau, installez le logiciel et préparez-vous à lancer le logiciel.
TéléchargerPour Windows 7 ou version ultérieureTéléchargement sécurisé
TéléchargerPour MacOS 10.7 ou version ultérieureTéléchargement sécurisé
Étape 2. Après avoir installé le logiciel, lancez le logiciel et sélectionnez le Boîte à outils option, puis continuez en cliquant sur le Contrôleur de vitesse vidéo pour commencer à modifier la vitesse de lecture de la vidéo.

Étape 3. Ajoutez n'importe quel fichier en cliquant sur l'icône + à l'emplacement de votre choix, puis modifiez le clip vidéo.

Étape 4. Modifiez la vitesse de lecture en spécifiant combien de fois la fréquence d'images de la vidéo augmentera ou diminuera.

Étape 5. Une fois que vous avez fini de régler la vitesse de lecture de votre clip vidéo, vous pouvez sélectionner la sortie souhaitée en modifiant le format, la résolution et la qualité, entre autres. Lorsque vous êtes prêt, cliquez sur Exportation et sélectionnez un emplacement pour enregistrer votre travail.

Avantages
- Il s'agit d'un logiciel gratuit à télécharger disponible sous Windows et Mac.
- Il dispose de nombreux outils qui aident à éditer une vidéo, et ceux-ci peuvent être utilisés facilement.
Les inconvénients
- Il peut être acheté pour déverrouiller les fonctionnalités exclusives, mais ce n'est pas si cher.
En rapport:
Partie 2. Comment créer une vidéo au ralenti sur Mac
Créez des bandes-annonces de style hollywoodien avec iMovie sur votre Mac en résolution 4K. Après avoir édité vos vidéos, donnez-leur la touche finale avec des titres animés, de la musique, des filtres et des effets. Réalisez une vidéo professionnelle soignée avec le logiciel iMovie d'Apple et partagez-la avec votre famille et vos amis. Ce n'est pas difficile du tout. Si vous utilisez les différents modèles et outils de finition d'iMovie, votre vidéo sera plus belle. Avec cette nouvelle fonctionnalité, vous pouvez modifier la vitesse à laquelle votre Mac lit la vidéo ou même créer une vidéo au ralenti puisque la plupart des éditeurs doivent hiérarchiser les problèmes présentés, les étapes à suivre avec cet outil sur un Mac pour atteindre la vitesse souhaitée.
Étape 1. Ouvrez le iMovie app sur votre Mac et sélectionnez un clip vidéo avec lequel travailler dans Chronologie panneau.

Étape 2. En cliquant sur le La vitesse bouton dans le coin supérieur gauche de l'interface, vous pouvez voir les paramètres de vitesse. Vous pouvez choisir entre Ralentir et Vite vitesses de téléchargement à partir d'un bouton de vitesse pour affiner le téléchargement.

Étape 3. Clique le Télécharger dans le coin supérieur droit de l'interface pour enregistrer le fichier sur le disque dur de votre ordinateur.

Avantages
- C'est un logiciel gratuit à télécharger sur Mac.
- Il peut afficher la piste du clip vidéo qui peut aider à éditer facilement.
Les inconvénients
- Certaines des fonctionnalités sont basées sur des professionnels; il manque des outils qui aident une vidéo à exploiter tout son potentiel.
- Vous ne pouvez pas personnaliser la vitesse de lecture de votre vidéo à l'aide de ce logiciel car vous ne choisirez que les options données.
Partie 3. Comment créer une vidéo au ralenti en ligne
Méthode 1. Utiliser VEED
Si vous recherchez l'outil en ligne le plus simple que vous puissiez utiliser pour créer une vidéo au ralenti, VEED est le bon choix à utiliser. Mais pour que cela fonctionne, vous aurez besoin d'une connexion Internet solide car il s'agit d'un outil Web et il n'est disponible qu'en ligne. Avec son interface accessible et ses outils conviviaux, vous pouvez facilement créer des vidéos au ralenti. L'une des principales fonctionnalités peut ralentir la vitesse d'une vidéo, pour que vous puissiez faire une vidéo au ralenti, vous devez diminuer la vitesse normale de votre vidéo, et avec l'aide de VEED, vous n'avez pas à vous soucier de la procédure en l'exécutant. Pour vous aider dans votre cheminement avec cet outil Web, voici les étapes qui vous sont proposées :
Étape 1. En cliquant sur le Télécharger Votre bouton Vidéo, vous pouvez envoyer un fichier vidéo depuis votre ordinateur vers le réseau de stockage du serveur.

Étape 2. Une piste vidéo apparaît lorsque vous passez votre souris sur l'interface d'édition de l'outil Web. Recherchez et cliquez sur le La vitesse possibilité de modifier la vitesse de lecture. Sélection Personnalisé vous permet de lire votre clip vidéo à une vitesse personnalisée, que la vitesse que vous préférez soit ou non une option.

Étape 3. Après avoir édité la vidéo à la vitesse souhaitée. Cliquez sur Exportation pour continuer dans l'onglet d'exportation. Pendant ce temps, vous pouvez mettre à niveau la version premium de l'outil Web et sélectionner la qualité vidéo souhaitée, ainsi que vous débarrasser du filigrane. Vous pouvez maintenant exporter la vidéo sur votre ordinateur une fois que tout est réglé.

Avantages
- Il contient des tutoriels pour vous aider à utiliser l'outil Web.
- C'est un bon outil Web qui contient des informations sur les outils, les prix, les ressources et les entreprises.
Les inconvénients
- Il n'a qu'un petit nombre d'outils à utiliser.
Méthode 2. Utiliser InVideo
Dans la vidéo est un outil en ligne qui offre de meilleures performances vidéo que tout autre outil en ligne à l'aide de ses modèles créatifs et de divers outils, le cas échéant. Ce service Web en ligne est considéré comme un convertisseur de ralenti MP4 avec l'une de ses principales caractéristiques dans l'édition d'une vidéo et sa compatibilité pour convertir tout ce qui est un clip vidéo au format MP4. Dans la vidéo sert de dossier à chaque éditeur lorsqu'il a du mal à choisir le bon outil Web à utiliser pour créer des vidéos au ralenti. Pour vous aider davantage avec le problème, voici les étapes à suivre :
Étape 1. Pour utiliser l'outil Web, vous devez créer un compte. Choisir un modèle avec lequel travailler est la prochaine étape du processus. Pour commencer le téléchargement, cliquez sur le Télécharger bouton dans le coin supérieur gauche de l'interface. Le téléchargement va commencer.

Étape 2. Clique le La vitesse dans le coin supérieur droit de l'interface et faites-le glisser sur la piste pour modifier la vitesse de lecture de votre clip vidéo. Cliquez et glissez simplement Glissière pour changer la vitesse de lecture.

Étape 3. Téléchargez et partagez votre travail lorsque vous avez terminé l'édition, puis passez à Premium pour obtenir des résultats encore meilleurs.

Avantages
- Il a des modèles personnalisés disponibles pour être utilisés gratuitement.
- Il contient des fonctionnalités professionnelles.
Les inconvénients
- Il doit être acheté pour débloquer toutes les fonctionnalités.
Méthode 3. Utiliser Typito
Si vous vous demandez quel éditeur en ligne peut résoudre le problème de mettre une vidéo au ralenti, essayez d'utiliser Typito. Typoto facilite la création de vidéos accrocheuses qui aideront votre vidéo à se démarquer des autres vidéos et de la foule. Canva est exactement ce à quoi cela ressemble, mais dans le cadre d'un montage vidéo. Cette application Web n'est pas réservée aux professionnels. Utilisez-le pour des projets scolaires ou des projets multimédias semi-professionnels. Vous aurez également besoin d'une adresse e-mail pour utiliser et convertir votre clip vidéo dans les réglages souhaités.
Étape 1. Faites glisser et déposez des fichiers multimédias depuis le bureau de votre ordinateur ou cliquez sur l'icône du dossier pour les ajouter.

Étape 2. Pour commencer à éditer votre vidéo, accédez à la piste vidéo et sélectionnez le fichier vidéo. Puis clique Ajouter des projets. Pour modifier la vitesse de lecture d'une vidéo, localisez le La vitesse fonction dans le coin gauche de l'interface et utilisez la Glissière pour changer la vitesse de la vidéo.

Étape 3. En cliquant Exportation dans le coin supérieur droit de l'interface, vous pouvez télécharger le fichier converti sur votre bureau. Téléchargez-le lorsque vous avez terminé s'il est prêt.

Avantages
- Il s'agit d'un outil Web en ligne facile à utiliser.
- Il contient des formats et des modèles à utiliser pour éditer votre vidéo.
Les inconvénients
- L'interface de l'outil web est trop simple.
- Il a peu d'outils disponibles.
Partie 4. FAQ sur la création de vidéos au ralenti
Est-ce que je perds la qualité de la vidéo si je ralentis ?
Non, même chose avec l'augmentation de la vitesse de lecture de votre vidéo ; ralentir votre vidéo ne perd pas la qualité de votre vidéo. Pour une raison quelconque, certaines des vidéos deviennent un peu problématiques après avoir réduit la vitesse de lecture de la vidéo, c'est que leur qualité vidéo est déjà terne et faible. De plus, si vous intensifiez pour réduire la vitesse de lecture de votre clip vidéo, la fréquence d'images sera divisée par deux, provoquant un retard et diminuant la qualité.
Quelle application est la meilleure pour la vidéo au ralenti ?
Video Converter Ultimate est le meilleur convertisseur ou éditeur gratuit à télécharger disponible sous Windows et Mac. Il possède également des fonctionnalités qui peuvent améliorer et améliorer votre vidéo, et il est accessible à tous les utilisateurs qui utiliseront le convertisseur.
Google Photos est-il la meilleure application pour convertir les vidéos au ralenti en vitesse normale ?
Comme on peut l'imaginer, il y a quelques inconvénients à utiliser cette application gratuite. Tout d'abord, la vitesse de traitement vidéo est relativement lente, en particulier lors de l'édition d'un long clip vidéo. De plus, si vous divisez la vidéo avant de modifier la vitesse de lecture, l'audio d'arrière-plan ou la narration vocale seront coupés. Quoi qu'il en soit, c'est une excellente application Android gratuite. Vous pouvez toujours utiliser des applications tierces, mais la plupart de celles qui sont pratiques à utiliser ne sont pas gratuites.
Conclusion
Par conséquent, pour terminer cet article en beauté, faire une vidéo au ralenti sera comme un jeu d'enfant en utilisant les solutions mentionnées ci-dessus. Le Video Converter Ultimate peut être considéré comme un éditeur vidéo au ralenti cela rend toujours la tâche au ralenti plus facile et plus gérable que jamais. Le nombre de fonctionnalités disponibles dans ce logiciel parvient à être appelé un éditeur professionnel que vous utiliserez.



 Video Converter Ultimate
Video Converter Ultimate Enregistreur d'écran
Enregistreur d'écran