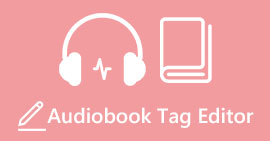Apprenez à modifier les balises iD3 sur iTunes [le moyen le plus rapide et le plus simple]
iTunes est un logiciel polyvalent que vous pouvez utiliser comme lecteur multimédia, bibliothèque multimédia, utilitaire de gestion, application client pour les appareils Apple. Initialement, le logiciel se concentrera uniquement sur une collection de types de musique achetables. Cependant, la demande pour d'autres fonctionnalités a augmenté, de sorte que le logiciel a effectué une mise à niveau massive de son système. Comme ça, l'outil peut maintenant faire d'autres choses comme mentionné ci-dessus. Donc, si vous voulez savoir comment modifier les balises iD3 sur iTunes, c'est le poste qu'il vous faut ; continuez à lire pour en savoir plus à ce sujet.

Partie 1. Des moyens efficaces pour modifier les balises ID3 sur iTunes en utilisant 3 méthodes différentes
Vous pouvez utiliser trois méthodes différentes pour modifier les métadonnées iTunes sur Mac si vous ne savez pas comment modifier les métadonnées à l'aide d'iTunes. Vous pouvez consulter les étapes ci-dessous et choisir la méthode que vous souhaitez utiliser. nous vous garantissons que les métadonnées seront mises à jour à l'aide d'iTunes pour aucun des trois que vous choisissez.
Méthode 1. Utilisez l'édition sur iTunes
Étape 1. Ouvrez l'application iTunes sur votre Mac.
Étape 2. Cliquez une fois sur le fichier multimédia, cliquez sur Éditer, et cliquez sur le Informations sur l'album dessous.

Étape 3. Un nouveau panneau montrera où vous pouvez changer les balises sur les fichiers sur votre écran. Si vous avez modifié les informations, vous pouvez maintenant cliquer sur D'accord pour enregistrer les modifications que vous avez apportées.

Méthode 2. Utilisez le clic droit sur iTunes
Étape 1. Lancez iTunes et recherchez le fichier multimédia.
Étape 2. Au lieu d'aller à Modifier, vous pouvez appuyer sur le clic-droit de votre souris et cliquez sur le Infos sur l'album.

Étape 3. Modifiez les métadonnées sur le panneau en remplissant le champ zone de texte pour mettre à jour les métadonnées sur iTunes, et si vous avez terminé, vous pouvez maintenant cliquer sur D'accord sauver.

Méthode 3. Utilisez les trois points sur iTunes
Étape 1. Recherchez iTunes dans le Finder et cliquez dessus pour l'ouvrir.
Étape 2. Une fois que vous avez lancé le logiciel, cliquez une fois sur le fichier. UN trois points s'affichera sur votre écran, cliquez dessus et sélectionnez Informations sur l'album.

Étape 3. Un panneau s'affichera sur votre écran pour remplir les données critiques dont vous avez besoin comme balise iD3, puis appuyez sur D'accord si vous souhaitez enregistrer les modifications.

Si vous remarquez, il n'y a pas de changement significatif dans les méthodes, mais nous les incluons toujours pour que vous puissiez choisir. Bien qu'iTunes soit disponible sur Mac, la version de mise à niveau de Mac ne prend plus en charge iTunes. alors que faut-il utiliser ? Heureusement, nous incluons un logiciel que vous pouvez utiliser au lieu de réparer les métadonnées iTunes sur Mac. Pour en savoir plus sur cette alternative logicielle, vous pouvez continuer à lire la partie 2 ci-dessous et apprendre à l'utiliser.
Partie 2. Alternative ultime pour éditer facilement les métadonnées MP3 sur Mac sans iTunes [Recommandé]
Nativement, iTunes est dépassé par trois fonctionnalités distinctes sur Apple : musique, podcast et émissions ou film. Alors maintenant, dans la version moderne de Mac, vous ne pouvez pas utiliser iTunes car ils l'ont remplacé. Alors, que devez-vous faire pour éditer les métadonnées MP3 sur Mac sans iTunes ? Est-ce encore possible ? Eh bien, avec l'aide de l'outil ultime, tout est possible.
Convertisseur vidéo FVC Ultimate est la meilleure alternative que vous pouvez utiliser pour modifier les métadonnées sur votre Mac ou Windows. Avec cet outil, vous pouvez facilement télécharger vos formats MOV, M4V, WMV, FLV, RMVB, MP4 et plus de 1000 autres formats. Même si vous avez le format le plus rare, cet outil prend en charge votre format. Une autre chose fantastique que cet outil offre que vous ne pouvez pas avoir sur iTunes est tout sur la boîte à outils liée aux vidéos. Si vous souhaitez utiliser ce merveilleux outil sur votre Mac pour modifier vos métadonnées, vous pouvez lire le didacticiel ci-dessous et le suivre en conséquence.
Étape 1. Veuillez cliquer sur le bouton de téléchargement ci-dessous et choisir le Mac, mais vous devez cliquer sur le bouton approprié si vous êtes un utilisateur Windows. Après cela, installez et suivez le processus rapidement, puis ouvrez maintenant l'outil.
TéléchargerPour Windows 7 ou version ultérieureTéléchargement sécurisé
TéléchargerPour MacOS 10.7 ou version ultérieureTéléchargement sécurisé
Étape 2. Ouvrez le Boîte à outils de l'outil ultime et localisez le Éditeur de métadonnées multimédias là.

Étape 3. Clique le + bouton puis un dossier de fichiers s'affichera sur l'écran de votre Mac; sélectionnez le fichier multimédia, cliquez dessus et appuyez sur Ouvert procéder.

Étape 4. Remplissez les métadonnées de chaque zone de texte en conséquence, puis appuyez sur sauvegarder pour appliquer toutes les métadonnées que vous avez ajoutées à l'aide du logiciel ultime. Facile n'est-ce pas ? Grâce à l'outil ultime, vous pouvez l'utiliser librement à faible coût au lieu de l'éditeur de métadonnées musicales iTunes.

Avantages
- Il vous propose de télécharger facilement tous les fichiers multimédias que vous avez.
- L'un des meilleurs éditeurs de métadonnées de 2022, selon les critiques.
- Il est capable de faire du montage vidéo et audio ainsi que de la conversion.
- Il est disponible sur tous les systèmes d'exploitation, tels que Windows 10/11 ou macOS.
Les inconvénients
- Il n'est pas intégré, vous devrez donc télécharger l'outil.
- L'achat est essentiel pour libérer tout le potentiel du logiciel.
Partie 3. FAQ sur la modification des balises iD3 dans iTunes
Pourquoi ne puis-je pas trouver iTunes sur mon Mac ?
Si la version de votre Mac est 10.14 ou supérieure, iTunes n'y est pas disponible car l'application intégrée est séparée en trois outils différents : émissions ou films, musique et podcast. Cependant, vous pouvez toujours utiliser iTunes dans 10.13 ou la version inférieure de Mac.
iTunes prend-il en charge le système d'exploitation Windows lors de la modification des métadonnées ?
Heureusement, vous pouvez télécharger iTunes sur le système d'exploitation Windows si vous le souhaitez sur votre bureau. Donc, si vous envisagez de modifier les métadonnées iTunes sous Windows, vous pouvez suivre les mêmes étapes ci-dessus. Même si les images sont des outils sur Mac, il est toujours possible de copier les étapes ci-dessus pour modifier facilement les métadonnées de votre fichier multimédia.
Mes fichiers sur iTunes sont-ils supprimés ?
Le nom de la marque est modifié, mais le fichier que vous avez sur votre iTunes est sur l'application Apple Music. De plus, la carte-cadeau iTunes est toujours utilisable pour acheter de la musique sur le nouveau magasin de musique. Bien que la musique, les podcasts et les films soient séparés, leur fonction est toujours la même, mais leur interface graphique est bien meilleure maintenant que l'iTunes précédent.
Quand est le premier lancement d'iTunes ?
C'était le 9 janvier 2001; Apple a ouvert le meilleur lecteur multimédia contenant différents fichiers multimédias, tels que de la musique, des vidéos et des podcasts.
Conclusion
Maintenant que nous savons comment modifier les balises id3 sur iTunes, il est temps de le faire en suivant les étapes ci-dessus. Si vous n'êtes pas satisfait de l'utilisation d'iTunes ou si vous ne le trouvez pas, nous vous suggérons d'utiliser la meilleure alternative que vous puissiez trouver, à savoir le Convertisseur vidéo FVC Ultimate. Avec cet outil, vous pouvez facilement ajouter ou supprimer les métadonnées sur n'importe quelle vidéo ou audio protégée par DRM sur Apple. Donc, si vous voulez mieux le connaître, vous devez le télécharger maintenant et l'essayer vous-même.



 Video Converter Ultimate
Video Converter Ultimate Enregistreur d'écran
Enregistreur d'écran